Disponible avec une licence Advanced.
Pour créer un espace de travail d’orthocartographie afin de traiter les images RedEdge et Altum, vous avez besoin de deux types d’informations sur vos images : les informations de géolocalisation et le modèle de caméra. Ces informations sont généralement enregistrées sous forme de métadonnées dans les fichiers image, souvent dans l’en-tête EXIF. Elles incluent la latitude, la longitude, l’altitude et le type de caméra. Le type de caméra est utilisé pour calculer un modèle de caméra en fonction des caractéristiques de la caméra.
Données requises pour le processus
Le processus des drones pour traiter les images RedEdge ou Altum requiert deux types de données :
- Geolocation (Géolocalisation) et Camera Model (Modèle de caméra) : ces informations sont généralement enregistrées sous forme de métadonnées dans les fichiers image, souvent dans l’en-tête EXIF et incluent la latitude, la longitude, l’altitude et le type de caméra.
- DEM (MNE) : fournit une référence de hauteur initiale pour le calcul de l’ajustement de bloc. Le MNE global est utilisé par défaut.
Créer un espace de travail d'orthocartographie
Pour créer un espace de travail d’orthocartographie à l’aide des images de drone RedEdge ou Altum, procédez comme suit :
- Sous l'onglet Imagerie, cliquez sur Nouvel espace de travail.
- Sur la page Configuration de l'espace de travail, attribuez un nom à l'espace de travail.
- Dans le menu déroulant Workspace Type (Type d'espace de travail), sélectionnez Drone (Drone).
- Dans le menu déroulant Basemap (Fond de carte), choisissez un fond de carte comme arrière-plan de votre collection d’images.
- Cliquez sur Next (Suivant).
- Dans la fenêtre Image Collection (Collection d’images), sélectionnez RedEdge ou Altum dans le menu déroulant Sensor Type (Type de capteur).
- Cliquez sur le bouton Browse (Parcourir), accédez à un dossier et chargez les images du projet.
Les paramètres Geolocation (Géolocalisation) et Camera Model (Modèle de caméra) sont alimentés automatiquement à partir des métadonnées des en-têtes EXIF.
- Si les images de votre collection ne contiennent pas d’en-tête EXIF, fournissez un fichier texte GPS Geolocation (Géolocalisation), tel qu’un fichier de valeurs séparées par des virgules (CSV), qui inclut des valeurs pour les champs Image Name (Nom de l’image), Latitude (Latitude), Longitude (Longitude) et Altitude (Altitude) et éventuellement les champs Omega (Omega), Phi (Phi) et Kappa (Kappa). Le fichier de géolocalisation doit vous avoir été fourni avec les images de drone. Cliquez sur le bouton Import (Importer)
 et accédez au fichier texte GPS.
et accédez au fichier texte GPS.Les valeurs Z sont généralement enregistrées comme hauteurs au-dessus d’un datum vertical ou par rapport au point de décollage. Pour mettre à jour la référence d’altitude de votre collection d’images, cliquez sur le bouton Edit (Modifier)
 en regard des informations Geolocation (Géolocalisation). Pour Z Value Type (Type de valeur Z), sélectionnez Flight Height (Hauteur de vol) si votre drone communique les hauteurs par rapport au point de décollage ou Altitude (Altitude) pour les hauteurs par rapport à un datum vertical. Cliquez sur OK pour enregistrer les paramètres sur la page Edit Geolocation Reference (Mettre à jour la référence de géolocalisation).
en regard des informations Geolocation (Géolocalisation). Pour Z Value Type (Type de valeur Z), sélectionnez Flight Height (Hauteur de vol) si votre drone communique les hauteurs par rapport au point de décollage ou Altitude (Altitude) pour les hauteurs par rapport à un datum vertical. Cliquez sur OK pour enregistrer les paramètres sur la page Edit Geolocation Reference (Mettre à jour la référence de géolocalisation). - La référence spatiale est automatiquement renseignée avec la localisation GPS de vos données. Cliquez éventuellement sur le bouton de référence spatiale
 et sélectionnez un autre système de référence cartographique et un autre système de coordonnées verticales.
et sélectionnez un autre système de référence cartographique et un autre système de coordonnées verticales. Les systèmes de coordonnées de l’espace de travail seront utilisés dans la carte ainsi que dans l’orthomosaïque et les résultats MNE résultants.
- Cliquez sur Next (Suivant).
- Sur l’onglet Data Loader (Chargeur de données), vous pouvez affiner l’espace de travail de drone en sortie et effectuer un calibrage facultatif de l’imagerie.
- Elevation Source (Source d'altitude)
- Si vous êtes connecté à Internet, utilisez le service d’altitude par défaut pour le paramètre DEM (MNE) et Average Elevation from DEM (Altitude moyenne depuis MNE) pour l’option Elevation Source (Source d’altitude).
- Si vous n’êtes pas connecté à Internet, fournissez un fichier MNT qui couvre la zone du projet et sélectionnez Average Elevation (Altitude moyenne) pour l’option Elevation Source (Source d’altitude).
- Si vous n’avez pas accès à Internet ou à un MNE, sélectionnez l’option Constant Elevation (Altitude constante) dans le menu déroulant et entrez une valeur d’altitude. Cette option permet uniquement de fournir une estimation initiale de la hauteur de vol pour chaque image.
- Sélectionnez un Processing Template (Modèle de traitement).
- Sélectionnez un Radiometric Quantity Type (Type de quantité radiométrique).
Pour effectuer une analyse quantitative de votre image multispectrale ou déduire les indices d’image, sélectionnez Reflectance (Réflectance). Les options Digital Number (Nombre numérique) et Radiance (Rayonnement) conviennent à l’affichage des images.
- Si l’option Radiometric Quantity Type (Type de quantité radiométrique) est définie sur Reflectance (Réflectance) et que votre collection d’images inclut une image du volet de calibrage de la réflectance de surface, cochez la case Calibrate using surface reflectance panel (Calibrer avec le volet de réflectance de surface). Une table répertorie les canaux et une boîte de dialogue permet de calculer le facteur de réflectance de chacun.
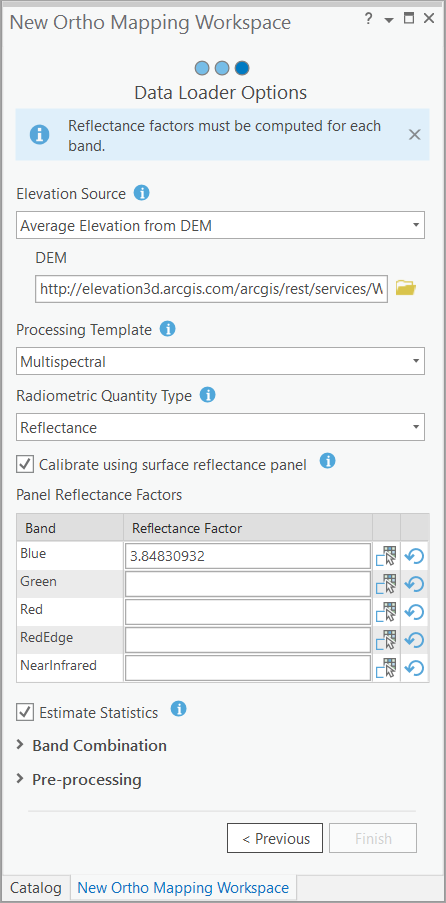
- Cliquez sur le bouton Calculate (Calculer)
 pour ouvrir la fenêtre Calculate panel reflectance factor (Calculer le facteur de réflectance du volet).
pour ouvrir la fenêtre Calculate panel reflectance factor (Calculer le facteur de réflectance du volet). - Cliquez sur le bouton Browse (Parcourir), puis accédez à l’image de votre volet de réflectance de surface et sélectionnez-la.
- Cliquez sur le bouton Sketch area for calibration (Construire une zone pour le calibrage), puis cliquez dans le volet de calibrage de la réflectance pour définir la zone du volet dans l’image.
Pour déterminer le ratio de réflectance de l’option Average Panel Reflectance (Réflectance de volet moyenne), visitez la page MicaSense panel reflectance (Réflectance du volet MicaSense) et utilisez le lien d’e-mail pour obtenir la valeur de réflectance de votre volet. Veillez à bien spécifier le numéro de série de votre volet, qui accompagne le code QR sur le volet de réflectance.
- Saisissez le ratio de réflectance fourni dans la zone de texte Average Panel Reflectance (Réflectance de volet moyenne) et cliquez sur OK (OK). Répétez cette procédure pour les canaux restants.
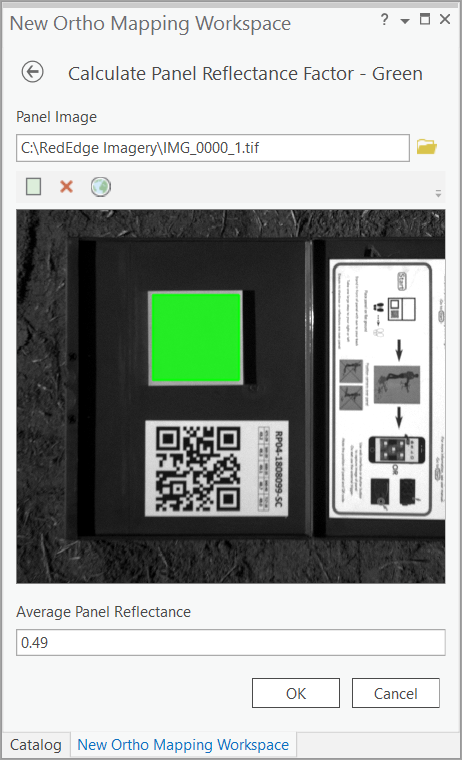
- Mettez éventuellement à jour les paramètres Band Combination (Combinaison de canaux) pour réorganiser la combinaison de canaux par rapport à l’ordre par défaut.
- Elevation Source (Source d'altitude)
- Cliquez sur Terminer pour créer l'espace de travail.
Une fois que l'espace de travail d'orthocartographie a été créé, la collecte d'images est chargée dans l'espace de travail et affichée sur la carte. Vous êtes maintenant prêt à réaliser un ajustement de bloc et à générer des produits ortho.
Rubriques connexes
Vous avez un commentaire à formuler concernant cette rubrique ?