Disponible pour une organisation ArcGIS disposant d’une licence pour l’extension Indoors.
Une fois définies les propriétés des couches Indoor d'une carte ou d'une scène, le filtre des étages apparaît sous la forme d'un contrôle sur l'écran dans le coin supérieur de votre vue. Vous pouvez appliquer un filtre interactif à vos données de plan d'étage pour un site (si vous avez configuré une couche de sites dans les propriétés de la carte), pour une ressource sur le site et pour un niveau dans la ressource. Le filtre des étages filtre également des entités des couches que vous définissez comme tenant compte des étages.
Remarque :
Les entités d'extérieur, les entités des couches qui ne sont pas définies pour tenir compte des étages et les entités ayant une valeur nulle dans le champ configuré pour le paramètre Floor Field (Champ d'étage) ne sont pas concernées par le filtre des étages et sont toujours visibles. Si le champ d'étage d'une couche contient une valeur non nulle qui ne correspond à aucune valeur dans le champ d'identifiant unique de la couche que vous avez définie pour le paramètre Floors (Étages), l'entité est toujours filtrée par le filtre des étages et n'est pas visible dans la carte ou la scène.
Les modifications que vous apportez au filtre des étages sont enregistrées en même temps que la carte. Si vous partagez la carte avec une organisationArcGIS Online, les modifications apportées au filtre des étages sont partagées avec elle. Le partage de cartes et scènes tenant compte des étages n'est pas pris en charge dans la version actuelle de ArcGIS Enterprise.
Contrôles du filtre des étages
Pour interagir avec le filtre des étages, positionnez le pointeur sur l'outil. Lorsque vous n'utilisez pas le filtre des étages, vous pouvez réduire les chemins de navigation pour simplifier son apparence.
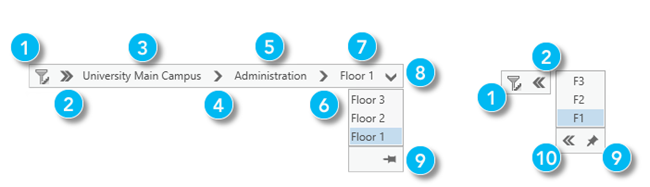
| Etiqueter | Contrôle du filtre des étages | Description |
|---|---|---|
| Activer/désactiver le filtre des étages | Basculez entre l’affichage des données en fonction des contraintes du filtre des étages et l’affichage de toutes les données sans aucune contrainte de filtre des étages. |
| Développer/réduire les chemins de navigation du filtre des étages | Développer ou réduire le filtre des étages. Ce contrôle ne désactive pas le filtre de la carte. Le filtre en cours continue de s'appliquer. |
| Site | Cliquez sur le site pour zoomer sur son étendue. |
| Sélecteur de sites | Cliquez sur la flèche de la liste déroulante pour afficher les sites disponibles. Le sélecteur de sites apparaît lorsqu'une couche de sites est configurée dans les propriétés de la carte. |
| Ressource sélectionnée | Cliquez sur la ressource sélectionnée pour zoomer sur son étendue. |
| Sélecteur de ressources | Cliquez sur la flèche de la liste déroulante pour afficher les ressources disponibles. Si des sites sont configurés, le sélecteur de ressources apparaît une fois qu'un site a été choisi et la liste déroulante affiche les entités de ressources de ce site. |
| Seuil | Cliquez sur l'étage pour zoomer sur son étendue. |
| Sélecteur d'étages | Cliquez sur la flèche de la liste déroulante pour afficher les niveaux disponibles dans la ressource sélectionnée. Cette option n'est disponible qu'une fois que vous avez choisi une ressource. |
| Épingler/détacher le sélecteur d'étages | Épinglez le sélecteur d'étages sur la carte pour l'afficher indépendamment des chemins de navigation du filtre des étages. Lorsque vous travaillez sur les étages d'une ressource, vous pouvez réduire les chemins de navigation et n'afficher que le sélecteur d'étages pour optimiser la vue de la carte. |
| Basculer le nom d'étage | Basculez entre l’affichage des noms courts et longs des entités de niveaux dans le sélecteur d'étages et la liste déroulante. Cette option n'est disponible qu'une fois que vous avez épinglé le sélecteur d'étages. |
Navigation du filtre des étages
Lorsque vous définissez une carte comme tenant compte des étages et que le filtre des étages s'affiche, la carte est automatiquement filtrée pour afficher le rez-de-chaussée de toutes les ressources. Vous pouvez désactiver l'outil de filtre des étages pour supprimer ce filtre par défaut. Lorsque vous définissez une scène comme tenant compte des étages, tous les étages de toutes les ressources s'affichent par défaut.
Vous pouvez désactiver le filtre des étages pour supprimer ce filtre par défaut. Vous pouvez également désactiver le filtre des étages pour interagir avec d'autres entités de la carte ou de la scène, ou pour sélectionner des entités filtrées à des fins de géotraitement ou d'autres analyses.
Sélectionner un site
Si vous paramétrez une couche pour le paramètre Sites dans les propriétés des couches Indoor de la carte, un sélecteur de sites apparaît comme option par défaut dans le filtre des étages. Vous pouvez ainsi facilement naviguer entre entités situées sur différents sites, comme différents campus universitaires ou complexes industriels.
Choisissez un site dans le filtre des étages pour focaliser l'étendue de la carte sur ce site. Le choix d'un site n'a pas pour effet de filtrer les entités sises sur les autres sites et elles continuent donc d'être affichées sur la carte ou la scène.
Sélectionner une ressource
Si vous n'avez pas configuré le paramètre Sites dans les propriétés des couches Indoor de la carte, un sélecteur de ressources apparaît comme option par défaut dans le filtre des étages.
Choisissez une ressource dans le filtre des étages pour focaliser l'étendue de la carte sur cette ressource. Le rez-de-chaussée s'affiche par défaut.
Sélectionner un étage
Le sélecteur d'étages affiche la liste des étages de la ressource dans l’ordre vertical. Choisissez un étage pour filtrer la carte ou la scène et afficher cet étage de la ressource. Dans les cartes 2D, le rez-de-chaussée est affiché pour les autres ressources. Dans les scènes 3D, tous les étages sont affichés pour les autres ressources.
Exporter une mise en page
Vous pouvez exporter une vue du filtre des étages sous forme de fichier (PDF par exemple) en créant pour ce faire une mise en page. Vous pouvez ainsi imprimer la vue ou la partager en format électronique. Une mise en page se compose d’une ou de plusieurs cartes, ainsi que d’éléments complémentaires, tels qu’un titre, une légende et une description.
Pour créer une mise en page et l'exporter, procédez comme suit :
- Utilisez le filtre des étages pour créer une vue de la carte contenant les données que vous voulez exporter.
- Sous l’onglet Insert (Insertion), dans le groupe Project (Projet), cliquez sur New Layout (Nouvelle mise en page)
 .
. - Choisissez un format et une orientation de page dans le menu déroulant pour créer une nouvelle mise en page.
- Sous l’onglet Insertion, dans le groupe Fenêtres cartographiques, cliquez sur Fenêtre cartographique
 .
. - Choisissez votre carte ou scène tenant compte des étages.
- Sur la mise en page, cliquez et faites glisser le curseur pour créer la fenêtre cartographique.
- Configurez les éventuelles propriétés de mise en page supplémentaires que vous souhaitez inclure.
- Sur l’onglet Share (Partager), cliquez sur Export Layout (Exporter la mise en page).
La fenêtre Export Layout (Exporter la mise en page) s’affiche.
- Définissez les propriétés, puis cliquez sur Export (Exporter).
Vous avez un commentaire à formuler concernant cette rubrique ?









