La fonction Find Diagrams (Rechercher des diagrammes) identifie les diagrammes qui contiennent des entités ou objets spécifiques, ou qui couvrent une étendue donnée de la carte de réseau. Elle vous permet de chercher les diagrammes générés ou mis à jour à une date spécifique, créés par un utilisateur spécifique, etc. Les diagrammes associés à la recherche s'affichent dans une liste où vous pouvez les ouvrir, les modifier, les supprimer ou les exporter.
Remarque :
Les processus détaillés ci-dessous peuvent être exécutés lors de l’utilisation d’un réseau de distribution ou d’un réseau de traçage dans une géodatabase fichier, un service de réseau de distribution ou une connexion à une base de données du réseau de distribution dans une géodatabase d’entreprise.
Pour rechercher des diagrammes de réseau à un moment antérieur précis, reportez-vous à la rubrique Utilisation des moments historiques.
Ouvrir la fenêtre Rechercher des diagrammes
Vous pouvez utiliser la fenêtre Find Diagrams (Rechercher des diagrammes) pour rechercher des diagrammes. Les sections ci-dessous décrivent l’ouverture de cette fenêtre.
Rechercher des diagrammes associés à une partie du réseau
Pour rechercher des diagrammes qui contiennent des entités ou objets de réseau en particulier, ou qui couvrent une étendue donnée du réseau dans une carte, procédez comme suit :
- Ouvrez la vue cartographique qui fait référence à la couche de réseau technique ou de traçage associée.
- Sélectionnez cette couche dans la fenêtre Contents (Contenu).
L’ensemble d’onglets contextuels Utility Network (Réseau de distribution) ou Trace Network (Réseau de traçage) est disponible.
- Sous l’onglet Data (Données) de l’ensemble d’onglets Utility Network (Réseau de distribution) ou Trace Network (Réseau de traçage), dans le groupe Diagram (Diagramme), cliquez sur Find (Rechercher).
La fenêtre Find Diagrams (Rechercher des diagrammes) apparaît.
Rechercher des diagrammes qui font référence aux mêmes entités de diagramme
Pour rechercher des diagrammes qui contiennent les mêmes entités ou objets de réseau que ceux qui sont associés aux entités de diagramme figurant dans la carte de diagramme active, procédez comme suit :
- Activez la vue cartographique du diagramme de réseau.
- Dans la fenêtre Contents (Contenu), sélectionnez la couche de diagramme de réseau.
L’onglet contextuel Network Diagram (Diagramme de réseau) est disponible.
- Dans le groupe Manage (Gérer) de l’onglet Network Diagram (Diagramme de réseau), cliquez sur Find (Rechercher).
La fenêtre Find Diagrams (Rechercher des diagrammes) apparaît.
Prise en main de la fonction Find Diagrams (Rechercher des diagrammes)
Dans les deux cas, la fenêtre Find Diagrams (Rechercher des diagrammes) s'ouvre et présente deux sections principales : Diagrams (Diagrammes) et Filters (Filtres).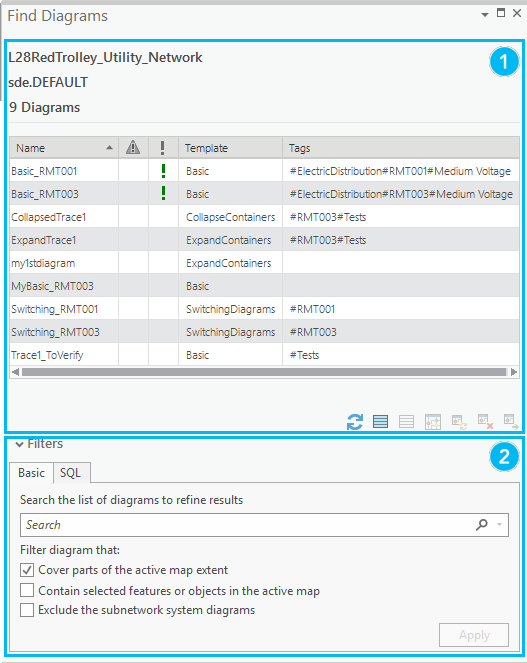
- La section Diagrams (Diagrammes), numéro 1 ci-dessus, présente les diagrammes renvoyés par la recherche.
- Une ligne de boutons se trouve en bas de cette section :
- Les boutons Refresh (Actualiser)
 , Select All Diagrams (Sélectionner tous les diagrammes)
, Select All Diagrams (Sélectionner tous les diagrammes)  et Clear Selection (Effacer la sélection)
et Clear Selection (Effacer la sélection)  fonctionnent sur l’ensemble de la liste des diagrammes.
fonctionnent sur l’ensemble de la liste des diagrammes. - Les boutons Add Diagram To A New Map (Ajouter un diagramme à une nouvelle carte)
 , Update Diagrams (Mettre à jour les diagrammes)
, Update Diagrams (Mettre à jour les diagrammes)  , Delete Diagrams (Supprimer les diagrammes)
, Delete Diagrams (Supprimer les diagrammes)  , Export Diagram Content (Exporter le contenu du diagramme)
, Export Diagram Content (Exporter le contenu du diagramme)  et Change Diagram Owner (Modifier le propriétaire des diagrammes)
et Change Diagram Owner (Modifier le propriétaire des diagrammes)  fonctionnent sur les éléments sélectionnés.
fonctionnent sur les éléments sélectionnés.
- Les boutons Refresh (Actualiser)
- La section Filters (Filtres), numéro 2, ci-dessus, permet de filtrer les diagrammes renvoyés dans vos résultats de traçage.
Lorsque la fenêtre Find Diagrams (Rechercher des diagrammes) s’ouvre, l’onglet actif par défaut figurant dans la section Filters (Filtres) est Basic (De base).
Lorsque la case Cover parts of the active map extent (Recouvrir des parties dans l’étendue de la carte active) est cochée, la recherche porte sur les diagrammes dont les étendues intersectent la carte actuelle (une carte de diagramme ou une carte géographique). Cette option est activée par défaut.
Rechercher des diagrammes qui font référence à des entités ou objets dans la carte active
Pour trouver les diagrammes qui font référence aux entités ou objets de la carte active, procédez comme suit :
- Cliquez sur l'onglet Basic (De base) de la boîte de dialogue Find Diagrams (Rechercher des diagrammes).
- Sur la carte active, procédez de l'une des manières suivantes :
- Ajustez l’affichage cartographique sur l’étendue désirée.
- Sélectionnez l’ensemble des entités ou objets à inclure dans les diagrammes.
- Choisissez une des deux, ou les deux, fonctions suivantes :
- Cover parts of the active map extent (Recouvrir des parties dans l’étendue de la carte active) pour rechercher les diagrammes dont l’étendue intersecte l’étendue actuelle de la carte active ou l’étendue géographique de la carte de diagramme active.
- Contains selected features or objects in the active map (Contient les entités sélectionnées dans la carte active) pour rechercher les diagrammes qui contiennent des entités ou objets de réseau sélectionnés dans la carte de réseau active ou des entités ou objets de réseau associés aux entités de diagramme sélectionnées dans la carte de diagramme active.
- Cliquez sur Apply (Appliquer).
La liste de la section Diagrams (Diagrammes) est actualisée et affiche tous les diagrammes qui répondent aux options spécifiées.
Remarque :
- L’option Contains selected features or objects in the active map (Contient les entités sélectionnées dans la carte active) est disponible seulement si des éléments de réseau ou entités de diagramme sont sélectionnés dans la carte active.
- Avec l’option Contains selected features or objects in the active map (Contient les entités sélectionnées dans la carte active) cochée, la recherche renvoie les diagrammes contenant les entités ou objets sélectionnés dans la carte active, que ces entités ou objets soient visibles ou agrégés dans les diagrammes.
- Si les deux options Cover parts of the active map extent (Recouvrir des parties dans l’étendue de la carte active) et Contains selected features or objects in the active map (Contient les entités sélectionnées dans la carte active) sont cochées, la recherche renvoie les diagrammes qui recouvrent des parties de l’étendue de la carte active ou qui incluent les entités ou les objets sélectionnés dans la carte active. Il est possible que ces entités ou objets sélectionnés ne soient pas visibles dans l’étendue de la carte actuellement visible.
Rechercher les diagrammes à l'aide des expressions SQL
Pour rechercher les diagrammes à l'aide d’une expression SQL, utilisez l’onglet SQL (SQL) dans la section Filters (Filtres).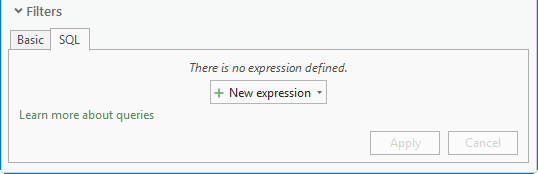
- Cliquez sur l'onglet SQL de la section Filters (Filtres) de la fenêtre Find Diagrams (Rechercher des diagrammes).
- Cliquez sur New expression (Ajouter une clause)
 pour commencer à créer votre requête.
pour commencer à créer votre requête.- Sélectionnez un champ, un opérateur et une valeur ou un champ à évaluer.
Par exemple, vous pouvez sélectionner le champ Last update (Dernière mise à jour) pour rechercher les diagrammes qui n’ont pas été mis à jours depuis une semaine, un mois, etc.
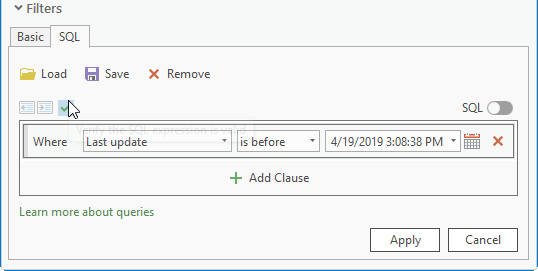
- Cliquez sur Verify the SQL expression is valid (Vérifier que l’expression SQL est valide)
 .
. - Pour associer cette clause à une autre, cliquez sur
 Add Clause (Ajouter une clause), sélectionnez l'opérateur exclusif (And (Et)) ou additif (Or (Ou)) et configurez la nouvelle clause.
Add Clause (Ajouter une clause), sélectionnez l'opérateur exclusif (And (Et)) ou additif (Or (Ou)) et configurez la nouvelle clause. - Cliquez sur Apply (Appliquer) lorsque toutes les clauses que vous souhaitez sont configurées.
Tous les diagrammes associés au réseau de distribution ou de traçage qui vérifient la requête spécifiée s’affichent dans la section Diagrams (Diagrammes).
Remarque :
Les champs de la requête SQL vous permettent de filtrer les diagrammes par leur nom, le nom de leur modèle, leur état de cohérence, l’utilisateur qui les a créés ou mis à jour, et l'heure à laquelle le diagramme a été créé ou mis à jour pour la dernière fois.
- Sélectionnez un champ, un opérateur et une valeur ou un champ à évaluer.
Rechercher des diagrammes filtrant la logique
Utilisez les sections suivantes pour utiliser la fenêtre Find Diagrams (Rechercher des diagrammes) :
Paramètres des onglets Basic et SQL
Lorsque des paramètres sont spécifiés sur les onglets Basic (Basic) et SQL (SQL), ils sont associés à une logique exclusive (Et)
Lorsqu’aucun paramètre n’est spécifié sur les onglets Basic (Basic) et SQL (SQL), le fait de cliquer sur Apply (Appliquer) permet d'afficher tous les diagrammes stockés dans la base de données en bas de la section Diagrams (Diagrammes).
Optimiser les diagrammes renvoyés depuis une recherche
Le fait de cocher la case Exclude the subnetwork system diagrams (Exclure les diagrammes système de sous-réseau) évite la récupération de tout diagramme du système.
En outre, la liste des diagrammes trouvés au cours d’une recherche peut être optimisée dynamiquement en saisissant un mot-clé dans la zone Search the list of diagrams to refine results (Affiner les résultats en cherchant dans la liste de diagrammes).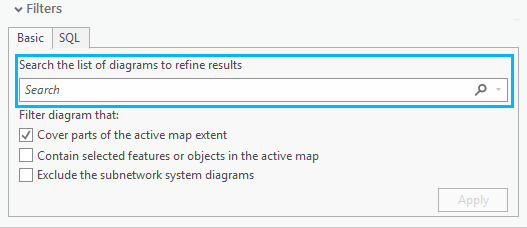
La liste est filtrée à la volée et n’inclut que les diagrammes dont les noms contiennent le caractère, la chaîne ou le mot-clé de recherche.
Les images ci-dessous présentent la liste des diagrammes filtrée de façon à afficher les diagrammes dont les noms contiennent la lettre m (à gauche) et la chaîne my (à droite) :
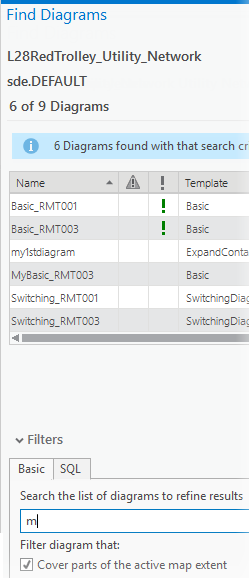 | 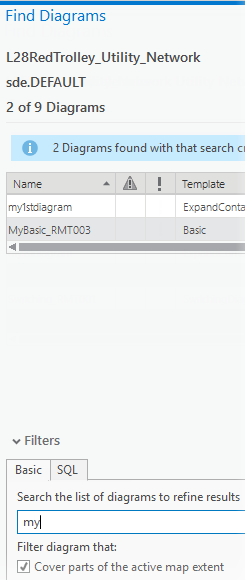 |
Effacer la fenêtre Rechercher des diagrammes
Pour supprimer des paramètres de la fenêtre Find Diagrams (Rechercher des diagrammes), procédez comme suit :
- Cliquez sur l’onglet Basic (De base), décochez les cases Cover parts of the active map extent (Recouvrir des parties dans l’étendue de la carte active), Contains selected features or objects in the active map (Contient les entités sélectionnées dans la carte active) et Exclude the subnetwork system diagrams (Exclure les diagrammes système de sous-réseau) et cliquez sur Apply (Appliquer).
- Cliquez sur l’onglet SQL (SQL), cliquez sur Clear Expression (Effacer l’expression), et cliquez sur Apply (Appliquer).
Utiliser la fenêtre Find Diagram (Rechercher des diagrammes)
Vous pouvez effectuer plusieurs tâches à l'aide de la fenêtre Find Diagrams (Rechercher des diagrammes).
Ouvrir, mettre à jour, convertir ou exporter des diagrammes ou en modifier la propriété
Les éléments de diagramme dans la section Diagrams (Diagrammes) peuvent être ouverts  , mis à jour
, mis à jour  , exportés
, exportés  , supprimés
, supprimés  ou transférés vers un autre propriétaire
ou transférés vers un autre propriétaire  à l’aide des commandes de la partie inférieure de la fenêtre.
à l’aide des commandes de la partie inférieure de la fenêtre. 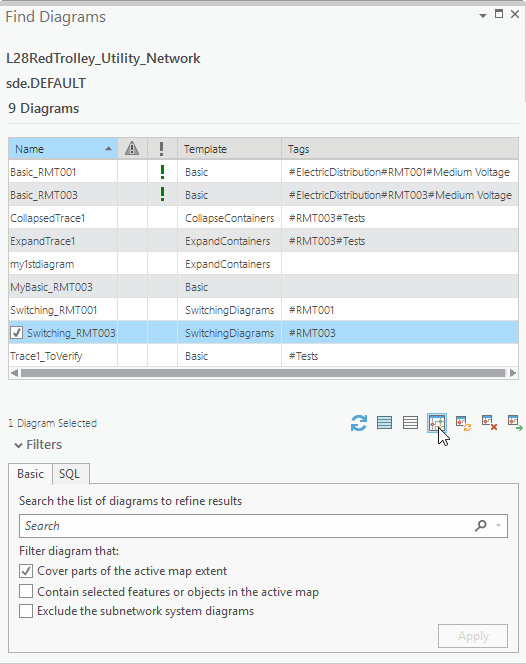
Les boutons Delete Diagram (Supprimer le diagramme)  , Update Diagram (Mettre à jour le diagramme)
, Update Diagram (Mettre à jour le diagramme)  et Change Diagram Owner (Modifier le propriétaire des diagrammes)
et Change Diagram Owner (Modifier le propriétaire des diagrammes)  sont activés lorsque vous sélectionnez un ou plusieurs éléments de diagramme dans la liste car les outils de géotraitement Supprimer le diagramme, Mettre à jour le diagramme et Modifier le propriétaire des diagrammes peuvent être exécutés sur plusieurs diagrammes.
sont activés lorsque vous sélectionnez un ou plusieurs éléments de diagramme dans la liste car les outils de géotraitement Supprimer le diagramme, Mettre à jour le diagramme et Modifier le propriétaire des diagrammes peuvent être exécutés sur plusieurs diagrammes.
Toutefois, le bouton Export Diagram Content (Exporter le contenu du diagramme)  et Add To a New Diagram Map (Ajouter à une nouvelle carte de diagramme)
et Add To a New Diagram Map (Ajouter à une nouvelle carte de diagramme)  ne sont pas disponibles si plusieurs éléments de diagramme sont cochés dans la liste.
ne sont pas disponibles si plusieurs éléments de diagramme sont cochés dans la liste.
De plus, le bouton Change Diagram Owner (Modifier le propriétaire des diagrammes)  est visible en bas de la fenêtre Find Diagrams (Rechercher des diagrammes) seulement si les conditions suivantes sont remplies :
est visible en bas de la fenêtre Find Diagrams (Rechercher des diagrammes) seulement si les conditions suivantes sont remplies :
- La couche de diagramme ou la source des données de la couche de réseau dans la carte active à partir de laquelle la fenêtre Find Diagrams (Rechercher les diagrammes) s’ouvre soit à partir d’un réseau de distribution ou de traçage dans une géodatabase fichier, soit d’une connexion de base de données à un réseau de distribution dans une géodatabase d’entreprise.
- Lors de l’utilisation d’un réseau de distribution dans une géodatabase d’entreprise, l’utilisateur connecté au portail est le propriétaire de réseau de distribution.
 n’est pas disponible dans la fenêtre Find Diagrams (Rechercher des diagrammes) :
n’est pas disponible dans la fenêtre Find Diagrams (Rechercher des diagrammes) :

Le bouton Update Diagram (Mettre à jour le diagramme)  répond également aux contextes logiques ; il est systématiquement désactivé si une connexion de base de données est utilisée ou, dans le cas d’un réseau de distribution, si un diagramme système de sous-réseau est sélectionné parmi les éléments de diagramme cochés. Un tel diagramme ne peut pas être mis à jour à l’aide de l’outil Update Diagram (Mettre à jour le diagramme).
répond également aux contextes logiques ; il est systématiquement désactivé si une connexion de base de données est utilisée ou, dans le cas d’un réseau de distribution, si un diagramme système de sous-réseau est sélectionné parmi les éléments de diagramme cochés. Un tel diagramme ne peut pas être mis à jour à l’aide de l’outil Update Diagram (Mettre à jour le diagramme).
Le bouton Delete Diagram (Supprimer le diagramme)  n’est pas disponible pour ces diagrammes système de sous-réseau sauf si vous êtes connecté au portail en tant que propriétaire du réseau de distribution.
n’est pas disponible pour ces diagrammes système de sous-réseau sauf si vous êtes connecté au portail en tant que propriétaire du réseau de distribution.
Personnaliser l'affichage des éléments
Utilisez les sections suivantes pour personnaliser le mode d’affichage des éléments :
Colonnes prédéfinies
La section Diagrams (Diagrammes) inclut des colonnes prédéfinies qui affichent certains attributs de champ pour chaque diagramme détecté :
- Name (Nom) : le nom du diagramme.
- Consistency State (État de cohérence)
 : une cellule vide lorsque le diagramme est cohérent par rapport au dernier espace topologique du réseau validé. Elle présente une icône d’avertissement jaune
: une cellule vide lorsque le diagramme est cohérent par rapport au dernier espace topologique du réseau validé. Elle présente une icône d’avertissement jaune  lorsque le diagramme risque d’être incohérent par rapport à l’espace topologique de réseau.
lorsque le diagramme risque d’être incohérent par rapport à l’espace topologique de réseau. - Type (Type)
 : le type de diagramme. Une cellule contient un point d’exclamation vert pour indiquer un diagramme système, c’est-à-dire un diagramme lié à un sous-réseau qui est entièrement géré par l’outil Update Subnetwork (Mettre à jour un sous-réseau) lors de son exécution. Une cellule est vide lorsque le diagramme est créé par l’utilisateur.
: le type de diagramme. Une cellule contient un point d’exclamation vert pour indiquer un diagramme système, c’est-à-dire un diagramme lié à un sous-réseau qui est entièrement géré par l’outil Update Subnetwork (Mettre à jour un sous-réseau) lors de son exécution. Une cellule est vide lorsque le diagramme est créé par l’utilisateur. - Template (Modèle) : le nom du modèle.
- Tag (Balise) : les balises du diagramme.
Remarque :
Un diagramme avec une cellule vide pour la colonne Consistency State (État de cohérence) est cohérent par rapport au dernier espace topologique de réseau validé, mais risque d’être incohérent par rapport à l’espace de mise à jour de réseau, c’est-à-dire qu’il peut référencer des entités ou des objets qui sont actuellement concernés par une zone à valider dans le réseau. Dans ce cas, lorsque le diagramme est ouvert, une icône d’erreur rouge s'affiche.
s'affiche.
Ajouter ou supprimer des colonnes
Pour ajouter ou supprimer des colonnes dans la section Diagrams (Diagrammes), procédez comme suit :
- Cliquez sur un en-tête de colonne dans la section Diagrams (Diagrammes).Une boîte de dialogue contextuelle s’ouvre.
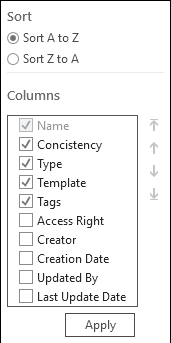
- Sous Columns (Colonnes), double-cliquez sur la colonne ou les colonnes à ajouter (éléments sélectionnés) ou à supprimer (éléments désélectionnés) dans la section Diagrams (Diagrammes).
- Vous pouvez également utiliser les flèches de droite pour réorganiser l’affichage des colonnes dans la section Diagrams (Diagrammes).
- Cliquez sur OK.
Trier les diagrammes
Par défaut, les diagrammes de la section Diagrams (Diagrammes) sont triés alphabétiquement par nom. Vous pouvez également les trier selon d’autres valeurs de colonnes.
- Cliquez sur l’en-tête de colonne en fonction de laquelle effectuer le tri dans la section Diagrams (Diagrammes).Une boîte de dialogue contextuelle s’ouvre.
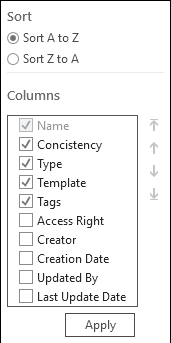
- Dans la boîte de dialogue contextuelle, cliquez sur Sort A to Z (Tri A-Z) ou Sort Z to A (Tri Z-A) selon l’ordre dans lequel vous souhaitez trier les noms de diagrammes.
Rubriques connexes
Vous avez un commentaire à formuler concernant cette rubrique ?