Disponible avec une licence Workflow Manager.
The Workflow tab on the job view allows you to execute workflow steps and view the progress of a workflow. The current step of the workflow is indicated using the symbology specified by the Workflow Manager (Classic) administrator. A workflow can only be executed by the user to whom the job is assigned. An unassigned workflow or a workflow assigned to a user group can't be executed until it is assigned to an individual user. If a workflow has job holds, it can't be executed until the holds are released. As a workflow progresses, steps that have already been executed, marked as complete, or skipped are displayed with a shadow.
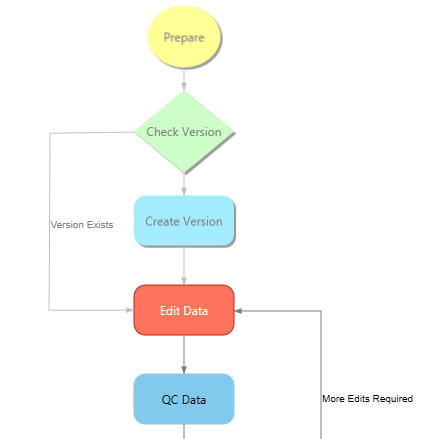
The current step of the workflow can be manually changed by right-clicking a step and clicking Set as Current Step. If a step is manually set to the current step, all steps that were executed successfully or marked as complete are displayed with a shadow, steps that were skipped are not displayed with a shadow, and all preceding steps are considered complete and are displayed with a shadow.
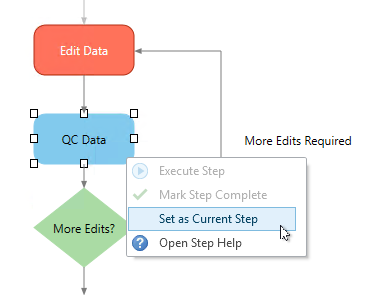
The following is a list of step execution options and their descriptions:
- Execute Step—In the case of an automated step, this option marks the step as started and executes the step logic associated with the step. In the case of a procedural step, the step is marked as started. If the step being executed is configured to move to the next step after execution, the current step is marked as complete, and the workflow moves to the next step after the current step is executed for both automated and procedural steps.
- Mark Step Complete—If a procedural step is not configured to move to the next step after execution, it needs to be manually marked as complete using this option. If a step is configured so it can be skipped, the step can be marked as complete without first executing the step.
- Suspend Step—If work needs to be performed over a long period of time with a period of inactivity, this option allows step execution to be suspended and executed again.
The current step of
a workflow can be executed by clicking the Execute Step button  or the Mark Step Complete button
or the Mark Step Complete button  on the Job tab in the Workflow group.
on the Job tab in the Workflow group.
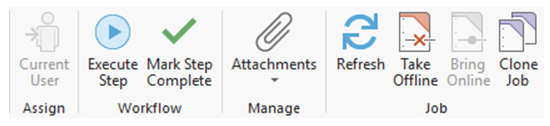
You can also right-click the current step on the Workflow tab of the job view and click the Execute Step  or Mark Step Complete
or Mark Step Complete  options on the context menu.
options on the context menu.
If work needs to be performed over a long period of time with a period of inactivity, data editing steps configured with the Import/Launch Mapping Items step template can be suspended when the step is not configured to proceed to the next step automatically. When the step is executing, it can be suspended by clicking the Suspend Step button  on the Job tab in the Workflow group. It can also be suspended by closing the map view and clicking the Suspend Step option when the step is executing.
on the Job tab in the Workflow group. It can also be suspended by closing the map view and clicking the Suspend Step option when the step is executing.
Step help
Step help provides additional information for steps in workflows. The information can be used to describe the step or provide instructions on how to complete the step. If a step contains step help, it can be displayed by right-clicking a step and clicking Open Step Help. A message box similar to the one shown below appears and can be resized and moved around the workflow canvas or to an alternate monitor if necessary.
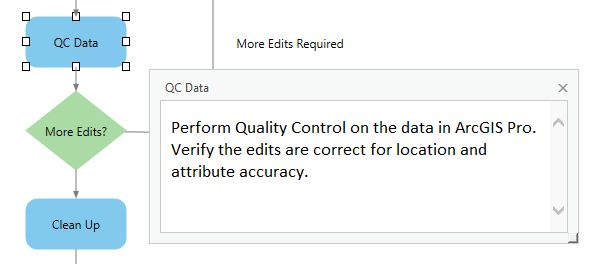
Remarque :
If Unicode characters don't display correctly in the step help message box, make sure that the character encoding is specified in URL link content and embedded HTML content in ArcGIS Workflow Manager (Classic) Administrator, for example, <meta content="text/html; charset=UTF-8" />.
Workflow step and path information
The workflow steps and paths display adornments to indicate information such as the type of automated step, type of notification, and path assignment. The notification adornment  displays the name of the notification type configured to be sent after the step is completed when hovered over. The path assignment adornment
displays the name of the notification type configured to be sent after the step is completed when hovered over. The path assignment adornment  displays the name of the user or group to whom the job is going to get assigned when hovered over. The following step type adornments are displayed for various automated steps:
displays the name of the user or group to whom the job is going to get assigned when hovered over. The following step type adornments are displayed for various automated steps:
- Launch Map and Open Map

- Check AOI and Define AOI

- Question Step

- Launch GP tool and Execute GP tool

- Execute workflow

- Launch URL and Execute URL

- Launch Executable

- Open file and all other automated steps

The workflow steps and path adornment display is based on the Display step and path adornments setting configured on the workflow. This setting is defined in the workflow profile in Workflow Manager (Classic) Administrator, however once applied, this setting is consumed by ArcGIS Pro.
Vous avez un commentaire à formuler concernant cette rubrique ?