Disponible avec une licence Workflow Manager.
The job view provides access to the information associated with a job and allows you to interact with the job. When the job view is active, the Job tab shows commands specific to a job. The job view displays the workflow of the job by default. The name of the job is displayed as the job view name.
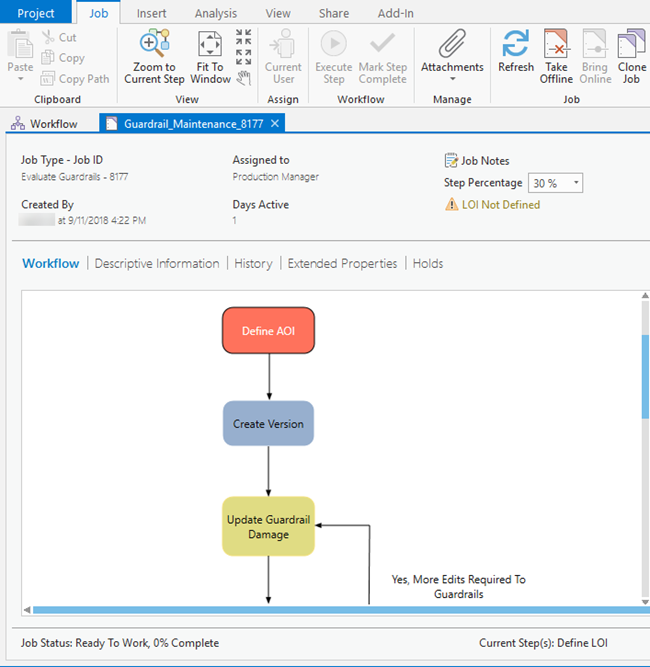
In this view, you can do the following:
- View and execute the job's workflow.
- View and modify the job's properties.
- View the job's history.
- View extended properties associated with the job.
- Add job holds and dependencies.
- View, add, or modify attachments.
- Clone the current job.
Job summary and status
The job summary displays key information about the active job.
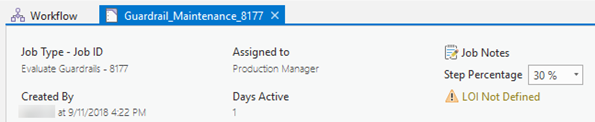
The following lists the information displayed in the job summary:
- Job Type—The template on which the active job is based.
- Job ID—The active job's unique ID.
- Created By—The user or group that created the job and the date and time the job was created.
- Assigned to—The user or group to whom the active job is assigned.
- Days Active—The number of days the job has been active.
- Job Notes—Opens a dialog box to add, view, and edit notes, including pasting an entire document in the active job, and is accessible to all users. Job notes can't be added to closed or offline jobs.
- Step Percentage—Provides a drop-down list for updating the percentage of step completion. Step percentage can't be updated for closed or offline jobs.
- LOI Defined or Not Defined—Indicates whether the location of interest (LOI) has been defined for the active job.
The status bar at the bottom of the job view displays the job's status, the percentage of completion, and the current step or steps of the job's workflow.

Add, view, and edit job notes
Job notes is an open text area that allows you to add job-specific notes. Job notes can be used to keep track of the different methods that were used to try to correct data issues, or they can be a list of instructions for completing a job. If there are no job notes, the Add Job Notes button  appears in the job summary area. If the job contains job notes, the View and Edit Job Notes button
appears in the job summary area. If the job contains job notes, the View and Edit Job Notes button  appears in the job summary area.
appears in the job summary area.
- Click the Add Job Notes button
 or the View And Edit Job Notes button
or the View And Edit Job Notes button  in the job summary area of the job view.
in the job summary area of the job view.The Job Notes dialog box appears.

Remarque :
Job notes can't be added to closed or offline jobs. If you are unable to add or update job notes, consult your Workflow Manager (Classic) administrator.
- Add or update job notes in the text area as necessary.
- Cliquez sur OK.