Disponible avec une licence Workflow Manager.
Attachments can be added to a job to provide additional background or support information to other people while working on a job. Once added as attachments, these resources can become available from all entry points of Workflow Manager (Classic) (in the application or on the web), depending on the type of attachment used. Anyone with the ManageAttachment privilege can add or remove job attachments, as long as the job is assigned to them or they are the job owner. If the job is held, you can still add attachments if you have the CanAddAttachesForHeldJobs privilege. There are no restrictions on the types of files that can be added to a job, but attachments can't be added if the job is offline or closed. Some examples of attachments include the following:
- Work instructions
- Job proposals
- Scanned support material, such as paper maps
- TIFF files for georeferencing
- Python scripts
- A URL to an intranet site
The following types of job attachments can be added to a Workflow Manager (Classic) job:
- Embedded file—Stores the file directly inside the Workflow Manager (Classic) database. This is a versatile option if you want a file to be accessible from all locations via Workflow Manager (Classic). However, storing files directly in the database can increase the database size pretty quickly, and it is advised that you first contact your database administrator to find out the file size limit (maxblobsize) for your database to see if this is the right option for your organization.
- Linked file—Stores a link to a file. This saves disk space, but to be effective the file must be stored in a location that is easily accessible or on a shared file system.
- URL—Stores a web URL in the database. This option is useful when referencing external information such as online software help.
Attachments can be added from the Job tab or Job Attachments pane and managed from the Job Attachments pane. Attachments can be filtered in the Job Attachments pane using the Search box.
Remarque :
If the current user with appropriate privileges does not have access to the linked file and attempts to open or download the file, an option to browse to the file and repair the link will be displayed.
Add an attachment to a job
Perform the following steps to add a new attachment to a job so it is accessible to all users of the job.
- On the Job tab, in the Manage group, click Attachments, and click New Attachment.
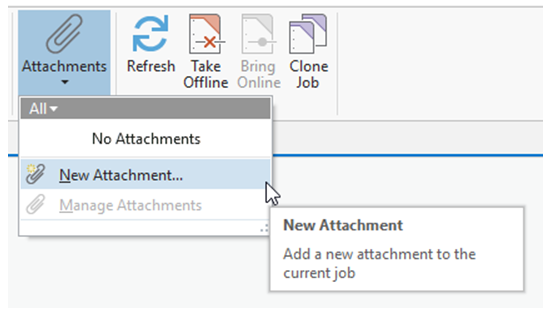
The Job Attachments dialog box appears.
- Choose the type of job attachment to be added.
Embedded File
Stores the file in the database
Linked File
Stores a link to the file location
URL
Stores a web URL
- Click the browse button and choose the file to attach. For a URL, type the web address in the text box and click OK.
The added attachment is listed under Attachments.
Add a job attachment from the Job Attachments pane
Perform the following steps to add an attachment from the Job Attachments pane.
- On the Job tab, in the Manage group, click Attachments > Manage Attachments.
The Job Attachments pane appears.
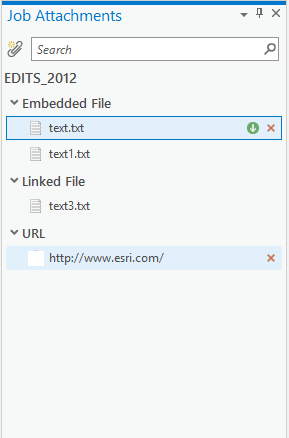
- Click the Attachments button
 .
.The Job Attachments dialog box appears.
- Choose the type of job attachment to be added.
Embedded File
Stores the file in the database
Linked File
Stores a link to the file location
URL
Stores a web URL
- Click the browse button and select the file to attach. For a URL, type the web address in the text box and click OK.
The added attachment is listed in the Job Attachments pane.
Open a job attachment from the Job tab
Perform the following steps to open an attachment from the Job tab.
- On the Job tab, in the Manage group, click Attachments.
A list of job attachments is displayed in a menu.
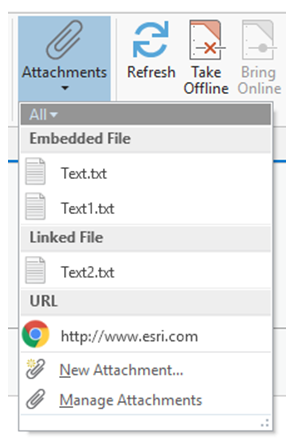
- Click the name of the attachment you want to open.
- An embedded file will open using the default program for the extension on the system.
- A linked file will open using the default program for the extension on the system, if the user has access to the link location of the file.
- A web URL will open in the default browser.
Open a job attachment from the Job Attachments pane
Perform the following steps to open an attachment from the Job Attachments pane.
- On the Job tab, in the Manage group, click Attachments > Manage Attachments.
The Job Attachments pane appears.
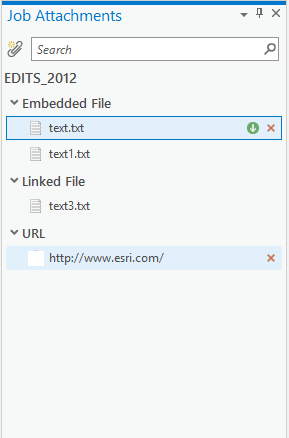
- Double-click the name of the attachment to be opened.
- An embedded file will open using the default program for the extension on the system.
- A linked file will open using the default program for the extension on the system, if the user has access to the link location of the file.
- A web URL will open in the default browser.
Download a job attachment
Embedded and linked files can be downloaded to a location on disk. Linked files can only be downloaded if the link location is accessible to the user.
- On the Job tab, in the Manage group, click Attachments > Manage Attachments.
The Job Attachments pane appears.
- Hover over the attachment you want to downloaded and click the Download button
 .
. - On the Save As dialog box, browse to the location to save the downloaded attachment.
- Click Save.
The file is downloaded to the specified location.
Delete a job attachment
Perform the following steps to delete a job attachment.
- On the Job tab, in the Manage group, click Attachments > Manage Attachments.
The Job Attachments pane appears.
- Hover over the attachment you want to delete and click the Delete button
 .
.
The job attachment is deleted.
Vous avez un commentaire à formuler concernant cette rubrique ?