The following modifications can be performed with topological editing:
- Align a topology edge
- Edit a topological vertex
- Move a topological edge or feature
- Reshape a topology edge
- Generalize a feature
Align a topology edge
Align Edge (Aligner un tronçon)  remodèle un tronçon topologique pour l’apparier et le faire coïncider avec un autre tronçon topologique qui partage deux nœuds topologiques communs. Cet outil est disponible dans la fenêtre Modify Features (Modifier des entités) lorsque la topologie de carte est activée.
remodèle un tronçon topologique pour l’apparier et le faire coïncider avec un autre tronçon topologique qui partage deux nœuds topologiques communs. Cet outil est disponible dans la fenêtre Modify Features (Modifier des entités) lorsque la topologie de carte est activée.
Complete the following steps to edit a topology edge.
- Dans le ruban, cliquez sur l’onglet Edit (Mettre à jour), activez Map Topology (Topologie de carte) et ouvrez la fenêtre Modify Features (Modifier des entités).
- Dans le groupe Manage Edits (Gérer les mises à jour), cliquez sur la flèche de la liste déroulante Map Topology (Topologie de carte)
 et activez la topologie de carte.
et activez la topologie de carte.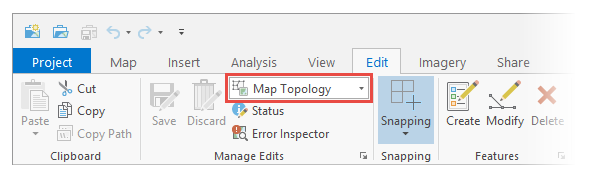
- Dans le groupe Features (Entités), cliquez sur Modify (Modifier)
 .
.
- Dans le groupe Manage Edits (Gérer les mises à jour), cliquez sur la flèche de la liste déroulante Map Topology (Topologie de carte)
- Dans la fenêtre Modify Features (Modifier des entités), développez Alignment (Alignement) et cliquez sur Align Edge (Aligner un tronçon)
 .
.Le diagramme topologique est mis en surbrillance sur la carte.
- Hover over the feature until the edge you want to align highlights as a solid line.
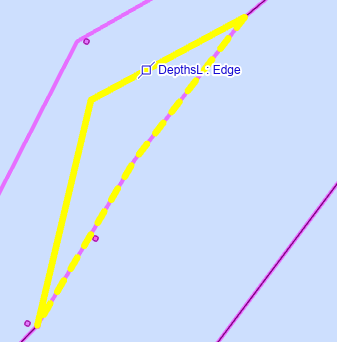
- Cliquez sur la ligne continue en surbrillance.
The edge reshapes and snaps to the nearby edge that shares two common topology nodes.
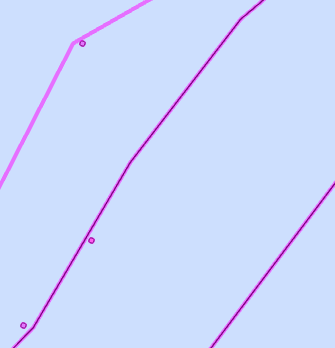
Edit a topological vertex
L’outil Edit Vertices (Mettre à jour des sommets)  apporte des mises à jour simples aux sommets connectés topologiquement. Si la topologie de carte est activée, vous pouvez déplacer, supprimer ou ajouter un sommet topologique et conserver l’exactitude des limites partagées. Cet outil est disponible dans la fenêtre Modify Features (Modifier des entités).
apporte des mises à jour simples aux sommets connectés topologiquement. Si la topologie de carte est activée, vous pouvez déplacer, supprimer ou ajouter un sommet topologique et conserver l’exactitude des limites partagées. Cet outil est disponible dans la fenêtre Modify Features (Modifier des entités).
If you already have map topology enabled, skip to step 2.
- Dans le ruban, cliquez sur l’onglet Edit (Mettre à jour), activez Map Topology (Topologie de carte) et ouvrez la fenêtre Modify Features (Modifier des entités).
- Dans le groupe Manage Edits (Gérer les mises à jour), cliquez sur la flèche de la liste déroulante Map Topology (Topologie de carte)
 et activez la topologie de carte.
et activez la topologie de carte.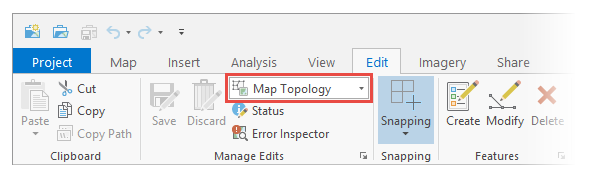
- Dans le groupe Features (Entités), cliquez sur Modify (Modifier)
 .
.
- Dans le groupe Manage Edits (Gérer les mises à jour), cliquez sur la flèche de la liste déroulante Map Topology (Topologie de carte)
- Dans la fenêtre Modify Features (Modifier les entités), développez Reshape (Remodeler) et cliquez sur Edit Vertices (Mettre à jour les sommets)
 .
. - Dans la fenêtre Edit Vertices (Mettre à jour les sommets), cliquez sur l’onglet Edges (Tronçons).
Le diagramme topologique est mis en surbrillance sur la carte.
- To move or delete a vertex, click Select edge or node
 and click the vertex you want to edit.
and click the vertex you want to edit.The selection appears in a list in the pane and highlights in the pane.
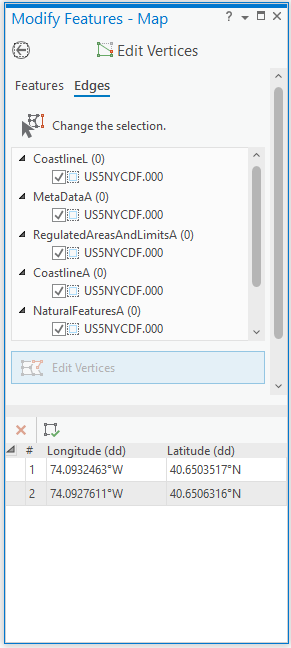
The editing toolbar appears with vertex tools.

- Pour ajouter un sommet, cliquez sur un segment, cliquez dessus avec le bouton droit et choisissez Add Vertex (Ajouter un sommet)
 .
. - Pour supprimer un sommet, cliquez dessus avec le bouton droit et sélectionnez Delete Vertex (Supprimer un sommet)
 .
. - Cliquez sur Finish (Terminer)
 ou appuyez sur la touche F2 pour appliquer vos modifications.
ou appuyez sur la touche F2 pour appliquer vos modifications.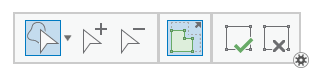
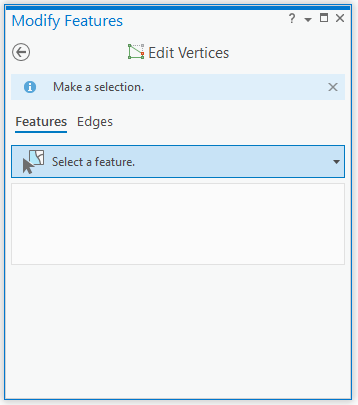
Remarque :
La connexion de vos modifications est validée lorsque vous choisissez l’option Finish (Terminer). Si elles interrompent le diagramme topologique, le message Edit operation failed (La mise à jour a échoué)  apparaît et vos modifications sont annulées.
apparaît et vos modifications sont annulées.
Move a topological edge or feature
L’outil Déplacer  permet de déplacer des entités ou des tronçons topologiques. Si la topologie de carte est activée, toutes les entités qui sont connectées au tronçon sélectionné sont étirées et déplacées afin de conserver la connectivité. Cet outil est disponible dans la fenêtre Modify Features (Modifier des entités).
permet de déplacer des entités ou des tronçons topologiques. Si la topologie de carte est activée, toutes les entités qui sont connectées au tronçon sélectionné sont étirées et déplacées afin de conserver la connectivité. Cet outil est disponible dans la fenêtre Modify Features (Modifier des entités).
- Dans le ruban, cliquez sur l’onglet Edit (Mettre à jour), activez Map Topology (Topologie de carte) et ouvrez la fenêtre Modify Features (Modifier des entités).
- Dans le groupe Manage Edits (Gérer les mises à jour), cliquez sur la flèche de la liste déroulante Map Topology (Topologie de carte)
 et activez la topologie de carte.
et activez la topologie de carte.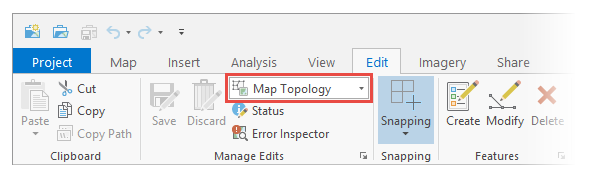
- Dans le groupe Features (Entités), cliquez sur Modify (Modifier)
 .
.
- Dans le groupe Manage Edits (Gérer les mises à jour), cliquez sur la flèche de la liste déroulante Map Topology (Topologie de carte)
- Dans la fenêtre Modify Features (Modifier des entités), développez Alignment (Alignement), puis cliquez sur Move (Déplacer)
 .
.
Follow the steps in the next sections to complete the specific edit action.
Move a topological edge
Cliquez sur l’onglet Edges (Tronçons) pour déplacer un tronçon topologique. Le déplacement d’un tronçon topologique conserve la direction et la distance du tronçon sélectionné et étire les tronçons connectés.
Complete the following steps to move a topological edge:
- Dans la fenêtre Move (Déplacer), cliquez sur l’onglet Edges (Tronçons).
Le diagramme topologique est mis en surbrillance sur la carte.
- Click Select edge or node
 and click the edge you want to edit.
and click the edge you want to edit.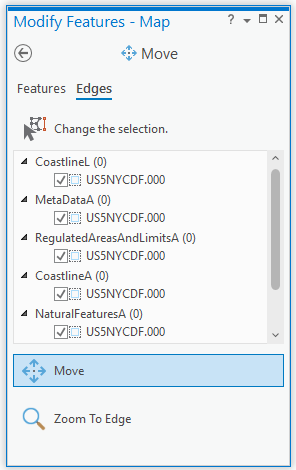
- Déplacez le pointeur à proximité du tronçon jusqu’à ce que le pointeur de segment apparaisse et faites glisser le tronçon sélectionné vers le nouvel emplacement.
- Pour utiliser l’ancre de sélection et effectuer une capture sur une autre entité, survolez l’ancre et appuyez sur Ctrl. Lorsque le pointeur de sommet apparaît, faites glisser l’ancre à l’emplacement de capture souhaité.
- Pour conserver la forme générale des tronçons connectés, activez Stretch Topology (Étirer la topologie)
 dans la barre d’outils de mise à jour.
dans la barre d’outils de mise à jour.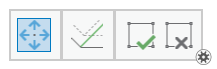
Les tronçons coïncidents se déplacent également et tout tronçon connecté à ses extrémités est étiré tout en restant connecté.
- Cliquez sur Finish (Terminer)
 ou appuyez sur F2.
ou appuyez sur F2.
Remarque :
La connexion de vos modifications est validée lorsque vous choisissez l’option Finish (Terminer). Si elles interrompent le diagramme topologique, le message Edit operation failed (La mise à jour a échoué)  apparaît et vos modifications sont annulées.
apparaît et vos modifications sont annulées.
Move a topological feature
Moving a topological feature preserves the shape of the selected feature and stretches connected edges.
Complete the following steps to move a topological feature:
- Dans la fenêtre Move (Déplacer), cliquez sur l’onglet Features (Entités).
Le diagramme topologique est mis en surbrillance sur la carte.
- Click Select
 and click the feature you want to move.
and click the feature you want to move.The topology graph appears as a highlighted layer of edges and nodes coincident with the corresponding feature geometry.
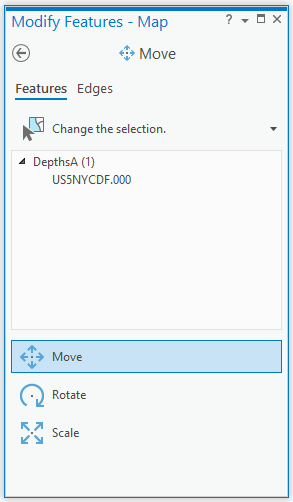
- Positionnez le curseur à proximité de l’entité jusqu’à ce que le pointeur de déplacement apparaisse et faites glisser l’entité.
- Pour utiliser l’ancre de sélection et effectuer une capture sur une autre entité, appuyez sur Ctrl et faites glisser l’ancre à l’emplacement de capture souhaité.
- Pour conserver la forme générale des tronçons connectés, activez Stretch Topology (Étirer la topologie)
 dans la barre d’outils de mise à jour.
dans la barre d’outils de mise à jour.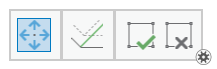
Les tronçons coïncidents se déplacent également et tout tronçon connecté à ses extrémités est étiré tout en restant connecté.
- Pour appliquer vos modifications, cliquez sur Finish (Terminer)
 ou appuyez sur F2.
ou appuyez sur F2.
Move a topology node
Les outils Move (Déplacer)  et Edit Vertices (Mettre à jour les sommets)
et Edit Vertices (Mettre à jour les sommets) peuvent déplacer des nœuds topologiques. Si la topologie de carte est activée, tous les nœuds topologiques et les tronçons qui sont connectés au nœud sélectionné sont étirés et déplacés afin de conserver la connectivité. Ces outils sont disponibles dans la fenêtre Modifier des entités.
peuvent déplacer des nœuds topologiques. Si la topologie de carte est activée, tous les nœuds topologiques et les tronçons qui sont connectés au nœud sélectionné sont étirés et déplacés afin de conserver la connectivité. Ces outils sont disponibles dans la fenêtre Modifier des entités.
- Dans la fenêtre Move (Déplacer), cliquez sur l’onglet Edges (Tronçons).
Le diagramme topologique est mis en surbrillance sur la carte.
- Click Select edge or node
 , press N and drag a selection across the nodes you want to edit.
, press N and drag a selection across the nodes you want to edit.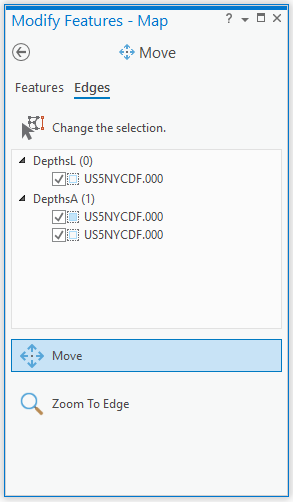
- Faites glisser le nœud topologique.
Les tronçons coïncidents se déplacent également et tout tronçon connecté à ses extrémités est étiré tout en restant connecté.
- Dans la barre d’outils, cliquez sur Finish (Terminer)
 ou appuyez sur la touche F2 pour appliquer vos modifications.
ou appuyez sur la touche F2 pour appliquer vos modifications.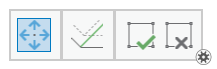
Remarque :
La connexion de vos modifications est validée lorsque vous choisissez l’option Finish (Terminer). Si elles interrompent le diagramme topologique, le message Edit operation failed (La mise à jour a échoué)  apparaît et vos modifications sont annulées.
apparaît et vos modifications sont annulées.
Reshape a topology edge
L’option Reshape (Remodeler)  peut remodeler les limites topologiques partagées. Si la topologie de carte est activée, la forme linéaire que vous tracez à travers un tronçon remplace les tronçons topologiques existants à l’endroit où le premier et le dernier segments se croisent ou touchent une ou plusieurs entités connectées topologiquement. Cet outil est disponible dans la fenêtre Modify Features (Modifier des entités).
peut remodeler les limites topologiques partagées. Si la topologie de carte est activée, la forme linéaire que vous tracez à travers un tronçon remplace les tronçons topologiques existants à l’endroit où le premier et le dernier segments se croisent ou touchent une ou plusieurs entités connectées topologiquement. Cet outil est disponible dans la fenêtre Modify Features (Modifier des entités).
Lorsque plusieurs entités sont sélectionnées, vous pouvez affiner la sélection dans la fenêtre et choisir les entités à modifier. Si vos mises à jour interrompent le diagramme topologique, un message d’erreur apparaît dans la fenêtre et vos modifications sont annulées.
If you already have map topology enabled, skip to step 2.
- Dans le ruban, cliquez sur l’onglet Edit (Mettre à jour), activez Map Topology (Topologie de carte) et ouvrez la fenêtre Modify Features (Modifier des entités).
- Dans le groupe Manage Edits (Gérer les mises à jour), cliquez sur la flèche de la liste déroulante Map Topology (Topologie de carte)
 et activez la topologie de carte.
et activez la topologie de carte.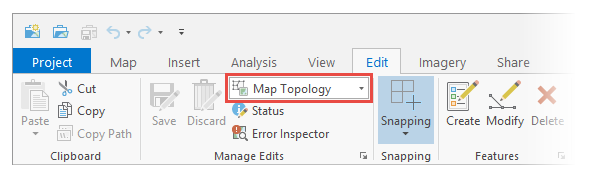
- Dans le groupe Features (Entités), cliquez sur Modify (Modifier)
 .
.
- Dans le groupe Manage Edits (Gérer les mises à jour), cliquez sur la flèche de la liste déroulante Map Topology (Topologie de carte)
- Dans la fenêtre Modifier des entités, développez Remodeler et cliquez sur Remodeler
 .
. - Dans la fenêtre Reshape (Remodeler), cliquez sur l’onglet Edges (Tronçon).
Le diagramme topologique est mis en surbrillance sur la carte.
- Cliquez Select one or more edges (Sélectionner un ou plusieurs tronçons)
 et sur le tronçon à remodeler.
et sur le tronçon à remodeler. - Dessinez la nouvelle limite à travers le tronçon existant de telle sorte qu’il traverse ou touche le tronçon en au moins deux endroits.

Remarque :
Le premier et le dernier segments doivent croiser ou toucher une ou plusieurs entités contigües.
- Cliquez sur Finish (Terminer)
 ou appuyez sur la touche F2 pour appliquer vos modifications.
ou appuyez sur la touche F2 pour appliquer vos modifications.
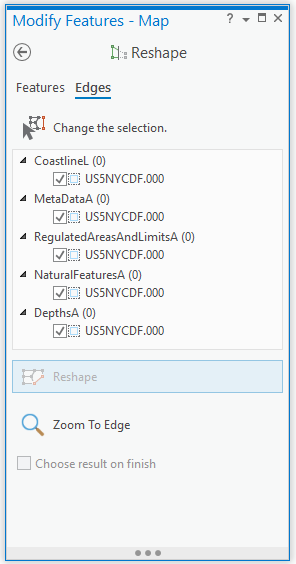
The selection appears in a list in the pane and highlight in the map. The editing toolbar appears with construction tools.
Remarque :
La connexion de vos modifications est validée lorsque vous choisissez l’option Finish (Terminer). Si elles interrompent le diagramme topologique, le message Edit operation failed (La mise à jour a échoué)  apparaît et vos modifications sont annulées.
apparaît et vos modifications sont annulées.
Generalize a feature
L’outil Généraliser  permet de simplifier une entité linéaire ou une entité surfacique sans lui faire perdre sa forme de base. Si la topologie de carte est activée, la connectivité entre toutes les limites partagées est conservée. Cet outil est disponible dans la fenêtre Modify Features (Modifier des entités).
permet de simplifier une entité linéaire ou une entité surfacique sans lui faire perdre sa forme de base. Si la topologie de carte est activée, la connectivité entre toutes les limites partagées est conservée. Cet outil est disponible dans la fenêtre Modify Features (Modifier des entités).
Conseil :
La généralisation des entités peut vous aider à rendre des entités moins complexes pour les afficher à de plus petites échelles ou à uniformiser la résolution d’échelle d’un jeu de données. Vous pouvez également généraliser des entités à l’aide d’un outil de géotraitement.
Pour généraliser une entité, procédez comme suit :
- Sur le ruban, cliquez sur l'onglet Edit (Modifier). Dans le groupe Manage Edits (Gérer les mises à jour), cliquez sur la flèche de liste déroulante Topology (Topologie) et sélectionnez l’un des paramètres suivants :
Topologie de carte 
Modifie les entités adjacentes et gère la connectivité entre toutes les limites partagées.
Aucune topologie 
Ne modifie que les entités sélectionnées et crée des segments de limite coïncidents entre elles.
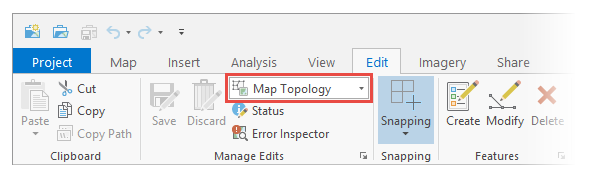
- Sous l'onglet Modifier, dans le groupe Entités, cliquez sur Modifier
 .
. - Dans la fenêtre Modify Features (Modifier des entités), développez Reshape (Remodeler) et cliquez sur Generalize (Généraliser)
 .
. - Dans la fenêtre Generalize (Généraliser), cochez ou décochez Show Preview (Afficher l’aperçu).
Activé
Prévisualisez dynamiquement les résultats des valeurs saisies dans la fenêtre avant de généraliser l’entité.
Décoché
Ne prévisualisez pas d’aperçu.
- Cliquez sur l’outil Sélectionner
 et sélectionnez des entités linéaires ou polylignes situées sur la même couche.
et sélectionnez des entités linéaires ou polylignes situées sur la même couche.- Pour supprimer des entités de la sélection, cliquez avec le bouton droit sur une entité dans l’arborescence et sélectionnez Unselect (Désélectionner)
 ou Only Select This (Sélectionner uniquement cet élément)
ou Only Select This (Sélectionner uniquement cet élément)  .
.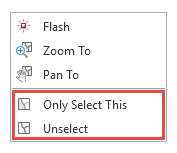
- Pour supprimer des entités de la sélection, cliquez avec le bouton droit sur une entité dans l’arborescence et sélectionnez Unselect (Désélectionner)
- Choose a method for generalizing the selected features.
Simplifier 
Transforme les segments courbes en une série de segments de ligne. Les segments de ligne existants restent inchangés. La forme définitive est généralisée dans les limites du décalage maximal autorisé défini dans la fenêtre.
Lisser 
Transforme les segments droits et les angles en courbes de Bézier. La forme définitive est simplifiée et lissée dans les limites du décalage maximal autorisé défini dans la fenêtre.
Conseil :
Vous pouvez également utiliser des outils de géotraitement pour lisser une entité linéaire ou surfacique.
Densifier 
Insère des sommets de manière équidistante et transforme les segments courbes en une série de segments de ligne. Vous pouvez insérer des segments qui se rapprochent de l’entité entière ou modifier uniquement les segments courbes dans les limites d’une distance de décalage maximale ou d’un angle de déflexion maximal.
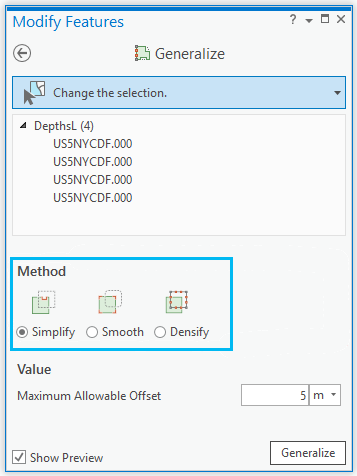
- Si le paramètre Simplify (Simplifier) est activé, cliquez dans la zone de texte Maximum Allowable Offset (Décalage max. autorisé), et saisissez la distance en unités de carte à prendre en compte pour généraliser l’entité.
Les valeurs supérieures à zéro (0) simplifient les segments courbes le long de la courbe avec l’algorithme de simplification de Douglas-Peucker.
- Si le paramètre Smooth (Lisser) est activé, cliquez dans la zone de texte Maximum Allowable Offset (Décalage max. autorisé), et saisissez la distance en unités de carte à prendre en compte pour généraliser l’entité.
- La valeur zéro (0) convertit chaque segment en courbe de Bézier.
- Les valeurs supérieures à zéro (0) généralisent d’abord l’entité avec l’algorithme de simplification de Douglas-Peucker. Enfin, les courbes de Bézier sont créées pour chaque segment restant, avec des tangentes complémentaires qui forment des transitions entre les segments.
- Si le paramètre Densify (Densifier) est activé, choisissez le mode de densification des segments.
Distance Remplace l’entité entière par des segments de ligne à intervalles constants dont les longueurs ne dépassent pas la distance linéaire définie.
- Si la distance est égale à zéro (0), aucun sommet n’est ajouté.
- Si la distance est négative, la valeur par défaut du système est appliquée.
Décalage Remplace les courbes par des segments de ligne dont les sommets ne se prolongent pas au-delà du décalage maximal défini.
Angle Remplace les courbes par des segments de ligne dont les angles de déflexion ne dépassent pas l’angle défini.
- Cliquez sur Generalize (Généraliser).