Les emprises renferment le contour de chaque image dans le jeu de données mosaïque. Ce contour ne correspond pas toujours à l’étendue de chaque jeu de données raster, mais peut également correspondre à l’étendue des données d’image valides du jeu de données. Par exemple, certaines images en entrée sont bordées de pixels NoData, créées durant le traitement initial ou lorsque les images sont projetées sur un nouveau système de coordonnées. Elle est contenue dans un rectangle en biais dans le jeu de données, et les autres valeurs de pixel autour de rectangle sont des données nulles. L’exemple suivant affiche une scène Landsat et l’emprise (polygone vert) dérivée correspondante. L’emprise dérivée représente la portion de l’image qui contient les informations pertinentes pour votre visualisation ou analyse
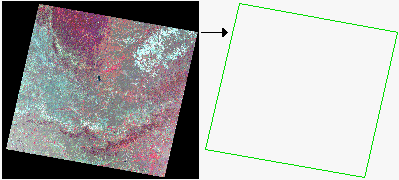
L’emprise est créée à l’aide de la référence spatiale du jeu de données mosaïque qui est susceptible d’être différente des jeux de données des images source. Elle est générée en fonction du type de raster sélectionné lors de l’ajout des données d’image au jeu de données mosaïque. Par exemple, lorsque vous ajoutez un fichier .tiff à l’aide du type raster de jeu de données raster, il crée une emprise pour l’ensemble du jeu de données raster. Lorsque vous ajoutez un jeu de données à l’aide du type de raster (bien qu’il puisse être stocké en tant que fichier TIFF), il génère une emprise qui exclut les données nulles.
Vous pouvez découper chaque élément du jeu de données mosaïque par l’emprise lors du mosaïquage ou ignorer les emprises de sorte que tous les pixels apparaissent. Vous pouvez changer ce réglage dans la boîte de dialogue Mosaic Dataset Properties (Propriétés du jeu de données mosaïque) en cliquant avec le bouton droit sur le jeu de données mosaïque répertoriée dans la fenêtre Catalog (Catalogue). Cliquez sur l’onglet Defaults (Valeurs par défaut) et cochez la case Always Clip the Raster to its Footprint (Toujours découper la vue d’ensemble sur son emprise).
Les zones de valeurs NoData sont un exemple classique de contenu exclu par la forme de l’emprise, mais l’emprise peut également permettre de découper les présentations de cartes numérisées ou de supprimer le cadre noir et les repères de plaque figurant autour des photographies aériennes géoréférencées et numérisées. L’emprise de chaque jeu de données d’image est enregistrée en tant que polygone dans le jeu de données mosaïque. Vous pouvez modifier les emprises à l’aide de l’outil Générer des emprises pour effectuer des calculs systématiques, ou vous pouvez utiliser les outils de mise à jour d’entités standard d’ArcGIS Pro.
Vous pouvez également supprimer les valeurs NoData de l’affichage au sein d’un jeu de données mosaïque à l’aide de l’outil Définir la valeur NoData du jeu de données mosaïque. Cet outil vous permet de spécifier plusieurs valeurs NoData.
Lorsque vous affichez un jeu de données mosaïque, il fait apparaître l’image mosaïquée, mais si cela lui est impossible du fait d’ensembles de vue manquantes ou toute autre raison, il affiche les emprises. Par défaut, les emprises s’affichent sous forme d’un polygone vert évidé, mais vous pouvez changer la symbologie à l’aide des propriétés standard de symbologie de couche d’ArcGIS Pro.
Lorsque vous ajoutez des jeux de données d’image, la définition des emprises peut être incorrecte en raison du manque de métadonnées suffisantes concernant les étendues ou de la présence de pixels représentant NoData. Vous pouvez en outre vouloir les modifier afin que des entités spécifiques dans les données ne s’affichent pas.
Vous pouvez utiliser les outils de mise à jour d’ArcGIS Pro pour modifier la forme de chaque polygone d’emprise ou utiliser l’outil Générer des emprises.
Attention :
Lorsque vous recalculez les emprises, vous pouvez augmenter le nombre de sommets pour chaque emprise. Trop de sommets peuvent affecter les performances d’affichage. Vous pouvez utiliser la méthode de simplification pour réduire le nombre de sommets ou spécifier un petit nombre de sommets.
Recalculer les emprises par radiométrie
Lorsque vous recalculez l’emprise d’un jeu de données d’image d’après sa radiométrie, la forme de l’emprise est redéfinie en fonction d’une plage de valeurs de pixel. Cette option permet généralement d’exclure les zones de bordure qui ne définissent pas de données valides. Ces zones de bordure (généralement noires ou blanches) existent sur des images ou scènes pivotées rectifiées, mais non mosaïquées. L’emprise est recalculée en fonction de la radiométrie de la valeur du pixel de bordure.
Ce calcul est réalisé avec l’outil Générer des emprises à l’aide de la méthode Radiometry (Radiométrie).
Pour en savoir plus sur les paramètres recommandés, reportez-vous à la rubrique Recalcul des emprises par radiométrie.
Découper les emprises
Les emprises permettent également de découper les présentations de cartes numérisées ou de supprimer le cadre noir et les points de repère figurant autour des photographies aériennes géoréférencées et numérisées. Vous pouvez découper les emprises sur la limite (si sa forme a été modifiée) ou une autre classe d’entités surfaciques en procédant comme suit :
- Cliquez sur le menu déroulant Editor (Éditeur) dans la barre d’outils Editing (Mise à jour), puis sur Start Editing (Ouvrir une session de mise à jour).
- À l’aide de l’outil Edit (Mise à jour) de la barre d’outils Editor (Éditeur), cliquez pour sélectionner la limite ou la classe d’entités sur laquelle vous allez découper les emprises.
- Sélectionnez la couche Footprints (Emprises) dans la fenêtre Contents (Contenu).
- Cliquez sur le menu déroulant Editor (Éditeur) dans la barre d’outils Editor (Éditeur), puis sur Clip (Découper).
- Cliquez sur le bouton Preserve the area that intersect (Conserver la zone d’intersection), puis sur OK.
Distance de contraction
Vous pouvez utiliser l’outil Générer des emprises pour réduire les emprises en spécifiant une valeur pour le paramètre Shrink Distance (Distance de contraction). La valeur spécifiée doit respecter les unités du système de coordonnées du jeu de données mosaïque.
Mettre à jour la transformation
Si vous modifiez la transformation qui s’applique au jeu de données d’image ou mettez à jour le MNE utilisé dans une orthorectification, mettez à jour l’emprise afin de répercuter le changement dans la transformation. Pour cela, utilisez l’outil Générer des emprises et définissez le paramètre Computation Method (Méthode de calcul) sur Geometry (Géométrie).
Annuler le recalcul d’emprises
Si les modifications que vous avez apportées aux emprises se révèlent incorrectes, vous n’avez pas besoin de les supprimer et de rajouter vos données. Vous pouvez utiliser l’outil Générer des emprises et définissez le paramètre Computation Method (Méthode de calcul) sur Geometry (Géométrie).
Remplacer les emprises
L’outil Importer la géométrie de la mosaïque fait appel à une opération de jointure pour remplacer les emprises du jeu de données mosaïque par les polygones d’emprise d’une classe d’entités. Pour effectuer une jointure, vous avez besoin d'un champ attributaire commun aux deux fichiers.
Vous pouvez également utiliser l’outil pour remplacer les polygones de limite ou de ligne de raccord.
Exporter les emprises
Pour exporter les emprises du jeu de données mosaïque, utilisez l’outil Copier des entités. Il permet de créer une classe d’entités surfaciques contenant toutes les emprises et les champs associés de la table attributaire du jeu de données mosaïque.
Il existe bon nombre de moyens différents pour modifier les emprises d’un jeu de données mosaïque. Les méthodes décrites peuvent être associées ou utilisées indépendamment les unes des autres afin de créer l’image du jeu de données mosaïque.