L’option Raster Item Explorer (Explorateur d’éléments raster) peut être utilisée pour filtrer les éléments depuis une grande collection d’images dans un jeu de données mosaïque ou un service d’imagerie. Elle permet d’explorer les propriétés des éléments individuels, de les ajouter à une carte ou à une scène et d’afficher et mettre à jour le traitement appliqué à un élément.
Le bouton Raster Item Explorer (Explorateur d’éléments raster)  se trouve dans l’onglet Data (Données), associé à la couche de mosaïque et aux couches de services d’imagerie dans la fenêtre Contents (Contenu). Pour utiliser l’explorateur d’éléments raster, sélectionnez d’abord la couche entière ou un sous-ensemble de celle-ci dans la fenêtre Contents (Contenu), puis cliquez sur Raster Item Explorer (Explorateur d’éléments raster) dans l’onglet Data (Données). Si vous avez déjà effectué une sélection dans la couche, la fenêtre Raster Item Explorer (Explorateur d’éléments raster) s’ouvre sur l’onglet Inspect (Inspecter), dans lequel vous pouvez inspecter les éléments sélectionnés. Si rien n’est sélectionné dans la mosaïque ou la couche de services d’imagerie, la fenêtre s’ouvre sur l’onglet Select (Sélectionner).
se trouve dans l’onglet Data (Données), associé à la couche de mosaïque et aux couches de services d’imagerie dans la fenêtre Contents (Contenu). Pour utiliser l’explorateur d’éléments raster, sélectionnez d’abord la couche entière ou un sous-ensemble de celle-ci dans la fenêtre Contents (Contenu), puis cliquez sur Raster Item Explorer (Explorateur d’éléments raster) dans l’onglet Data (Données). Si vous avez déjà effectué une sélection dans la couche, la fenêtre Raster Item Explorer (Explorateur d’éléments raster) s’ouvre sur l’onglet Inspect (Inspecter), dans lequel vous pouvez inspecter les éléments sélectionnés. Si rien n’est sélectionné dans la mosaïque ou la couche de services d’imagerie, la fenêtre s’ouvre sur l’onglet Select (Sélectionner).
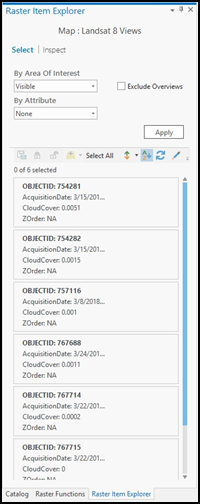
Dans l’onglet Select (Sélectionner), vous pouvez filtrer les éléments de la mosaïque ou de service d’imagerie de plusieurs manières. Le menu déroulant By Area of Interest (Par zone d’intérêt) permet de filtrer uniquement les éléments visibles dans la vue cartographique actuelle, tous les éléments de la vue cartographique actuelle, tous les éléments de la collection ou les éléments sélectionnés dans la collection (à condition d’avoir fait une sélection avant d’exécuter l’option Raster Item Explorer (Explorateur d’éléments raster)). Vous pouvez affiner le filtrage des éléments à l’aide du menu déroulant By Attribute (Par attribut), en sélectionnant un champ et une valeur ou une plage de valeurs. Vous pouvez également créer une requête personnalisée basée sur plusieurs attributs à l’aide de l’option Custom (Personnalisé), laquelle affiche le générateur d’ensembles de définitions. Une fois votre requête définie, cliquez sur le bouton Apply (Appliquer) pour afficher la liste des éléments filtrés.
Cette liste s’affiche sous la forme de cartes faciles à lire comportant les métadonnées relatives aux éléments affichés. Les cartes sont triées en fonction du champ affiché en haut de la carte en gras. Pour sélectionner un autre champ de tri, utilisez le bouton Sort By (Trier par)  . Le bouton Sort Order (Ordre de tri)
. Le bouton Sort Order (Ordre de tri)  permet d’effectuer un tri croissant ou décroissant. Si vous modifiez l’étendue de la vue cartographique après l’ouverture de la fenêtre, ou si vous effectuez une sélection ou mettez à jour votre sélection, vous pouvez cliquer sur le bouton Refresh (Actualiser)
permet d’effectuer un tri croissant ou décroissant. Si vous modifiez l’étendue de la vue cartographique après l’ouverture de la fenêtre, ou si vous effectuez une sélection ou mettez à jour votre sélection, vous pouvez cliquer sur le bouton Refresh (Actualiser)  pour actualiser les résultats en fonction de la nouvelle étendue de la vue cartographique ou de la sélection.
pour actualiser les résultats en fonction de la nouvelle étendue de la vue cartographique ou de la sélection.
Vous pouvez utiliser le bouton Configure Results (Configurer les résultats)  pour mettre à jour les métadonnées affichées dans les cartes. Vous pouvez choisir les quatre champs que vous comptez afficher dans chaque carte. Il est possible également d’afficher des miniatures.
pour mettre à jour les métadonnées affichées dans les cartes. Vous pouvez choisir les quatre champs que vous comptez afficher dans chaque carte. Il est possible également d’afficher des miniatures.
Vous pouvez utiliser les boutons qui s’affichent lorsque vous survolez chaque carte à l’aide du pointeur de la souris ou en haut à gauche de la liste pour traiter un élément ou une liste d’éléments. Ces boutons et leur fonction sont décrits dans le tableau suivant :
| Bouton | Description |
|---|---|
 | Afficher les propriétés des éléments sélectionnés dans l’onglet Inspect (Inspecter). |
 | Définir les éléments sélectionnés comme sélection dans la mosaïque ou la couche de services d’imagerie. |
 | Verrouiller la couche de mosaïque ou de services d’imagerie sur les éléments sélectionnés. |
 | Déverrouillez les éléments verrouillés ou rétablissez les paramètres d’origine de la couche de mosaïque ou de service d’imagerie. Notez que ce bouton figure uniquement dans la barre d’outils au-dessus de la liste des éléments. |
 | Ajouter les éléments sélectionnés à la carte actuelle, une nouvelle carte ou une nouvelle scène. |
Dans l’onglet Inspect (Inspecter), vous pouvez afficher un ou plusieurs éléments sélectionnés ou filtrés. Pour basculer entre ces éléments, utilisez les flèches vers la gauche et vers la droite. Vous pouvez également utiliser la liste déroulante pour accéder à un élément en particulier. Par défaut, la liste déroulante utilise le champ OID pour afficher les éléments. Vous pouvez modifier le champ d’affichage en sélectionnant Display (Afficher) dans le menu Options  . La fenêtre d’aperçu présente un aperçu de l’élément actuel que vous avez sélectionné dans la liste déroulante, avec le traitement appliqué au niveau de l’élément.
. La fenêtre d’aperçu présente un aperçu de l’élément actuel que vous avez sélectionné dans la liste déroulante, avec le traitement appliqué au niveau de l’élément.
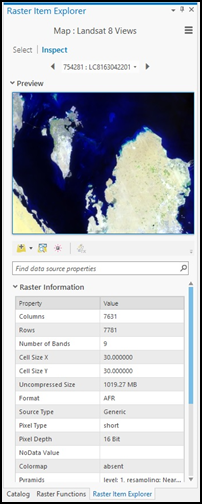
Vous pouvez parcourir cette fenêtre à l’aide de la navigation ArcGIS Pro 2D standard. Les propriétés des rasters individuels, telles que Informations raster, Métadonnées des canaux, Étendue, Référence spatiale et Statistiques peuvent être explorées ou recherchées dans la partie inférieure de l’onglet. Vous pouvez également voir le traitement appliqué à un élément en cliquant sur le bouton Raster Function Editor (Éditeur de fonctions raster) et modifier ce traitement dans l’éditeur si vous utilisez une mosaïque. Les boutons situés sous la fenêtre Aperçu sont les suivants :
| Bouton | Description |
|---|---|
 | Ajouter l’image sélectionnée à la carte actuelle, une nouvelle carte ou une nouvelle scène. |
 | Un zoom est appliqué sur l'élément actuel dans la vue cartographique. |
 | L'élément actuel clignote dans la vue cartographique. |
 | Ouvrir l’élément dans l’Éditeur de fonctions raster. |