Il se peut qu’il soit nécessaire de mettre de temps en temps à jour les mesures d’itinéraire (par exemple, lorsque des informations plus précises ont été obtenues ou que la géométrie de l’itinéraire a été modifiée d’une certaine manière).
À propos de la mise à jour des mesures d’itinéraire
Les mesures d’itinéraire sont mises à jour à l’aide de l’outil Edit Vertices (Mettre les sommets à jour) de ArcGIS Pro. Lors de la mise à jour d’entités linéaires d’itinéraire, la fenêtre de mise à jour de la géométrie affiche une forme représentant une copie de la géométrie de l’itinéraire. Une fois que vous avez apporté les modifications nécessaires aux mesures d’itinéraire, terminez la mise à jour. Terminer la mise à jour a pour effet de mettre à jour la géométrie d’entité de votre itinéraire, notamment les modifications apportées à ses mesures (valeurs de coordonnée m).
Mettre à jour la valeur m ou la valeur z d’un sommet
Les sommets peuvent stocker des attributs supplémentaires outre les emplacements x,y. Les attributs comprennent des valeurs m et des valeurs z, qui sont souvent utilisées pour stocker des informations sur l’altitude et les mesures d’itinéraire. Ces attributs sont modifiés à l’aide de la table de propriétés géométriques de la fenêtre de mise à jour de sommets. Vous pouvez ouvrir la fenêtre en sélectionnant une entité avec l’outil Edit Vertices (Mettre des sommets à jour).
- Dans l’onglet Edit (Modifier), dans le groupe Features (Entités), cliquez sur Modify (Modifier)
 .
.La fenêtre Modifier des entités apparaît.
- Développez Reshape (Remodeler) et cliquez sur Edit Vertices (Mettre des sommets à jour)
 .
.L'outil s'ouvre dans la fenêtre.
- Dans la fenêtre, utilisez une méthode de sélection pour sélectionner une entité linéaire.
La sélection apparaît sous forme de liste dans la fenêtre et la barre d'outils Sommets s'affiche au bas de la carte.
- Effacez ou mettez à jour des valeurs m dans la table des propriétés de géométrie.
- Pour effacer une valeur m et la définir sur une valeur NaN, cliquez sur le champ et appuyez sur la touche Retour arrière ou Suppr.
- Pour appliquer la même valeur à plusieurs sommets, sélectionnez les lignes et cliquez sur Update M Values (Mettre à jour les valeurs m)
 .
.
- Pour terminer la mise à jour, cliquez avec le bouton droit sur l’entité linéaire, puis cliquez sur Finish (Terminer)
 et cliquez sur Finish (Terminer)
et cliquez sur Finish (Terminer)  dans la barre d’outil des sommets ou appuyez sur la touche F2.
dans la barre d’outil des sommets ou appuyez sur la touche F2.
Recalculer des mesures d’itinéraire
Vous pouvez utiliser les méthodes suivantes pour recalculer les valeurs de mesure d’un itinéraire. Vous pouvez appliquer ces méthodes à un itinéraire entier ou à une portion d’itinéraire à l’aide de l’outil Define Line Portion (Définir une portion de ligne).
Définir comme distance
Cette option définir les valeurs de mesure de l’itinéraire sur la longueur cumulée à partir de l’origine de la géométrie. Ainsi, les mesures d’itinéraire augmentent avec la direction numérisée de l’itinéraire.
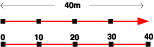
Définir le départ/l’arrivée
Cette option définit les mesures de l’itinéraire à l’aide des valeurs de début et de fin connues. Toutes les valeurs de mesure situées entre le début et la fin sont interpolées.
Dans certaines applications, le rapport entre la longueur d’un itinéraire et ses mesures n’est pas constant. Lorsque la méthode Définir le départ/l’arrivée est appliquée à un itinéraire, vous pouvez préserver le schéma de mesure existant. En d’autres termes, cette méthode peut attribuer des valeurs de mesure en fonction de la valeur de mesure d’origine.
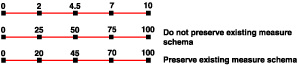
Il arrive qu’une modification constante doive être appliquée aux mesures d’un itinéraire. C’est le cas chaque fois que des mesures doivent être remises à l’échelle ou converties dans différentes unités ou augmentées ou diminuées d’une certaine valeur. Vous pouvez répondre à ces besoins à l’aide de l’option Appliquer un facteur et des méthodes Décalage.
Appliquer un facteur
Cette option multiplie les mesures d’un itinéraire par un facteur.
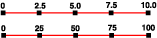
Décalage
Cette option ajoute une valeur aux mesures d’un itinéraire.
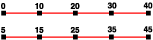
Calculer la valeur NaN
Cette option interpole ou extrapole toutes les mesures d’itinéraire inconnues (valeur NaN).
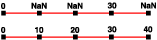
Supprimer les mesures
Cette option définit toutes les mesures d’itinéraire sur la valeur NaN.
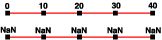
Définir la direction comme valeur M
Il n’est pas nécessaire que les mesures d’un itinéraire augmentent avec la direction numérisée. Cette méthode inverse la géométrie d’un itinéraire en fonction de la direction dans laquelle les mesures augmentent.
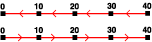
Recalculer les valeurs m
Vous pouvez recalculer les valeurs m pour l’itinéraire entier ou une portion d’un itinéraire. Les étapes ci-dessous indiquent comment recalculer les valeurs m d’un itinéraire entier.
- Dans l’onglet Edit (Modifier), dans le groupe Features (Entités), cliquez sur Modify (Modifier)
 .
.La fenêtre Modifier des entités apparaît.
- Développez Reshape (Remodeler) et cliquez sur Edit Vertices (Mettre des sommets à jour)
 .
.L'outil s'ouvre dans la fenêtre.
- Dans la fenêtre, utilisez une méthode de sélection pour sélectionner une entité linéaire.
La sélection apparaît sous forme de liste dans la fenêtre et la barre d'outils Sommets s'affiche au bas de la carte.
- Cliquez avec le bouton droit sur un segment, cliquez sur M Value (Valeur m), puis cliquez sur la commande correspondante :
Insérer un sommet à la valeur M

Insère un sommet à une valeur Measure (Mesure) spécifiée dans la direction que suivent les valeurs m pour augmenter.
Appliquer un facteur

Multiplie toutes les valeurs m selon une valeur Factor (Facteur) spécifiée.
Décalage

Fait la somme de chaque valeur m avec une valeur Offset (Décalage) spécifiée.
Calculer la valeur NaN

Remplace toutes les valeurs m inconnues (NaN) par une valeur qui est interpolée ou extrapolée à partir de valeurs m existantes.
Supprimer les mesures
Réinitialise toutes les valeurs m sur des valeurs inconnues (NaN).
Définir comme distance

Attribue les valeurs m à tous les sommets en commençant par une valeur Starting M (Valeur m de départ) et en interpolant les valeurs restantes le long de la longueur de la géométrie de l’entité.
Définir le départ/l’arrivée

Attribue les valeurs m From (Départ) et To (Arrivée) spécifiées au début et à la fin de l’entité, respectivement.
Définir la direction comme valeur M

Inverse la direction de la géométrie pour qu’elle corresponde à celle que suivent les valeurs m pour augmenter.
- Pour terminer la mise à jour, cliquez avec le bouton droit sur l’entité linéaire, puis cliquez sur Finish (Terminer)
 et cliquez sur Finish (Terminer)
et cliquez sur Finish (Terminer)  dans la barre d’outil des sommets ou appuyez sur la touche F2.
dans la barre d’outil des sommets ou appuyez sur la touche F2.
Sélectionner une portion d’un itinéraire pour mettre à jour ou recalculer des mesures d’itinéraire
Procédez comme suit pour sélectionner une portion d’un itinéraire afin de mettre à jour ou de recalculer des mesures d’itinéraire :
- Dans l’onglet Edit (Modifier), dans le groupe Features (Entités), cliquez sur Modify (Modifier)
 .
.La fenêtre Modifier des entités apparaît.
- Développez Route (Itinéraire) et cliquez sur Définir une portion de ligne
 .
. - Dans la fenêtre, utilisez une méthode de sélection pour sélectionner une entité linéaire.
La sélection apparaît sous forme de liste dans la fenêtre et la barre d'outils Sommets s'affiche au bas de la carte.
- Tracez et cliquez sur deux points le long de l’entité itinéraire linéaire sélectionnée qui définit la portion de la ligne nécessitant la mise à jour.
Une fois que vous cliquez sur le second point, les sommets de l’entité sélectionnée pour la portion définie deviennent modifiables et leurs valeurs apparaissent dans la table des propriétés de géométrie.
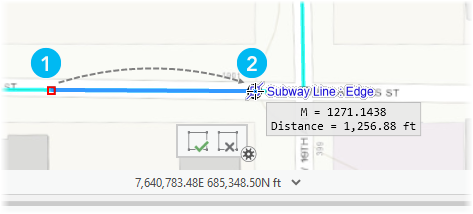
- Pour remesurer cette portion d’itinéraire, mettez à jour les valeurs m dans la table des propriétés de géométrie ou cliquez avec le bouton droit sur un segment, sélectionnez M Value (Valeur M), puis cliquez sur la commande correspondante.
Insérer un sommet à la valeur M

Insère un sommet à une valeur Measure (Mesure) spécifiée dans la direction que suivent les valeurs m pour augmenter.
Appliquer un facteur

Multiplie toutes les valeurs m selon une valeur Factor (Facteur) spécifiée.
Décalage

Fait la somme de chaque valeur m avec une valeur Offset (Décalage) spécifiée.
Calculer la valeur NaN

Remplace toutes les valeurs m inconnues (NaN) par une valeur qui est interpolée ou extrapolée à partir de valeurs m existantes.
Supprimer les mesures
Réinitialise toutes les valeurs m sur des valeurs inconnues (NaN).
Définir comme distance

Attribue les valeurs m à tous les sommets en commençant par une valeur Starting M (Valeur m de départ) et en interpolant les valeurs restantes le long de la longueur de la géométrie de l’entité.
Définir le départ/l’arrivée

Attribue les valeurs m From (Départ) et To (Arrivée) spécifiées au début et à la fin de l’entité, respectivement.
Définir la direction comme valeur M

Inverse la direction de la géométrie pour qu’elle corresponde à celle que suivent les valeurs m pour augmenter.
- Pour terminer la mise à jour, cliquez avec le bouton droit sur l’entité linéaire, puis cliquez sur Finish (Terminer)
 et cliquez sur Finish (Terminer)
et cliquez sur Finish (Terminer)  dans la barre d’outil des sommets ou appuyez sur la touche F2.
dans la barre d’outil des sommets ou appuyez sur la touche F2.
Vous avez un commentaire à formuler concernant cette rubrique ?