Deux processus permettent d’affiner la définition d’une couche de diagramme actuellement sur un modèle. Vous devez choisir le processus qui vous convient en fonction de ce que vous voulez changer dans cette définition :
- Pour supprimer des sous-couches de diagramme existantes ou personnaliser les paramètres des sous-couches de diagramme existantes (par exemple modifier les symboles, ajouter des étiquettes, faire varier les symboles de jonction par rotation, etc.), commencez à travailler à partir d’une couche de diagramme basée sur votre modèle dans ArcGIS Pro. Vous modifiez ensuite les couches de votre choix sous la couche de diagramme de réseau avant d’exporter la définition de la couche de diagramme à l’aide de l’outil Exporter la définition de la couche de diagramme. L’outil crée un fichier de définition de la couche de diagramme de réseau en sortie (.ndld). Une fois cette opération terminée, exécutez l’outil Importer les définitions de modèles de diagramme avec le fichier .ndld en sortie spécifié pour le paramètre Diagram Layer Definition File (Fichier de définition de la couche de diagramme), pour que la modification de la définition de la couche de diagramme de réseau soit appliquée à tous les diagrammes de réseau en fonction du modèle de diagramme.
- Pour ajouter de nouvelles sous-couches de diagramme ou remplacer les paramètres des sous-couches de diagramme existantes (par exemple pour ajouter une sous-couche pour représenter une nouvelle source d’entité de réseau, ajouter une sous-couche supplémentaire telle que la sous-couche Reduction Edges [Tronçons de réduction] après la modification des règles sur le modèle de diagramme, passer d’une couche standard à un groupe de couches de sous-types pour certaines sous-couches de diagramme, etc.), utilisez une carte de réseau. Cette carte de réseau doit faire référence uniquement aux couches source d’entités de réseau à ajouter à votre couche de diagramme ou à utiliser pour remplacer les sous-couches existantes sous la couche de diagramme, ou à aucune couche source d’entités de réseau si les modifications attendues concernent seulement des sous-couches de diagramme supplémentaires. Exécutez ensuite l’outil Créer la définition de la couche de diagramme en désélectionnant l’option Overwrite all layers (Remplacer toutes les couches).
Ces deux processus sont détaillés dans les sections ci-après :
- Supprimer les sous-couches de diagramme existantes ou personnaliser les paramètres des sous-couches de diagramme existantes
- Ajouter de nouvelles sous-couches de diagramme ou remplacer les paramètres des sous-couches de diagramme existantes
Configuration requise et conditions préalables
Quel que soit le processus que vous exécutez, la configuration requise et conditions préalables sont les suivantes :
- Cette opération doit être exécutée depuis un réseau de distribution ou un réseau de traces dans une géodatabase fichier ou mobile, ou depuis une connexion de base de données à un réseau de distribution ou un réseau de traces dans une géodatabase d’entreprise. Lors de l’utilisation d’un réseau de distribution ou d’un réseau de traces dans une géodatabase d’entreprise, vous ne pouvez pas travailler à partir d’un service.
- Dans le cas d’une connexion de base de données à un réseau de distribution ou un réseau de traces dans une géodatabase d’entreprise, vous devez vous connecter à l’aide des identifiants de connexion du propriétaire du réseau de distribution, à savoir, à l’aide des identifiants de connexion du propriétaire du réseau de distribution de la base de données ou du propriétaire du réseau de traces de la base de données.
- Lors de l’utilisation d’une connexion de base de données à un réseau de distribution ou un réseau de traces d’une géodatabase d’entreprise, vous devez vous connecter à votre portail ArcGIS Enterprise à l’aide des identifiants de connexion du propriétaire du réseau du portail, à savoir, des identifiants de connexion du propriétaire du réseau de distribution du portail ou du propriétaire du réseau de traces du portail.
Supprimer les sous-couches de diagramme existantes ou personnaliser les paramètres des sous-couches de diagramme existantes
Ce processus vous permet de répondre aux cas d’utilisation suivants :
- Certaines sous-couches de diagramme ne sont pas pertinentes pour vos diagrammes de réseau. Par exemple, vous n’avez pas besoin de la sous-couche Reduction Edge (Tronçon de réduction) sous votre couche de diagramme de réseau, car vous n’avez configuré aucune règle Reduce Junction (Réduire la jonction) ou Collapse Container (Concentrer le conteneur) sur votre modèle de diagramme.
- Vous voulez activer l’étiquetage sur certaines sous-couches de diagramme ou personnaliser l’affichage des étiquettes.
- Vous devez modifier les paramètres d’apparence actuellement configurés pour certaines jonctions de diagramme (par exemple, modifier la taille des symboles, les faire varier par rotation, etc.).
- Vous voulez modifier le nom de certaines sous-couches de diagramme pour différencier les couches qui représentent des assemblages de points et des assemblages de polygones.
- Vous voulez modifier l’ordre des sous-types pour un groupe de couches de sous-types donné dans vos couches de diagramme de réseau.
Les sections ci-dessous décrivent les quatre étapes à suivre pour supprimer ou personnaliser les sous-couches de diagramme existantes configurées sur un modèle :
- Créer une carte référençant l’élément de données d’un réseau de distribution ou de traçage
- Générer un diagramme et mettre à jour les couches sous la couche de diagramme de réseau
- Exporter la définition de la couche de diagramme à partir de la couche de diagramme de réseau
- Importer la définition de la couche de diagramme dans le modèle
Créer une carte référençant l’élément de données d’un réseau de distribution ou de traçage
- Démarrez ArcGIS Pro.
- Lors de l’utilisation d’un réseau de distribution ou d’un réseau de traces dans une géodatabase d’entreprise, connectez-vous à votre portail ArcGIS Enterprise à l’aide des identifiants de connexion du propriétaire du réseau du portail, à savoir, des identifiants de connexion du propriétaire du réseau de distribution du portail ou du propriétaire du réseau de traces du portail.
- Chargez votre projet ou créez-en un.
- Selon la géodatabase à utiliser, procédez de l’une des manières suivantes :
- Si vous utilisez un réseau de distribution ou un réseau de traces dans une géodatabase fichier ou mobile, ajoutez la géodatabase fichier ou mobile au projet.
- Si vous utilisez un réseau de distribution ou un réseau de traces dans une géodatabase d’entreprise, ajoutez le fichier de connexion de base de données au projet ou créez-en un.
Attention :
Assurez-vous que le réseau de distribution ou le réseau de traces est inscrit en tant que branche versionnée et que vous vous connectez à l’aide des identifiants de connexion du propriétaire du réseau de la base de données, à savoir, à l’aide des identifiants de connexion du propriétaire du réseau de distribution de la base de données ou du propriétaire du réseau de traces de la base de données.
- Activez une carte qui référence le réseau de distribution ou de traces par l’intermédiaire du fichier de connexion à une base de données ou d’une géodatabase fichier ou mobile, ou créez une carte comme suit :
- Dans la fenêtre Catalog (Catalogue), dans l’onglet Project (Projet), sous Databases (Bases de données), développez votre élément de géodatabase.
- Cliquez avec le bouton droit sur l’élément de données du réseau de distribution ou de traçage, puis cliquez sur Add To A New Map (Ajouter à une nouvelle carte).
- Cliquez sur Yes (Oui) si vous êtes invité à ajouter à la carte toutes les classes source qui participent au réseau.
Générer un diagramme et mettre à jour les couches sous la couche de diagramme de réseau
Pour mettre à jour les couches sous une couche de diagramme de réseau en fonction de votre modèle, procédez comme suit :
- Sous l’onglet Utility Network (Réseau de distribution) ou Trace Network (Réseau de traces), cliquez sur le lanceur de la boîte de dialogue Network Options (Options de réseau)
 qui se trouve en bas à droite du groupe Diagram (Diagramme).
qui se trouve en bas à droite du groupe Diagram (Diagramme). - Dans la section General (General), cochez Open diagrams with all diagram template sublayers (Ouvrir les diagrammes avec toutes les sous-couches de modèle de diagramme) de sorte que le mode All Layers (Toutes les couches) soit activé par défaut pour chaque couche de diagramme de réseau à son chargement.
- Sélectionnez des entités ou objets de réseau appropriés sur la carte active.
- Sélectionnez la couche de réseau dans la fenêtre Contents (Contenu), puis, dans les onglets Utility Network (Réseau de distribution) ou Trace Network (Réseau de traces) sur le ruban, cliquez sur la flèche de la liste déroulante New Diagram (Nouveau diagramme)
 et sélectionnez le modèle dont vous souhaitez affiner la définition de la couche de diagramme.
et sélectionnez le modèle dont vous souhaitez affiner la définition de la couche de diagramme.Une carte de diagramme s’ouvre avec un nouveau diagramme.
- Dans le groupe Manage (Gérer) de l’onglet Network Diagram (Diagramme de réseau), assurez-vous que le mode All Layers (Toutes les couches)
 est bien activé.
est bien activé.Attention :
Si ce mode n’est pas activé, vous serez interrompu à la section suivante étant donné qu’il s’agit d’une condition préalable à l’exécution de l’outil Exporter la définition de la couche de diagramme. Par ailleurs, vous devrez recommencer toutes les mises à jour appliquées à votre couche ou au groupe de couches de sous-types à l’étape suivante.
- Dans la fenêtre Contents (Contenu), examinez chaque couche ou groupe de couches de sous-types sous la couche de diagramme de réseau et sélectionnez éventuellement l’option appropriée :
- Supprimez les couches ou groupes de couches de sous-types qui n’apportent rien au modèle de diagramme.
Remarque :
La suppression des couches, des groupes de couches de sous-types et des couches de sous-types qui n’apportent rien au modèle de diagramme permet d’optimiser les performances d’affichage.
- Cliquez avec le bouton droit sur un groupe de couches de sous-types et choisissez Properties (Propriétés), puis cliquez sur l’onglet Subtype (Sous-type) pour gérer la couche des sous-types. Par exemple, supprimez les sous-types non pertinents, modifier l’ordre des sous-types et ainsi de suite. Fermez ensuite la boîte de dialogue Layer Properties (Propriétés de la couche).
- Modifiez les noms des couches, groupes de couches de sous-types ou couches de sous-types conservés.
- Définissez les paramètres d’apparence de chaque couche ou couche de sous-types.
- Définissez les options d’étiquetage relatives aux couches et aux couches de sous-types.
- Définissez la plage de visibilité des couches et couches de sous-types.
- Configurez les symboles de jonction du diagramme de façon à ce qu’ils pivotent automatiquement en fonction de la valeur attributaire du champ système rotation dont l’étiquette est Element rotation (Rotation de l’élément), de sorte que les utilisateurs voient ce changement d’attribut lorsqu’ils appliquent la mise en page Rotate Tree (Rotation de l’arbre)
 .
.
- Supprimez les couches ou groupes de couches de sous-types qui n’apportent rien au modèle de diagramme.
Faire varier les symboles de jonction du diagramme par rotation
Pour faire varier automatiquement les symboles de jonction du diagramme en fonction des valeurs attributaires du champ rotation dont l’étiquette est Element rotation (Rotation de l’élément), procédez comme suit :
- Dans la fenêtre Contents (Contenu), cliquez sur la couche de jonction de diagramme ou sur le groupe de couches de sous-types dont vous voulez faire varier les symboles par rotation.
- Sur l’onglet Feature Layer (Couche d’entités), cliquez sur l’onglet Appearance (Apparence). Puis, dans le groupe Drawing (Dessin), cliquez sur Symbology (Symbologie).
- Choisissez un ou des symboles asymétriques pour représenter ces jonctions de diagramme de manière à ce qu’elles apparaissent différemment lorsque les symboles varient par rotation.
- En haut de la fenêtre Symbology (Symbologie), cliquez sur l’onglet Vary symbology by attribute (Varier la symbologie par attribut).
- Développez la section Rotation et cliquez sur Set an expression (Définir une expression) :
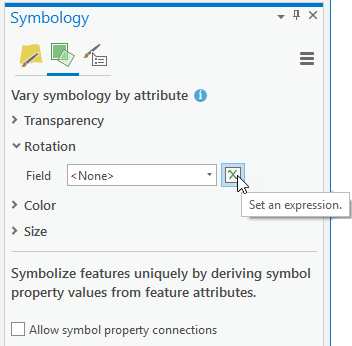
Attention :
Ne sélectionnez pas directement Element rotation (Rotation de l’élément) dans la liste Field (Champ) située à droite du bouton Set expression (Définir une expression). Si vous le faites, l’expression Arcade initialisée par défaut ressemble à la suivante et n’est pas valide : $feature.UN_5_TmpJunctions.ROTATION. Assurez-vous plutôt que l’expression que vous spécifiez repose sur l’un des exemples de syntaxe suivants :
- Arcade : $feature['UN_5_TmpJunctions.ROTATION']
- VBScript : [UN_5_TmpJunctions.ROTATION]
- Dans la boîte de dialogue Expression Builder (Générateur d’expressions) qui s’affiche, dans la liste Fields (Champs), double-cliquez sur le champ Element rotation (Rotation de l’élément).
- En fonction de l’orientation initiale des symboles utilisés et du style de rotation (géographique ou arithmétique), envisagez d’ajouter 90 dans le champ Expression, de manière à ce que l’orientation du symbole affiché dans la fenêtre Contents (Contenu) et celle du diagramme soient les mêmes lorsque le paramètre Element rotation (Rotation de l’élément) est défini sur zéro.
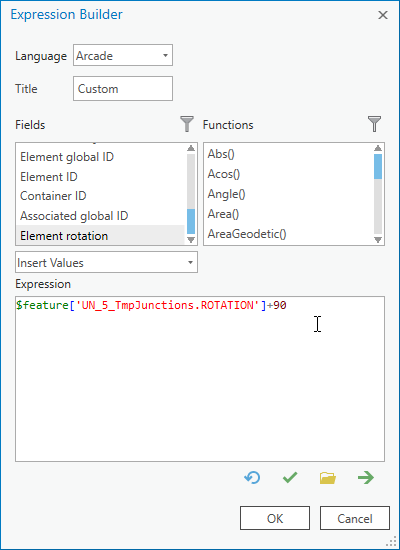
- Cliquez sur OK.
Exporter la définition de la couche de diagramme à partir de la couche de diagramme de réseau
Pour exporter la définition de la couche de diagramme actuellement définie pour la couche de diagramme de réseau que vous avez mise à jour, exécutez l’outil de géotraitement Exporter la définition de la couche de diagramme en procédant comme suit :
- Sous l'onglet Analysis (Analyse), cliquez sur Tools (Outils).
- Dans la zone de texte Search (Recherche), saisissez exporter le diagramme, et sélectionnez l’outil Exporter la définition de la couche de diagramme.
- Dans la fenêtre Geoprocessing (Géotraitement), dans la liste de la flèche déroulante Input Network Diagram Layer (Couche de diagramme de réseau en entrée), sélectionnez la couche de diagramme référencée dans la carte de diagramme active (celle dont vous avez modifié les propriétés de couche dans la section précédente). Elle apparaît comme Temporary Diagram (Diagramme temporaire).
- Spécifiez le fichier en sortie dans le paramètre Output File (Fichier en sortie). Sélectionnez une localisation de dossier, saisissez un nom pour le fichier de couche de diagramme de réseau à créer (par exemple, NewDiagramLayerDefinitions), puis cliquez sur Save (Enregistrer).
- Cliquez sur Run (Exécuter).
Un fichier de définition de la couche de diagramme (.ndld) est créé à l’emplacement en sortie spécifié.
Importer la définition de la couche de diagramme de réseau dans le modèle
Pour importer une définition de couche de diagramme de réseau dans un modèle, exécutez l’outil Importer les définitions de modèles de diagramme en procédant comme suit.
Attention :
Vous pouvez importer une définition de couche exportée à partir d’un autre modèle de réseau, mais les modèles source et de destination de réseau doivent avoir :
- Type de réseau
- Domaine
- Modèle de données
- Valeurs de type de ressources et de groupe de ressources
Que les modèles source et de destination partagent ou non le même réseau, vous devez également prendre en compte les définitions de règles et mises en page de ces modèles. Certaines couches de diagramme nécessaires aux modèles de destination peuvent ne pas être présentes dans le modèle source. Cela se produit généralement lorsqu’une règle Supprimer l’entité ou Réduire les jonctions est configurée de manière à ignorer systématiquement toutes les éléments de réseau provenant d’une classe source de réseau ou table d’objets donnée dans le modèle source. Dans ce cas, la couche sous la couche de diagramme de réseau liée à ces entités supprimées ou réduites peut avoir été supprimée intentionnellement du modèle source de la définition de la couche de diagramme de réseau car elle n’est d’aucune utilité pour ce modèle. Toutefois, une telle couche est nécessaire pour le modèle de destination dans lequel aucune règle n’est configurée pour supprimer ou réduire ces éléments.
- Sous l'onglet Analysis (Analyse), cliquez sur Tools (Outils).
- Dans la zone de texte Search (Recherche), saisissez importer le diagramme, et sélectionnez l’outil Importer les définitions de modèles de diagramme.
- Cliquez sur le bouton Browse (Parcourir) en regard de la zone Input Network (Réseau en entrée), accédez à Project\Databases, sélectionnez l’élément de géodatabase, puis accédez au réseau de distribution ou au réseau de traces.
- Dans la liste déroulante Input Diagram Template (Modèle de diagramme en entrée), sélectionnez le modèle pour lequel vous souhaitez importer la définition de la couche de diagramme de réseau.
- Cliquez sur le bouton Browse (Parcourir) en regard de la zone Diagram Layer Definition File (Fichier de définition de la couche de diagramme), puis accédez au fichier de définition de la couche de diagramme de réseau (.ndld) que vous avez généré à partir de l’outil Exporter la définition de la couche de diagramme et sélectionnez-le.
- Cliquez sur Run (Exécuter).
Attention :
Lorsque vous utilisez le réseau par l’intermédiaire d’un service, une étape supplémentaire est requise pour rendre le modèle de diagramme modifié entièrement opérationnel sur le service de réseau : vous devez vous connecter à votre ArcGIS Server, puis arrêter et redémarrer ce service.
Ajouter de nouvelles sous-couches de diagramme ou remplacer les paramètres des sous-couches de diagramme existantes
Ce processus vous permet de répondre aux besoins ou attentes des cas d’utilisation suivants :
- Vous avez modifié l’apparence des jonctions de distribution du réseau dans votre carte de réseau et voulez bénéficier des avantages de cette nouvelle apparence dans vos diagrammes de réseau.
- Votre réseau inclut à présent des objets de jonction et de tronçon et vous voulez disposer de nouvelles sous-couches polyligne et ponctuelles pour représenter ces nouveaux objets de réseau sur vos diagrammes de réseau.
- Vous avez configuré une nouvelle règle Collapse Container (Concentrer le conteneur) sur votre modèle et vous devez désormais inclure des couches ponctuelles supplémentaires pour représenter les polygones du conteneur du réseau qui seront systématiquement concentrés sur vos diagrammes de réseau sous la forme de jonctions concentrées.
- Vous voulez passer d’une couche standard à un groupe de couches de sous-types (ou l’inverse) sur certaines des sous-couches supplémentaires dont vous disposez sur vos couches de diagramme de réseau.
Dans ces situations, vous devez utiliser l’outil Créer la définition de la couche de diagramme sur le modèle de diagramme concerné. Dans les versions antérieures à ArcGIS Pro 2.7, l’exécution de cet outil réinitialisait totalement la définition de la couche de diagramme sur le modèle, provoquant la perte des paramètres personnalisés que vous aviez configurés sur certaines sous-couches de diagramme. À partir de ArcGIS Pro 2.7, l’outil Créer la définition de la couche de diagramme inclut une nouvelle option, Overwrite all layers (Remplacer toutes les couches), que vous pouvez désactiver pour empêcher la réinitialisation complète de la définition de la couche de diagramme. Ainsi, lorsque cette option est désactivée, vous pouvez à présent parfaitement contrôler quelles sous-couches de diagramme vous voulez conserver et lesquelles vous voulez remplacer.
Procédez comme suit pour ajouter de nouvelles sous-couches de diagramme ou remplacer les paramètres de sous-couches de diagramme existantes.
Conseil :
Afin d’éviter de perdre des paramètres suite à l’exécution du processus et permettre un retour en arrière, vous pouvez exécuter l’outil Exporter la définition du modèle de diagramme pour exporter la définition de la couche de diagramme actuellement définie sur votre modèle. Ensuite, si besoin, vous n’avez plus qu’à exécuter l’outil Importer les définitions de modèles de diagramme sur le modèle pour restaurer la définition actuelle de la couche de diagramme.
- Démarrez ArcGIS Pro.
- Si vous disposez déjà d’une carte qui référence l’élément de données du réseau de distribution ou de traces, chargez ce projet de carte.
- Enregistrez une copie de la carte du réseau, puis ouvrez-la et activez-la.
Cette copie sera utilisée avec l’outil Créer la définition de la couche de diagramme.
- Pour chaque couche de la carte, vérifiez ce que la couche source de réseau représente et supprimez la couche source de réseau qui est déjà appropriée à votre modèle de diagramme.
L’objectif est de conserver uniquement les couches source de réseau que vous voulez remplacer sur la carte.
Si vous voulez modifier des paramètres pour les sous-couches supplémentaires uniquement, vous ne devriez plus avoir de couche source de réseau sur votre carte. C’est-à-dire qu’il ne devrait rester que la couche source Utility Network (Réseau de distribution) ou Trace Network (Réseau de traces).
- Recherchez l’outil Créer la définition de la couche de diagramme dans la zone Recherche de la fenêtre Geoprocessing (Géotraitement) et ouvrez-le.
- Cliquez sur la flèche de la liste déroulante Input Network (Réseau en entrée) et sélectionnez la couche source Utility Network (Réseau de distribution) ou Trace Network (Réseau de traces) référencée sur la carte active.
- Dans la liste Input Diagram Template (Modèle de diagramme en entrée), sélectionnez le modèle pour lequel vous souhaitez affiner la définition de la couche de diagramme.
- Vérifiez que l’option Overwrite all layers (Remplacer toutes les couches) n’est pas activée.
Attention :
Il s’agit de la clé de ce processus. Si cette option est activée lorsque vous utilisez l’outil, la définition de la couche de diagramme est intégralement remplacée dans le modèle en entrée. Si l’option est désactivée, seules les couches source de réseau présentes dans la carte de réseau en entrée et les paramètres conservés sous la section Additional Sublayers (Sous-couches supplémentaires) sont pris en compte et reflétés dans la définition de couche de diagramme actuelle.
- Développez la section Additional Sublayers (Sous-couches supplémentaires) et envisagez l’un des choix suivants :
- Si aucune modification des sous-couches supplémentaires présentes dans votre définition de couche de diagramme n’est nécessaire, décochez toutes les cases et supprimez toutes les couches Network Source (Source de réseau) spécifiées dans les sections Points for edges reduced as junctions and collapsed polygons (Points pour les tronçons réduits sous forme de jonctions et les polygones concentrés), Polygons for containers (Polygones pour les conteneurs), Points for junction objects (Points pour les objets de jonction) et Points for edge objects (Points pour les objets de tronçon), puis passez à l’étape suivante.
- Si vous voulez modifier certains paramètres pour des sous-couches supplémentaires, procédez comme suit :
- Si vous voulez ajouter une sous-couche supplémentaire pour représenter les jonctions système dans vos diagrammes de réseau ou réinitialiser les paramètres de la sous-couche de diagramme de réseau correspondante, cochez la case System Junctions (Jonctions système).
- Si vous avez configuré une règle d’ajout d’associations de connectivité ou une règle de traçage sur votre modèle et qu’aucune sous-couche d’association de connectivité dans la définition de couche de diagramme ne permet pour l’instant d’obtenir les associations de connectivité représentées sur vos diagrammes de réseau, ou si vous voulez réinitialiser les paramètres de la sous-couche de diagramme de réseau liée, activez l’option Connectivity Associations (Associations de connectivité).
- Si vous avez configuré une règle d’ajout de dépendances structurelles sur votre modèle et qu’aucune sous-couche de dépendance structurelle dans la définition de couche de diagramme ne permet pour l’instant d’obtenir les dépendances structurelles représentées sur vos diagrammes de réseau, ou pour réinitialiser les paramètres pour cette sous-couche de diagramme, activez l’option Structural Attachments (Dépendances structurelles).
- Si vous avez ajouté des règles de réduction de la jonction ou de concentration du conteneur sur votre modèle et qu’aucune sous-couche de tronçon de réduction dans la définition de couche de diagramme ne permet pour l’instant d’obtenir les tronçons de réduction représentés sur vos diagrammes de réseau, ou pour réinitialiser les paramètres pour cette sous-couche de diagramme, activez l’option Reduction Edges (Tronçons de réduction).
- Si vous avez ajouté une règle de réduction du tronçon ou de concentration du conteneur à votre modèle, vérifiez toutes les couches de la section Points for edges reduced as junctions and collapsed polygons (Points pour les tronçons réduits sous forme de jonctions et les polygones concentrés) et recherchez la source de réseau traitée par cette nouvelle règle. Conservez la couche correspondante si elle n’existe pas encore dans votre définition de couche de diagramme ou si vous voulez la réinitialiser. Supprimez ensuite les autres couches.
- S’il manque une sous-couche surfacique de conteneur dans votre couche de diagramme de réseau ou si vous voulez réinitialiser les paramètres pour certaines d’entre elles, soyez attentif à toutes les couches de la section Polygons for containers (Polygones pour les conteneurs). Conservez les couches manquantes sous votre couche de diagramme de réseau ou les couches pour lesquelles vous voulez réinitialiser les paramètres. Supprimez ensuite les autres couches.
- Si votre réseau inclut à présent des objets de jonction et que vous voulez les représenter dans vos diagrammes de réseau, soyez attentif à toutes les couches de la section Points for junction objects (Points pour les objets de jonction). Conservez les couches d’objets de jonction manquantes sous votre couche de diagramme de réseau ou les couches pour lesquelles vous voulez réinitialiser les paramètres. Supprimez ensuite les autres couches.
- Si votre réseau inclut à présent des objets de tronçon et que vous voulez les représenter dans vos diagrammes de réseau, soyez attentif à toutes les couches de la section Points for edge objects (Points pour les objets de tronçon). Conservez les couches d’objets de tronçon manquantes sous votre couche de diagramme de réseau ou les couches pour lesquelles vous voulez réinitialiser les paramètres. Supprimez ensuite les autres couches.
- Pour chaque couche retenue aux étapes 9e à 9h ci-dessus, cochez la case Subtype Layer (Couche de sous-type) si vous souhaitez que la couche associée soit ajoutée ou réinitialisée à l’aide de groupes de couches de sous-types. Sinon, la couche utilise une représentation de couche simple catégorisée par sous-type.
- Cliquez sur Run (Exécuter).
- Générez un diagramme test basé sur votre modèle, activez le mode All Layers (Toutes les couch
 es) sur la couche de diagramme et vérifiez que toutes les sous-couches sous la couche de diagramme de réseau répondent à vos attentes.
es) sur la couche de diagramme et vérifiez que toutes les sous-couches sous la couche de diagramme de réseau répondent à vos attentes.
Optimiser la définition de la couche de diagramme sur les modèles et réduire l’empreinte mémoire sur le serveur
Lorsque vous associez un groupe de couches de sous-types avec des symboles sophistiqués et des paramètres d’étiquetage complexes pour chaque sous-couche, la définition de la couche de modèle de diagramme peut devenir encombrante. Plus elle est encombrante, plus elle aura les effets suivants :
- Impact sur les performances d’affichage du diagramme de réseau pendant votre session ArcGIS Pro.
- Augmentation de l’empreinte mémoire sur le serveur lorsque vous utilisez les diagrammes de réseau via un service de réseau.
La suppression des couches, des groupes de couches de sous-types et des couches de sous-types qui n’apportent rien à votre modèle de diagramme est recommandée afin d’optimiser les performances d’affichage du diagramme de réseau. Vous pouvez personnaliser ainsi chaque modèle, pour réduire le nombre maximal de couches. Dans ce cas, vous pouvez obtenir des définitions de couche de diagramme différentes pour chacun de vos modèles de diagramme, toutes répondant aux exigences de couche correspondant à chaque modèle de diagramme.
Cependant, lorsque plusieurs modèles de diagramme sont configurés pour un réseau et que vous utilisez vos diagrammes de réseau via un service de réseau, il n’est pas recommandé d’avoir une définition de couche différente pour chacun d’entre eux. Lorsqu’un service de réseau démarre et que les modèles de diagramme associés sont chargés dans la mémoire, la définition de couche sur chaque modèle chargé est systématiquement analysée et comparée aux définitions de la couche configurées sur les modèles déjà chargés. Si la même définition de couche existe déjà dans la mémoire, elle est automatiquement partagée avec le modèle en cours de chargement. Cela évite de charger plusieurs fois une même définition de couche et d’augmenter inutilement l’emprise mémoire sur le serveur.
Si vous réduisez au maximum le nombre de couches pour chaque modèle, vous aurez peut-être une définition de couche de diagramme différente sur chaque modèle, ce qui augmente l’emprise mémoire sur le serveur, dans la mesure où il est dans ce cas impossible de partager la définition de couche de diagramme entre les modèles.
Lorsque vous configurez vos définitions de couche de modèle, vous devez trouver un équilibre entre limiter le nombre de définitions de couche de diagramme différentes sur vos modèles et réduire le nombre de couches pour chaque définition de couche de diagramme partagée entre plusieurs modèles autant que possible.
Rubriques connexes
- Présentation des modèles de diagramme
- Introduction à la définition de couches de diagramme
- Initialiser la définition d’une couche de diagramme personnalisée sur un modèle
- Réinitialiser la définition de la couche de diagramme sur un modèle
- Exporter la définition de la couche de diagramme
- Importer les définitions de modèles de diagramme