Dans la fenêtre Create Features (Créer des entités), vous avez accès au paramètre Densify Lines (Densifier les lignes) et à des modèles d’entités permettant de créer des entités linéaires. Le fait de créer un segment de ligne densifiée insère des sommets supplémentaires à des intervalles réguliers calculés en fonction de la distance d’échantillonnage spécifiée dans la fenêtre des outils. Les arcs et les courbes ne sont pas densifiés.
Remarque :
Ce paramètre n’est pas disponible dans les scènes 3D avec cette version de ArcGIS Pro.
Créer des segments de ligne densifiée 2D
La création de segments de ligne densifiée 2D est souvent utilisée pour insérer des sommets pour capturer des liens Origine-Destination lorsque des entités sont transformées.
- Si la carte actuelle ne contient pas de couche d’entités linéaires, ajoutez-en une.
- Sous l’onglet View (Vue), cliquez sur Catalog Pane (Fenêtre Catalogue)
 et développez Databases (Bases de données)
et développez Databases (Bases de données)  .
. - Développez la base de données par défaut ou la base de données qui contient vos données.
Pour créer une classe d’entités linéaires, cliquez avec le bouton droit de la souris sur la base de données, cliquez sur New (Nouveau) puis cliquez sur Feature Class (Classe d’entités).
- Faites glisser la classe d’entités sur la carte.
Un modèle d’entités assorti des paramètres par défaut est généré automatiquement pour la nouvelle couche.
- Sous l’onglet View (Vue), cliquez sur Catalog Pane (Fenêtre Catalogue)
- Dans l’onglet Edit (Modifier), définissez vos préférences de capture et affichez la fenêtre Create Features (Créer des entités).
- Dans le groupe Snapping (Capture), définissez vos préférences de capture.
Conseil :
Maintenez la barre d’espacement enfoncée pour désactiver temporairement la capture lorsque vous construisez une entité.
- Dans le groupe Features (Entités), cliquez sur Create (Créer)
 .
.
- Dans le groupe Snapping (Capture), définissez vos préférences de capture.
- Dans la fenêtre Create Features (Créer des entités), sélectionnez un modèle d’entité et définissez vos valeurs attributaires.
- Cliquez sur un modèle d'entités linéaires.
- Cliquez sur le bouton Modèle actif
 .
. - Cliquez sur Attributes (Attributs)
 et saisissez les valeurs à appliquer à la nouvelle entité.
et saisissez les valeurs à appliquer à la nouvelle entité.
- Configurez le modèle pour créer des lignes densifiées.
- Cliquez sur Line (Ligne)
 .
. - Cochez la case Densify Lines (Densifier les lignes).
Remarque :
Ce paramètre désactive les outils de segments d’arc sur la barre d'outils de construction. Vous pouvez désactiver ce paramètre à tout moment lorsque vous créez l’entité linéaire pour activer les outils et créer les segments qui ne sont pas densifiés.
- Dans la zone de texte Sample Distance (Distance d’échantillonnage), saisissez la distance que vous souhaitez maintenir entre chaque sommet.
- Cliquez sur Line (Ligne)
- Cliquez sur la carte, déplacez le pointeur et cliquez à nouveau sur la carte.
Vous pouvez constater que des sommets supplémentaires sont générés automatiquement entre les deux points sur lesquels vous avez cliqué sur la carte.
- Dans la barre d’outils de mise à jour, cliquez sur Finish (Terminer)
 ou appuyez sur la touche F2.
ou appuyez sur la touche F2.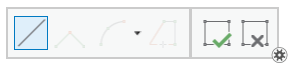
Créer des segments de ligne densifiée 3D
La création de segments de ligne densifiée 3D est fréquemment utilisée pour draper ces derniers sur une surface d’altitude. Vous pouvez définir une valeur z constante ou configurer le mode d’altitude pour dériver les valeurs z de la surface d’altitude active lorsque vous tracez une ligne sur une carte.
Pour savoir comment ajouter une surface d’altitude à une carte, reportez-vous à la rubrique Surfaces d’altitude.
- Si la carte actuelle ne contient pas de couche d’entités linéaires 3D gérant les valeurs z, ajoutez-en une.
- Sous l’onglet View (Vue), cliquez sur Catalog Pane (Fenêtre Catalogue)
 et développez Databases (Bases de données)
et développez Databases (Bases de données)  .
. - Développez la base de données par défaut ou la base de données qui contient vos données.
Pour créer une classe d’entités linéaires, cliquez avec le bouton droit de la souris sur la base de données, cliquez sur New (Nouveau) puis cliquez sur Feature Class (Classe d’entités).
- Faites glisser la classe d’entités sur la carte.
Un modèle d’entités assorti des paramètres par défaut est généré automatiquement pour la nouvelle couche.
- Sous l’onglet View (Vue), cliquez sur Catalog Pane (Fenêtre Catalogue)
- Dans l’onglet Edit (Modifier), définissez vos préférences de capture et affichez la fenêtre Create Features (Créer des entités).
- Dans le groupe Snapping (Capture), définissez vos préférences de capture.
Conseil :
Maintenez la barre d’espacement enfoncée pour désactiver temporairement la capture lorsque vous construisez une entité.
- Dans le groupe Features (Entités), cliquez sur Create (Créer)
 .
.
- Dans le groupe Snapping (Capture), définissez vos préférences de capture.
- Dans la fenêtre Create Features (Créer des entités), sélectionnez un modèle d’entité et définissez vos valeurs attributaires.
- Cliquez sur un modèle d'entités linéaires.
- Cliquez sur le bouton Modèle actif
 .
. - Cliquez sur Attributes (Attributs)
 et saisissez les valeurs à appliquer à la nouvelle entité.
et saisissez les valeurs à appliquer à la nouvelle entité.
- Configurez le modèle pour créer des lignes densifiées.
- Cliquez sur Line (Ligne)
 .
. - Cochez la case Densify Lines (Densifier les lignes).
Remarque :
Ce paramètre désactive les outils de segments d’arc sur la barre d'outils de construction. Vous pouvez désactiver ce paramètre à tout moment lorsque vous créez l’entité linéaire pour activer les outils et créer les segments qui ne sont pas densifiés.
- Dans la zone de texte Sample Distance (Distance d’échantillonnage), saisissez la distance que vous souhaitez maintenir entre chaque sommet.
- Cliquez sur Line (Ligne)
- Dans l’onglet Edit (Modifier), dans le groupe Elevation (Altitude), cliquez sur la flèche de la liste déroulante Mode
 et activez l’un des modes de définition des valeurs z suivants :
et activez l’un des modes de définition des valeurs z suivants : - Mode Constant
 : les valeurs z sont saisies dans la zone de texte et appliquées à tous les sommets jusqu’à ce que la valeur soit modifiée.
: les valeurs z sont saisies dans la zone de texte et appliquées à tous les sommets jusqu’à ce que la valeur soit modifiée. - Mode Surface
 : les valeurs z sont dérivées de la surface d’altitude active lorsque vous cliquez sur la carte et la ligne est drapée sur la surface.
: les valeurs z sont dérivées de la surface d’altitude active lorsque vous cliquez sur la carte et la ligne est drapée sur la surface.
- Mode Constant
- Cliquez sur la carte, déplacez le pointeur et cliquez à nouveau sur la carte.
Vous pouvez constater que des sommets supplémentaires sont générés automatiquement entre les deux points sur lesquels vous avez cliqué sur la carte.
- Dans la barre d’outils de mise à jour, cliquez sur Finish (Terminer)
 ou appuyez sur la touche F2.
ou appuyez sur la touche F2.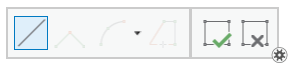
Vous avez un commentaire à formuler concernant cette rubrique ?