Disponible avec une licence Spatial Analyst.
Vous pouvez appliquer les étapes générales que vous avez apprises à la rubrique Processus général de modélisation d’adéquation pour implémenter votre propre modèle d’adéquation à l’aide du Suitability Modeler.
Vous n’avez pas besoin de suivre les étapes de manière séquentielle dans le Suitability Modeler. Vous les réaliserez plutôt par un processus de décision itératif de va-et-vient. Dans le Suitability Modeler, vous obtiendrez des informations sur le modèle en interagissant avec les fenêtres, les tracés et les cartes. Vous pouvez les utiliser pour définir les méthodes de transformation, les poids et les exigences spatiales pour la localisation des sites.
Voici les quatre étapes générales pour créer un modèle d’adéquation :
- Déterminer et préparer les données de critères.
- Transformer les valeurs de chaque critère en échelle d’aptitude commune.
- Pondérer les critères les uns par rapport aux autres et les combiner pour créer une carte d’aptitude.
- Identifier les emplacements à bâtir ou à préserver.
Accéder aux Suitability Modeler
Vous pouvez accéder au Suitability Modeler en procédant de l’une des manières suivantes :
- Dans ArcGIS Pro, cliquez sur le bouton Suitability Modeler (Modélisateur d’adéquation)
 sous l’onglet Analysis (Analyse).
sous l’onglet Analysis (Analyse). - Dans Catalog (Catalogue), ouvrez un modèle d’adéquation existant.
- Dans Catalog (Catalogue), cliquez sur un modèle de conteneur d’adéquation
 , cliquez sur New (Nouveau), puis sur Suitability Model (Modèle d’adéquation).
, cliquez sur New (Nouveau), puis sur Suitability Model (Modèle d’adéquation).
Lorsque la fenêtre Suitability Modeler (Modélisateur d’adéquation) s’affiche, voici ce qui se produit :
- Le ruban Suitability Modeler (Modélisateur d’adéquation) s’affiche.
- Un groupe de couches de modèles d’adéquation est créé dans la fenêtre Contents (Contenu). Cette couche permettra de stocker les entrées et les sorties du modèle.
- La fenêtre Suitability Modeler (Modélisateur d’adéquation) s’affiche, qui contient les onglets Settings (Paramètres), Suitability (Adéquation), Locate (Localisation) et Sources. L’onglet Settings (Paramètres) est l’onglet actif

Dans l’onglet Settings (Paramètres), vous pouvez nommer le modèle, sélectionner l’échelle d’adéquation et indiquer la méthode à utiliser pour pondérer les critères. Une fois que vous avez nommé le modèle et spécifié les paramètres du modèle, cliquez sur l’onglet Suitability (Adéquation) pour créer la carte d’adéquation.

L’onglet Suitability (Adéquation) et la fenêtre associée Transformation vous permettent de mettre en œuvre les trois premières étapes du processus d’adéquation. L’étape 4, réalisée dans l’onglet Locate (Localiser), est celle où vous définissez le site ou la zone de préservation.
Étape 1 : déterminer et préparer les données représentant les critères
Certaines données de base peuvent être utilisées directement comme critères d’entrée pour le modèle. D’autres critères doivent être dérivés à l’aide de divers outils de géotraitement Spatial Analyst. Par exemple, le critère de pente est dérivé du raster d’élévation à l’aide de l’outil Pente. Il n’est pas possible de dériver des données dans le Suitability Modeler. Vous pouvez toutefois basculer librement entre le Suitability Modeler et les outils de géotraitement.
Pour ajouter des critères au modèle d’adéquation, procédez de l’une des manières suivantes :
- Cliquez sur le bouton Add Criteria (Ajouter un critère)
 du ruban Suitability (Adéquation).
du ruban Suitability (Adéquation). - Cliquez sur le bouton Add raster criteria dataset by browsing (Naviguer pour ajouter un jeu de données de critères) Add raster criteria dataset by browsing
 dans la fenêtre Suitability (Adéquation).
dans la fenêtre Suitability (Adéquation). - Cliquez sur le bouton Add raster criteria as layers from contents (Ajouter des critères raster comme couches du contenu)
 dans la fenêtre Suitability (Adéquation).
dans la fenêtre Suitability (Adéquation). - Faites glisser une couche de la fenêtre Contents (Contenu) dans le groupe de couches d’adéquation.
- Cliquez avec le bouton droit sur le groupe de couches d’adéquation puis sélectionnez Add Data (Ajouter des données)
 .
.
Au fur et à mesure que les critères sont ajoutés à la table Criteria (Critères), ils sont également ajoutés au groupe de couches d’adéquation dans la fenêtre Contents (Contenu).

Étape 2 : transformer les valeurs de chaque critère en une échelle d’adéquation commune
Pour transformer un critère en une échelle d’adéquation commune, cliquez sur le bouton en forme de cercle en regard du critère dans la liste des critères de l’onglet Suitability (Adéquation). La chose suivante se produit :
- La fenêtre Transformation Pane (Transformation) s’affiche.
- Une couche transformée du critère est ajoutée au groupe de couches d’adéquation dans la fenêtre Contents (Contenu).
- Une transformation par défaut est appliquée en fonction du type des valeurs d’entrée.
Le bouton en regard du critère devient vert, indiquant qu’il s’agit du critère actif dans la Fenêtre Transformation (Transformation Pane). Le bouton devient gris une fois que le critère a été transformé et n’est plus le critère actif dans la fenêtre Transformation pane (Transformation).
Les trois méthodes de transformation qui peuvent être appliquées aux valeurs des critères sont Unique Categories (Catégories uniques), Range of Classes (Plage de classes) et Continuous Functions (Fonctions continues).

Catégories uniques
La méthode Unique Categories (Catégories uniques) est la plus adaptée pour les données catégorielles telles que les types d’utilisation du sol. Cette méthode consiste en une relation un à un entre la valeur du critère et la valeur d’adéquation.
Plage de classes
La méthode Range of Classes (Plage de classes) est la plus adaptée pour les données continues, dans lesquelles les plages de valeurs peuvent être regroupées en classes homogènes auxquelles on peut attribuer la même préférence d’adéquation.
Fonctions continues
La méthode Continuous Functions (Fonctions continues) est la plus adaptée pour les critères représentés par des valeurs continues telles que la pente, l’exposition ou la distance par rapport aux cours d’eau. Cette méthode applique des fonctions linéaires et non linéaires pour transformer les valeurs en continu sur l’échelle d’adéquation. Comme cette méthode applique une fonction continue aux valeurs des critères, chaque augmentation de la valeur du critère provoque une modification continue de la valeur d’adéquation résultante. Par exemple, l’adéquation peut diminuer de façon exponentielle à chaque étape de l’éloignement d’un cours d’eau.
La méthode des fonctions continues est la méthode de transformation la plus souvent utilisée pour les données continues.
Méthodes de transformation par défaut
Les méthodes de transformation par défaut pour un critère dépendent du type et du nombre de valeurs uniques dans le raster. La table suivante présente des exemples de ces conditions :
| Condition du critère | Méthode de transformation |
|---|---|
Le critère comprend < 27 valeurs entières. | Catégories uniques |
Le critère comprend >= 27 valeurs entières. | Plage de classes |
Le critère a des valeurs en virgule flottante. | Fonctions continues |
Vous pouvez appliquer une méthode de transformation autre que celle qui est définie par défaut. Lorsque vous cliquez sur chaque méthode ou fonction de la méthode Continuous Functions (Fonctions continues), les paramètres applicables à la méthode ou à la fonction s’affichent, ce qui vous permet d’affiner la transformation.

La fenêtre Transformation comporte trois sections que vous pouvez utiliser pour sélectionner la meilleure méthode de transformation pour les valeurs des critères d’entrée.
Un histogramme des valeurs finales d’adéquation se trouve sur la gauche.
Vous pouvez utiliser le graphique à droite pour vous aider à sélectionner les méthodes et les fonctions de transformation. Le graphique montre comment les valeurs d’entrée seront converties à l’échelle d’adéquation. Dans le graphique, l’axe des x représente les valeurs d’entrée des critères de base, l’axe des y représente l’échelle d’adéquation, et un histogramme des valeurs des critères de base est affiché. Dans le cas de la méthode Continuous Functions (Fonctions continues), la fonction appliquée est superposée sur le graphique. Lorsque différentes méthodes ou fonctions sont appliquées, le graphique est mis à jour.
À mesure que vous explorez les méthodes, les fonctions et leurs paramètres, le graphique de la transformation, l’histogramme d’adéquation finale et les couches transformées et finales de la carte d’adéquation dans le groupe de couches d’adéquation dans la fenêtre Contents (Contenu) sont mis à jour. Cette mise à jour fournit un retour d’information sur les effets que la transformation aura sur le critère transformé ainsi que l’impact sur la carte d’adéquation finale.
Lorsque vous avez déterminé la meilleure transformation qui capture la préférence pour les valeurs du critère, vous transformez le critère suivant, et répétez le processus jusqu’à ce que tous les critères soient transformés.
Étape 3 : pondérer les critères les uns par rapport aux autres et les combiner pour créer une carte d’adéquation
Vous devez maintenant pondérer les critères les uns par rapport aux autres. Vous pouvez appliquer deux méthodes pour pondérer les critères : le multiplicateur ou le pourcentage. Si vous avez défini la méthode Multiplier (Multiplicateur) comme paramètre Weight by (Pondérer par) dans l’onglet Settings (Paramètres), les valeurs transformées des critères sont multipliées par cette valeur. Les valeurs des critères transformés multipliées sont ensuite additionnées. Un poids de 2 indique que le critère est deux fois plus important qu’un critère avec un poids de 1. Un poids de 10 indique que le critère est 10 fois plus important Les pondérations courantes sont comprises entre 1 et 2. Cette méthode est la plus adaptée lorsque vous pouvez pondérer directement les critères les uns par rapport aux autres. Utilisez les commandes de l’activateur pour ajuster le poids de chaque critère.
Si vous avez défini la méthode Percent (Pourcentage) comme paramètre Weight by (Pondérer par) dans l’onglet Settings (Paramètres), une fois les pourcentages appliqués et les critères ajoutés, la plage des valeurs de sortie de la carte d’adéquation résultante est transformée linéairement selon l’échelle d’adéquation définie dans l’onglet Settings (Paramètres). Par défaut, cette plage s’étend de 1 à 10. La somme des pourcentages pour tous les critères doit être égale à 100. Cette méthode est appropriée lorsque vous souhaitez indiquer dans quelle mesure chaque critère influencera la carte d’adéquation résultante. Utilisez les curseurs Weight (Poids) pour ajuster le pourcentage.
Lorsque les poids sont modifiés, l’histogramme de la carte d’adéquation finale dans la fenêtre Transformation et la carte d’adéquation finale dans le groupe de couches d’adéquation dans la fenêtre Contents (Contenu) sont mis à jour. Une carte d’adéquation à la résolution de l’écran a été créée ; elle identifie la préférence relative de chaque emplacement en fonction des attributs du lieu.
Vous pouvez explorer les critères en entrée, les transformations appliquées, les poids spécifiés et leurs effets sur la couche d’adéquation finale en choisissant des requêtes dans la liste déroulante Explore model through queries (Explorer le modèle à travers des requêtes) de l’onglet Suitability (Adéquation). Une fois que vous êtes satisfait des spécifications de la couche d’aptitude finale, vous devez localiser les zones pour l’implantation ou la préservation.
Étape 4 : identifier les emplacements à bâtir ou à préserver
Dans l’onglet Locate (Localiser), indiquez les exigences spatiales du modèle d’adéquation. Jusqu’à ce stade, les calculs étaient effectués uniquement sur les données présentées aux dimensions et à la résolution de l’affichage. Avant de localiser vos zones, exécutez le modèle à la résolution maximale et aux dimensions de la source d’entrée. Pour ce faire, cliquez sur le bouton Run (Exécuter) dans l’onglet Suitability (Adéquation).
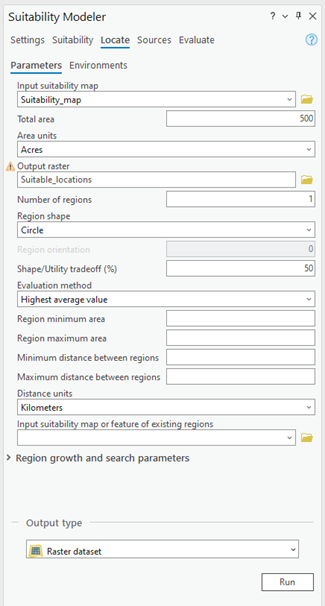
La carte d’adéquation résultante est l’entrée pour l’onglet Locate (Localiser). La composante de localisation du processus de modélisation d’adéquation permet de préciser les exigences spatiales. Son rôle est d’identifier la superficie totale, le nombre de régions et les caractéristiques de forme des zones souhaitées. Vous pouvez également spécifier les tailles minimales et maximales des régions et les distances entre les régions. Cliquez sur Run (Exécuter) dans l’onglet Locate (Localiser) ou sur le bouton Run (Exécuter)  du ruban Suitability (Adéquation). Une nouvelle couche Localisation qui identifie les meilleurs emplacements à bâtir ou à préserver est ajoutée au groupe de couches d’adéquation dans la fenêtre Contents (Contenu).
du ruban Suitability (Adéquation). Une nouvelle couche Localisation qui identifie les meilleurs emplacements à bâtir ou à préserver est ajoutée au groupe de couches d’adéquation dans la fenêtre Contents (Contenu).
Rubriques connexes
Vous avez un commentaire à formuler concernant cette rubrique ?