Un espace de travail d’orthocartographie est un sous-projet ArcGIS Pro dédié aux workflows d’orthocartographie. Il s’agit d’un conteneur au sein d’un dossier de projet ArcGIS Pro qui associe toutes les ressources et les fichiers dérivés appartenant à une seule collection d’images dans une tâche d’orthocartographie. Plus particulièrement, il contient un ensemble d'images à ajuster, qui est géré à l'aide du modèle de données de mosaïque, les produits d'orthocartographie générés, des fichiers internes utilisés dans le processus d'ajustement et des informations nécessaires à la gestion de l'espace de travail.
Vous pouvez copier ou supprimer un espace de travail d'orthocartographie. Un projet peut contenir plusieurs espaces de travail d'orthocartographie et chaque espace de travail ouvre sa propre vue cartographique. Il est recommandé d'utiliser un projet pour chaque tâche d'orthocartographie. Vous pouvez utiliser plusieurs espaces de travail d'orthocartographie pour gérer les différentes versions de vos tâches d'orthocartographie.
Créer un espace de travail d'orthocartographie
Vous pouvez créer un espace de travail d'orthocartographie à partir d'images prises par drone, d'images satellite (avec un modèle de caméra de type Coefficient polynomial rationnel), d'images aériennes numériques, de photographies aériennes numérisées et d'un jeu de données mosaïque existant. Le type d’espace de travail d’orthocartographie définit les méthodes et les algorithmes qui permettent de traiter le type d’image. Vous devez choisir le type le plus adapté lorsque vous créez un espace de travail d'orthocartographie pour vos données. L’assistant New Ortho Mapping Workspace (Nouvel espace de travail d’orthocartographie) de l’onglet Imagery (Imagerie) vous permet de créer un espace de travail d’orthocartographie à partir d’une collection d’images ou d’un jeu de données mosaïque existant et d’importer ou d’ajouter des images à partir d’un espace de travail d’orthocartographie existant.

L’assistant vous guide dans le processus de création d’un espace de travail d’orthocartographie, où vous entrez des informations pour définir votre projet (par exemple, le nom, la description et le type d’espace de travail), Ortho Mapping (Orthocartographie) dans le cas présent. Selon le paramètre Sensor Data Type (Type de données de capteur) de l’espace de travail (par exemple, drone ou satellite), la fenêtre de l’assistant présente les options correspondantes telles que l’emplacement de votre ensemble d’images source, de la caméra, des fichiers de modèle de capteur et du système de référence spatiale.
Vous pouvez créer plusieurs types d'espaces de travail d'orthocartographie pour vos données d'image :
Lorsque vous avez terminé les étapes de l’assistant New Ortho Mapping Workspace (Nouvel espace de travail d’orthocartographie), un dossier Ortho Mapping (Orthocartographie) s’affiche dans la structure de dossier du projet dans la fenêtre Catalog (Catalogue) et, dans la vue de liste List by Ortho Mapping Entities (Répertorier par entités d’orthocartographie)  de la fenêtre Contents (Contenu), vous pouvez voir toutes les entités de l’espace de travail d’orthocartographie créées par l’assistant.
de la fenêtre Contents (Contenu), vous pouvez voir toutes les entités de l’espace de travail d’orthocartographie créées par l’assistant.
Les entités de l'espace de travail d'orthocartographie varient en fonction du type d'espace de travail créé.
| Groupe d'entités | Entité | Description | Drone | Aérienne - Numérique | Aérienne - Numérisée | Satellite |
|---|---|---|---|---|---|---|
| Modèle numérique de terrain (MNT) | Modèle de sol ou de terre nue calculé à partir d’images superposées. |  |  |  |  |
Modèle numérique de surface (MNS) | Modèle de la surface, avec notamment des entités au-dessus du sol telles que le couvert forestier et les bâtiments, calculé à partir d'images superposées. |  |  |  |  | |
Orthomosaïque | Orthoimage mosaïquée |  |  |  |  | |
| Table de solutions | Stocke les informations des transformations calculées pour chaque image. ImageID : numéro d’identification de l’image. La valeur est la même que dans le champ OBJECTID de la table d'emprise de la mosaïque. EQM : erreur quadratique moyenne (EQM) pour tous les points de solution dans chaque image. EQM est exprimée en unités de pixels. Qualité : qualité de l'ajustement de chaque image. La valeur 1 correspond à une qualité parfaite. |  |  |  |  |
Points de solution | Contient tous les points obtenus par le calcul d’ajustement de bloc de groupe, tels que les points dans les coordonnées terrestres 3D. ImageID : numéro d’identification de l’image. La valeur est la même que dans le champ OBJECTID de la table d'emprise de la mosaïque. PointID : points de solution de l’ajustement de bloc dérivés des points de rattachement correspondants et ayant le même PointID. Type : champ codé qui indique l’espace de coordonnées du point :
Statut : champ codé qui détermine si le point est utilisé dans l'ajustement de bloc :
Résiduel : erreur résiduelle du point de solution après ajustement. L’unité est le pixel. XResidual : erreur résiduelle dans la direction x du point de solution après ajustement. L’unité est le pixel. YResidual : erreur résiduelle dans la direction y du point de solution après ajustement. L’unité est le pixel. |  |  |  |  | |
Table des points de repère | Contient tous les points de repère détectés et utilisé pour affiner l’orientation intérieure. ImageID : numéro d’identification de l’image. La valeur est la même que dans le champ OBJECTID de la table d'emprise de la mosaïque. ImageX : coordonnée X du point de repère dans l'espace image. ImageY : coordonnée Y du point de repère dans l'espace image. FilmX : coordonnée X du point de repère dans l'espace film. FilmY : coordonnée Y du point de repère dans l'espace film. Score : qualité de la correspondance de pixels pour chaque image. Statut : champ codé utilisé dans la fenêtre Refine Interior Orientation (Affiner l’orientation intérieure) pour rechercher des images non résolues :
Résiduel : erreur résiduelle issue de la transformation de l’espace film en espace image dans une image. L’unité est le pixel. XResidual : erreur résiduelle dans la direction X issue de la transformation du point de repère de l’espace film en espace image. L’unité est le pixel. YResidual : erreur résiduelle dans la direction Y issue de la transformation du point de repère de l’espace film en espace image.. L’unité est le pixel. |  | ||||
| Superposer les polygones | Contient la couverture des points de contrôle dans les zones où les images sont superposées. Vous pouvez y identifier les zones ayant besoin de points de contrôle supplémentaires afin d’améliorer les résultats de l’ajustement de bloc. Les points de contrôle comprennent les points de contrôle au sol (GCP), les points de rattachement et les points de vérification. ImageID : numéro d’identification de l’image. La valeur est la même que dans le champ OBJECTID de la table d'emprise de la mosaïque. ImageID2 : numéro d’identification de l’image superposée au ImageID correspondant. ID : identifiant unique des images superposées, composé de ImageID et de ImageID2, séparés par un point. Total : nombre d'images superposées évalué. PointCount : nombre de points de contrôle dans la zone de superposition. PointCoverage : pourcentage de la zone de superposition couverte par les points de contrôle. Multirayons : nombre de PointID uniques ou d'ensemble de points de rattachement dans la zone de superposition. Masque : champ codé qui indique si la zone de superposition sera utilisée lors du calcul des points de rattachement :
|  |  |  |  |
Polygones de couverture | Contient la couverture des points de contrôle pour chaque image de la collection d’images. Vous pouvez y identifier les zones ayant besoin de points de contrôle supplémentaires afin d’améliorer les résultats de l’ajustement de bloc. Les points de contrôle comprennent les points de contrôle au sol (GCP), les points de rattachement et les points de vérification. ImageID : numéro d’identification de l’image. La valeur est la même que dans le champ OBJECTID de la table d'emprise de la mosaïque. Couverture : pourcentage de la zone de l’image couverte par les points de contrôle. Total : nombre de points de contrôle dans l’image. Multirayons : nombre de PointID uniques ou d'ensemble de points de rattachement dans l’image. |  |  |  |  | |
| Points de contrôle au sol | Points dont les coordonnées terrestres sont connues et généralement issus d'un arpentage au sol. |  |  |  |  |
Points de vérification | Points dont les coordonnées au sol sont connues et utilisés pour évaluer la précision du processus d'ajustement. Il s'agit de points d'arpentage de contrôle au sol qui ne sont pas utilisés dans le calcul de la solution photogrammétrique. |  |  |  |  | |
Points de rattachement | Points représentant des paires de pixels qui correspondent à l’emplacement même où les images sont superposées. Les points de rattachement ne possèdent pas de coordonnées terrestres connues, mais chacun comporte ses propres coordonnées d'image en lignes et en colonnes. ImageID : numéro d’identification de l’image. La valeur est la même que dans le champ OBJECTID de la table d'emprise de la mosaïque. PointID : numéro d’identification du point. Cette valeur représente le même emplacement des points sur les différentes images superposées Type : code qui définit le type de point de contrôle que la ligne représente :
Statut : code qui définit le statut du point :
Score : score généré par l’algorithme d’appariement, qui repose sur la corrélation d’image. La plage de valeurs du score est comprise entre 0.0 et 1.0 (un score de 0 correspond au meilleur appariement). Rays (Rayons) : le nombre de points dotés du même identifiant PointID. V1 et V2 : si le champ Type est égal à 2 ou 3 (point de contrôle au sol ou point de vérification), les valeurs indiquent la précision des points de contrôle, exprimée en mètres :
Si la précision x,y ou la précision z n'est pas disponible, la valeur -2 signifie que la précision n'est pas connue. Pour que le système calcule la précision, saisissez la valeur -1 dans le champ. |  |  |  |  | |
| Trajectoire de vol | La trajectoire de vol de la plateforme de traitement d’images du drone. |  | |||
Emplacement des caméras | Emplacement du capteur du drone et informations de pointage au moment de la capture d’image, incluant notamment la latitude, la longitude, l’altitude et l’heure. |  | ||||
| Collecte d'images | Jeu de données mosaïque créé pour gérer l'imagerie source de l’espace de travail d’orthocartographie. |  |  |  |  |
Pour en savoir plus sur l'ajustement de vos images, reportez-vous à la rubrique Ajustement de bloc.
Renommer un espace de travail d’orthocartographie
Lorsque vous ouvrez un espace de travail d’orthocartographie dans ArcGIS Pro, une carte du même nom que l’espace de travail est créée dans le conteneur Maps (Cartes).
Remarque :
Vous pouvez renommer un espace de travail d’orthocartographie s'il s’agit d’une copie d’un espace de travail existant, sur laquelle vous n'avez effectué aucun traitement supplémentaire.
Si vous renommez l’espace de travail ultérieurement dans le conteneur Ortho Mapping (Orthocartographie) dans la fenêtre Catalog (Catalogue), la carte stockée dans le conteneur Maps (Cartes) n’est pas renommée. L’espace de travail renommé reste lié à la carte d’origine dans le conteneur Maps (Cartes). Par conséquent, l’erreur ci-après survient lorsque vous tentez d’ouvrir la table attributaire du jeu de données mosaïque.

De plus, des problèmes apparaissent lorsque vous ouvrez l’espace de travail renommé, car celui-ci tente de charger les données en utilisant le nom d’origine.
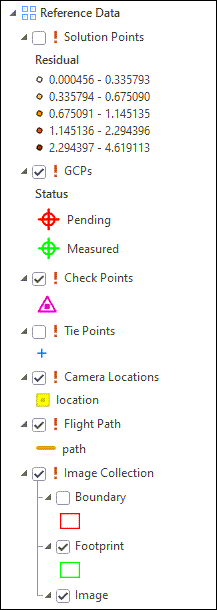
Dans la fenêtre Contents (Contenu), vous pouvez voir que toutes les couches de travail précédentes sont déplacées dans la catégorie Reference Data (Données de référence) et associées à une icône de source endommagée  . Vous pouvez résoudre le problème en procédant comme suit.
. Vous pouvez résoudre le problème en procédant comme suit.
- Retirez les couches endommagées.
- Cliquez avec le bouton droit de la souris sur Data Products (Produits de données), Solution Data (Données de solution), QA/QA Data (Données d’assurance/contrôle qualité) et d’autres données associées existantes, puis cliquez sur l’option Synchronize (Synchroniser).
Les données appropriées sont liées à votre espace de travail renommé et chargées sur la carte. Vous pouvez ainsi conserver la symbologie de carte existante.
- Vous pouvez aussi supprimer la carte associée dans le conteneur Maps (Cartes).
Lorsque vous ouvrez l’espace de travail renommé, une nouvelle carte apparaît avec le nouveau nom et les chemins corrects. Toutefois, comme vous créez une nouvelle carte, tous les éléments que vous avez enregistrés dans la carte d’origine, tels que la symbologie ou d’autres couches de référence, sont perdus.
Rubriques connexes
- Créer un espace de travail d’orthocartographie pour les images de drone
- Créer un espace de travail d’orthocartographie pour les images RedEdge ou Altum
- Créer un espace de travail d’orthocartographie pour les images satellite
- Orthorectifier une seule scène satellite
- Créer un espace de travail d’orthocartographie pour les images aériennes numériques
- Créer un espace de travail d’orthocartographie pour les images aériennes numérisées
- Créer un espace de travail d'orthocartographie à partir d'une mosaïque
- Ajustement de bloc
Vous avez un commentaire à formuler concernant cette rubrique ?
 Produits de données
Produits de données Données de solution
Données de solution Données d'assurance/contrôle qualité
Données d'assurance/contrôle qualité Points de contrôle
Points de contrôle Données de vol
Données de vol Données source
Données source