La symbologie désigne l’utilisation de symboles pour représenter les entités et attributs d’une couche. Par exemple, dans une couche de villes, des cercles noirs peuvent symboliser les villes. La taille des cercles peut varier pour symboliser la population de chaque ville. Les symboles sont définis par des propriétés visuelles, telles que la forme, la taille, la couleur, l’espacement et (en 3D) la hauteur de perspective.
Vue d’ensemble
- Durée de la vidéo : 07:40
- Cette vidéo a été créée avec ArcGIS Pro 3.1.
Dans ce didacticiel, vous allez symboliser des entités ponctuelles, linéaires et surfaciques, personnaliser des symboles et définir des plages de visibilité, et appliquer des symboles par valeurs uniques aux itinéraires de bus. Vous appliquerez également la symbologie d’une carte de densité à la densité de population.
- Durée estimée : 40 minutes
- Configuration logicielle requise : ArcGIS Pro Basic
Remarque :
Les didacticiels de démarrage rapide sont mis à jour à chaque nouvelle version logicielle. Vous profiterez d’une expérience optimale si vous utilisez une version de l’aide en ligne correspondant à la version de votre logiciel.
Ouvrir le projet
Dans ce projet, vous allez créer une carte des itinéraires de bus, des arrêts de bus et de la densité de population à Christchurch, en Nouvelle-Zélande.
- Démarrez ArcGIS Pro et connectez-vous si cela est nécessaire.
- Ouvrez une boîte de dialogue du navigateur pour rechercher le projet de l’une des façons suivantes :
- Dans la page de démarrage, cliquez sur Open another project (Ouvrir un autre projet)
 .
. - Dans un projet ouvert, cliquez sur l’onglet Project (Projet) sur le ruban. Dans la liste des onglets latéraux, cliquez sur Open (Ouvrir). Sur la page Open (Ouvrir), cliquez sur Open another project (Ouvrir un autre projet)
 .
.
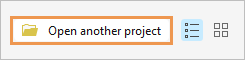
- Dans la page de démarrage, cliquez sur Open another project (Ouvrir un autre projet)
- Dans la fenêtre de navigation de la boîte de dialogue Open Project (Ouvrir le projet), sous Portal (Portail)
 , cliquez sur ArcGIS Online
, cliquez sur ArcGIS Online  .
.Remarque :
Si vous êtes connecté à ArcGIS Enterprise
 , vous devez définir votre portail actif sur ArcGIS Online pour accéder aux données du didacticiel. Si vous ne pouvez pas procéder ainsi, vous pouvez télécharger les données à partir d’un navigateur.
, vous devez définir votre portail actif sur ArcGIS Online pour accéder aux données du didacticiel. Si vous ne pouvez pas procéder ainsi, vous pouvez télécharger les données à partir d’un navigateur. - Dans la partie supérieure de la boîte de dialogue, dans la zone Search (Rechercher), saisissez Symbolize map layers et appuyez sur la touche Entrée.
- Dans la liste des résultats de recherche, cliquez sur Symbolize map layers (Symboliser les couches de carte) pour sélectionner le paquetage de projet.
Remarque :
S’il existe plusieurs paquetages de projet portant ce nom, sélectionnez le paquetage avec le badge Authoritative (Officiel)
 . Dans la colonne Owner (Propriétaire), le nom du propriétaire est ArcGISProTutorials. Si vous n’obtenez aucun résultat, reportez-vous à la rubrique Aucun résultat de recherche n’est renvoyé.
. Dans la colonne Owner (Propriétaire), le nom du propriétaire est ArcGISProTutorials. Si vous n’obtenez aucun résultat, reportez-vous à la rubrique Aucun résultat de recherche n’est renvoyé. - Cliquez sur OK.
Le projet s’ouvre avec une vue cartographique de la Nouvelle-Zélande. Vous allez zoomer sur la zone d’étude de Christchurch. Avec une population d’environ 400 000 habitants, Christchurch est la deuxième plus grande ville de Nouvelle-Zélande.

- Sur le ruban, cliquez sur l’onglet Map (Carte), si nécessaire. Dans le groupe Naviguer, cliquez sur Géosignets
 et sur Christchurch Urban Area (zone urbaine de Christchurch).
et sur Christchurch Urban Area (zone urbaine de Christchurch).La carte effectue un zoom sur la zone urbaine. La couche Urban Area (Zone urbaine) est symbolisée avec une couleur de remplissage vert clair et un contour noir.
Symboliser la zone urbaine
L’objectif de la couche Urban Area (Zone urbaine) est de définir la limite de la zone d’étude. Le remplissage uni masque toutefois le fond de carte. Vous allez modifier le symbole pour évider la zone intérieure. Vous allez également donner à la limite une apparence plus douce et ombrée.
- Sur le ruban, cliquez sur l’onglet View (Vue). Dans le groupe Windows (Fenêtres), cliquez sur Reset Panes (Réinitialiser les fenêtres)
 puis sur Reset Panes for Mapping (Default) [Réinitialiser les fenêtres pour la cartographie (Par défaut)].
puis sur Reset Panes for Mapping (Default) [Réinitialiser les fenêtres pour la cartographie (Par défaut)].Ainsi, les fenêtres Contents (Contenu) et Catalog (Catalogue) sont ouvertes, et les autres sont fermées.
- Dans la fenêtre Contenu, cliquez sur la couche Urban Area (zone urbaine) pour la sélectionner.
- Sur le ruban, cliquez sur l’onglet Feature Layer (Couche d’entités). Dans le groupe Dessin, cliquez sur Symbologie
 .
.Remarque :
Le bouton Symbologie est un bouton fractionné. Cliquez sur la partie supérieure du bouton (l’icône) sauf indication contraire.
La fenêtre Symbology (Symbologie) apparaît. En haut de la fenêtre, l’onglet Primary symbology (Symbologie principale) est sélectionné
 . La méthode de symbologie principale est Single Symbol (Symbole unique), ce qui signifie que toutes les entités de la couche s’affichent avec le même symbole. (Dans ce cas, la couche ne possède qu’une seule entité.)
. La méthode de symbologie principale est Single Symbol (Symbole unique), ce qui signifie que toutes les entités de la couche s’affichent avec le même symbole. (Dans ce cas, la couche ne possède qu’une seule entité.) - Dans la fenêtre Symbology (Symbologie), en regard de Symbol (Symbole), cliquez sur le symbole (rectangle vert clair avec contour noir).
La fenêtre se transforme pour afficher les options de mise en forme des symboles .
- En haut de la fenêtre, cliquez sur l’onglet Gallery (Bibliothèque) si nécessaire.
- En regard de la zone de recherche, cliquez sur la flèche de la liste déroulante All styles (Tous les styles), puis sur Project styles (Styles de projet).
Le paramètre Project styles (Styles de projet) inclut les styles que ArcGIS Pro ajoute par défaut au projet , ainsi que tout autre style que vous ajoutez. Le paramètre All styles (Tous les styles) inclut tous les styles système installés avec ArcGIS Pro. Sélectionner Project styles (Styles de projet) permet de restreindre le champ des recherches de symboles.
- Dans la zone de recherche, saisissez extent transparent (étendue transparente) et appuyez sur la touche Entrée.
Le style ArcGIS 2D possède plusieurs symboles avec différents contours et couleurs. Vous pouvez survoler les symboles pour obtenir plus d’informations.
- Cliquez sur le symbole Extent Transparent Gray (Étendue transparente grise) pour le sélectionner.

La disposition de vos symboles peut être différente. La symbologie de la couche Urban Area (Zone urbaine) s’actualise sur la carte et dans la fenêtre Contents (Contenu). Vous pouvez voir à travers le symbole le fond de carte qui se trouve dessous. Ceci est un bon début, mais votre objectif est de créer l’effet d’une limite ombrée avec un intérieur transparent.

Gauche : la zone urbaine est symbolisée avec un remplissage gris partiellement transparent. Droite : l’effet souhaite est une limite ombrée avec un intérieur entièrement transparent. - En haut de la fenêtre Symbology (Symbologie), cliquez sur l’onglet Properties (Propriétés).
L’onglet Properties (Propriétés) possède trois onglets graphiques. Sous l’onglet Symbol (Symbole)
 , vous pouvez changer les propriétés des symboles, telles que la couleur de remplissage, la couleur du contour et la largeur du contour.
, vous pouvez changer les propriétés des symboles, telles que la couleur de remplissage, la couleur du contour et la largeur du contour. - Cliquez sur l’onglet Layers (Couches)
 .
.Dans cet onglet, vous pouvez modifier les propriétés des éléments graphiques, ou couches de symboles, dont est composé le symbole. Ceci permet de mieux contrôler l’apparence du symbole. Ce symbole se compose de deux couches de symboles : un trait et un remplissage.
- Cliquez sur l’onglet Structure
 .
.Dans cet onglet, vous pouvez modifier la structure du symbole en ajoutant et en supprimant des couches de symboles. Vous pouvez également appliquer des effets. Dans ce cas, vous allez ajouter un effet Anneau à la couche de remplissage. L’effet Anneau limite le remplissage gris à un anneau sur le tronçon du polygone. L’intérieur est transparent, comme le trou d’un anneau.
- Dans l’onglet Structure, sous Layers (Couches), sous la couche de symboles de remplissage, cliquez sur Add effect (Ajouter un effet). Dans le menu déroulant, cliquez sur Donut (Anneau) .
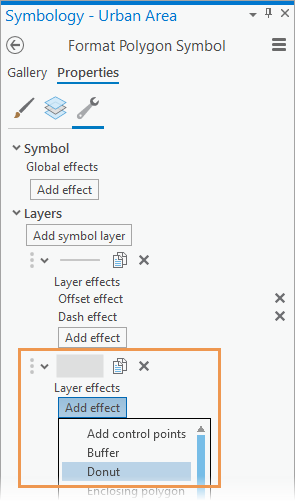
L’effet est prévisualisé au bas de la fenêtre. Maintenant que vous avez appliqué l’effet, vous allez préciser sa largeur dans l’onglet Layers (Couches).
- Cliquez sur l’onglet Layers (Couches)
 .
. - Cliquez sue la couche de symboles Solid fill (Remplissage uni) pour utiliser ses propriétés. Développez l’en-tête Donut effect (Effet Anneau) et faites passer la valeur du paramètre Width (Largeur) à 6 pts.
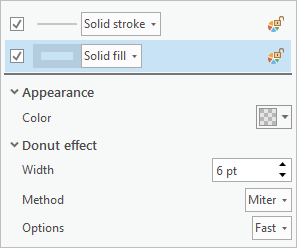
L’aperçu du symbole est mis à jour au bas de la fenêtre.
- Cliquez sur Apply (Appliquer).
La nouvelle symbologie est appliquée à la carte.
- Dans la fenêtre Contents (Contenu), activez les couches Bus Stops (Arrêts de bus) et Bus Routes (Itinéraires de bus).
Dans les prochaines sections, vous allez modifier la symbologie des deux couches. Vous allez d’abord choisir un fond de carte plus neutre.
- Sur le ruban, cliquez sur l’onglet Map (Carte). Dans le groupe Layer (Couche), cliquez sur Basemap (Fond de carte)
 et sur Light Gray Canvas (Nuances de gris).
et sur Light Gray Canvas (Nuances de gris).Le fond de carte Light Gray Canvas (Nuances de gris clair) inclut deux couches : la couche Light Gray Base en bas de la fenêtre Contents (Contenu) et la couche Light Gray Reference en haut. Pour cette carte, vous n’avez pas besoin de la couche de référence.
Remarque :
Le contenu de votre bibliothèque de fonds de carte peut être différent. Si vous ne voyez pas Light Gray Canvas (Nuances de gris clair) , utilisez un fond de carte similaire, comme World Light Gray Canvas.
- Dans la fenêtre Contents (Contenu), cliquez avec le bouton droit sur la couche Light Gray Reference et cliquez sur Remove (Supprimer)
 .
.
Avant de poursuivre, vous allez enregistrer vos modifications.
- Dans la Quick Access Toolbar (Barre d’outils Accès rapide), cliquez sur Save Project (Enregistrer le projet)
 .
.
Symboliser les arrêts de bus
Le symbole actuel de la couche Bus Stops (Arrêts de bus) est un petit cercle foncé. Vous allez le remplacer par un symbole représentant de manière plus intuitive les arrêts de bus.
- Dans la fenêtre Contenu, cliquez sur la couche Bus Stops pour la sélectionner.
- Dans la fenêtre Symbology (Symbologie), en regard de Symbol (Symbole), cliquez sur le symbole.
La fenêtre présente les options de mise en forme des symboles ponctuels.
Conseil :
Si vous avez fermé la fenêtre Symbology (Symbologie), vous pouvez l’ouvrir directement sur ses options de mise forme des symboles en cliquant sur le symbole de la couche Bus Stops (Arrêts de bus) dans la fenêtre Contents (Contenu).
- En haut de la fenêtre, cliquez sur l’onglet Gallery (Bibliothèque).
- Dans la zone de recherche, saisissez bus et appuyez sur la touche Entrée.

Le style ArcGIS 2D comporte les symboles des stations de bus. Ces symboles conviennent également aux arrêts de bus.
- Cliquez sur le plus petit symbole de gare routière pour le sélectionner.
La carte et la fenêtre Contenu s’actualisent avec le nouveau symbole. Vous allez modifier les propriétés du symbole.
- Dans la fenêtre Symbology (Symbologie), cliquez sur l’onglet Properties (Propriétés), puis sur l’onglet Symbol (Symbole)
 en dessous de celui-ci.
en dessous de celui-ci. - Sous Appearance (Apparence), cliquez sur la flèche de la liste déroulante Color (Couleur). Dans la palette de couleurs, choisissez Cabernet (dernière ligne, dernière colonne).

Conseil :
Lorsque vous positionnez le curseur sur un carré de couleur, son nom apparaît.
- Définissez la taille sur 8 pts et appuyez sur la touche Entrée. Cliquez sur Apply (Appliquer).

- Au bas de la fenêtre Symbology (Symbologie), sous l’aperçu du symbole, cliquez sur la flèche de la liste déroulante et modifiez le paramètre d’agrandissement en Zoom to fit (Ajuster).
L’aperçu du symbole montre que la couleur Cabernet est appliquée à l’icône de bus, mais pas au contour.
- Cliquez sur l’onglet Layers (Couches)
 .
.Le symbole Bus Station (Gare routière) se compose de deux couches de symboles ponctuels : l’icône de bus et un cercle blanc avec un contour gris.
- Cliquez sur la couche de symbole représentant un cercle blanc pour la sélectionner.

- Sous Appearance (Apparence), cliquez sur la flèche de la liste déroulante Outline color (Couleur de contour) puis sur Cabernet.
Dans la fenêtre d’aperçu, l’icône et le contour sont maintenant de la même couleur.
- Cliquez sur Apply (Appliquer).
Le symbole est mis à jour sur la carte et dans la fenêtre Contents (Contenu). À l’échelle actuelle de la carte, les symboles encombrent la carte. Vous allez définir une plage de visibilité pour la couche afin que les symboles apparaissent uniquement lorsqu’un zoom avant est appliqué à la carte.
- Dans la fenêtre Contenu, sélectionnez la couche Bus Stops si nécessaire.
- Sur le ruban, cliquez sur l’onglet Feature Layer (Couche d’entités). Dans le groupe Visibility Range (Plage de visibilité), cliquez sur la flèche de liste déroulante en regard de Minimum Scale (Échelle minimale)
 , puis cliquez sur 1:24,000 (1:24 000). (Si cette valeur ne figure pas dans la liste, vous pouvez la saisir dans la zone.)
, puis cliquez sur 1:24,000 (1:24 000). (Si cette valeur ne figure pas dans la liste, vous pouvez la saisir dans la zone.)Les symboles disparaissent de la carte. Dans la fenêtre Contenu, la coche de la couche est grise. Cela signifie que la couche est activée, mais qu’elle n’est pas visible à l’échelle actuelle.
- Dans la fenêtre Contents (Contenu), cliquez avec le bouton droit sur la couche Bus Stops et sélectionnez Zoom To Rendre visible (Zoom pour rendre visible)
 .
.
Un zoom avant est appliqué sur la carte à l’échelle 1:24 000 et les arrêts de bus apparaissent.
- Sur le ruban, cliquez sur l’onglet Map (Carte). Dans le groupe Navigate (Naviguer), cliquez sur Previous Extent (Étendue précédente)
 pour revenir à la zone urbaine entière.
pour revenir à la zone urbaine entière. - Dans la Quick Access Toolbar (Barre d’outils Accès rapide), cliquez sur Save Project (Enregistrer le projet)
 .
.
Symboliser les itinéraires de bus
Les itinéraires de bus sont actuellement identifiés par un symbole unique. La table attributaire de la couche contient des attributs, tels que des noms d’itinéraires, des feuilles de route et des types d’itinéraires qui peuvent servir à symboliser les entités de manière plus pertinente.
- Dans la fenêtre Contenu, cliquez sur la couche Bus Routes pour la sélectionner.
- Cliquez avec le bouton droit de la souris sur la couche sélectionnée et choisissez Attribute Table (Table attributaire)
 .
.La table attributaire s’ouvre. Vous allez symboliser les itinéraires d’après leurs valeurs dans le champ Type.
- Cliquez avec le bouton droit de la souris sur le champ Type, puis cliquez sur Visualize Statistics (Visualiser les statistiques)
 .
.Un diagramme représentant les quatre types d’itinéraire est créé.
- Les navettes urbaines relient la périphérie à la ville.
- Les liaisons suburbaines relient entre elles les différentes zones de la proche périphérie.
- Les lignes de métro suivent les routes principales.
- Les ferries relient la périphérie de Lyttelton à Diamond Harbour.
Vous allez représenter chaque type d’itinéraire par une couleur différente.
- Fermez le diagramme Counts by Type (Nombres par type), la table attributaire Bus Routes (Itinéraires de bus) et la fenêtre Chart Properties (Propriétés du diagramme).
- Dans la fenêtre Symbology (Symbologie), cliquez sur la flèche de la liste déroulante Primary symbology (Symbologie principale), puis sur Unique Values (Valeurs uniques).
- Cliquez sur la flèche déroulante Field 1 (Champ 1) et sur Type.
Dans la moitié inférieure de la fenêtre, dans l’onglet Classes, des symboles sont attribués aux valeurs uniques dans le champ Type. La carte et la fenêtre Contents (Contenu) sont mises à jour.

La couleur de vos symboles peut être différente. Un symbole gris représente également toutes les autres valeurs. Vous n’avez pas besoin de ce symbole pour cette couche.
- Dans la fenêtre Symbology (Symbologie), sous l’onglet Classes de la partie inférieure de la fenêtre, cliquez sur More (Plus) et désactivez l’option Include all other values (Inclure toutes les autres valeurs).
Le symbole <all other values> (<toutes les autres valeurs>) est supprimé.
Conseil :
Le symbole <all other values> (<toutes les autres valeurs>) est utilisé pour les entités que vous voulez afficher mais que vous n’avez pas besoin de différencier. Supposons par exemple que les itinéraires des lignes de métro soient l’objectif principal de votre carte et que les autres itinéraires ne soient que des informations d’arrière-plan. Vous pouvez supprimer les autres types d’itinéraires de l’onglet Classes en cliquant dessus avec le bouton droit et en sélectionnant Remove (Supprimer)
 . Les entités des itinéraires supprimés apparaissent toujours sur la carte, mais sont symbolisées avec le symbole <all other values> (<toutes les autres valeurs>). Pour plus d’informations, reportez-vous à la rubrique Valeurs uniques.
. Les entités des itinéraires supprimés apparaissent toujours sur la carte, mais sont symbolisées avec le symbole <all other values> (<toutes les autres valeurs>). Pour plus d’informations, reportez-vous à la rubrique Valeurs uniques. - Cliquez de nouveau sur More (Plus) et sur Format all symbols (Formater tous les symboles).
- En haut de la fenêtre, cliquez sur l’onglet Gallery (Bibliothèque). Dans la zone de recherche, saisissez minor road (route secondaire) et appuyez sur la touche Entrée.
- Dans le style ArcGIS 2D, cliquez sur le symbole Minor Road (Route secondaire) avec le contour noir.
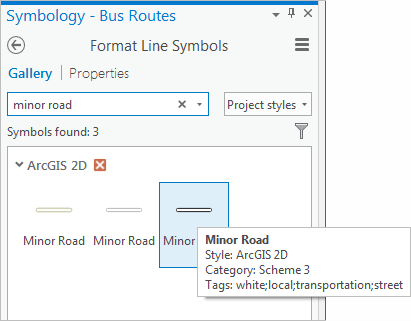
Vous allez appliquer une combinaison de couleurs au nouveau symbole.
- En haut de la fenêtre Symbology (Symbologie), cliquez sur Return to primary symbology page (Revenir à la page de symbologie principale)
 .
. - Dans l’onglet Primary symbology (Symbologie principale)
 , cliquez sur la flèche de liste déroulante Color scheme (Combinaison de couleurs). Au bas de la liste des combinaisons de couleurs, cochez la case Show names (Afficher les noms).
, cliquez sur la flèche de liste déroulante Color scheme (Combinaison de couleurs). Au bas de la liste des combinaisons de couleurs, cochez la case Show names (Afficher les noms).Conseil :
Vous pouvez également positionner le curseur sur une combinaison de couleurs pour afficher son nom.
- Cliquez sur la combinaison Foncé 2 (4 classes).
Vous allez modifier le symbole Ferry, car les itinéraires des ferries sont généralement symbolisés par des lignes pointillées.
- Dans la moitié inférieure de la fenêtre, cliquez sur le symbole linéaire pour Ferry pour afficher la bibliothèques de symboles.
- Dans la zone de recherche, saisissez ferry et appuyez sur la touche Entrée. Dans le style ArcGIS 2D, cliquez sur le symbole Ferry.

Sur cette carte, le symbole de ferry aurait une meilleure apparence s’il était plus foncé.
- En haut de la fenêtre, cliquez sur l’onglet Properties (Propriétés). Dans l’onglet Symbol (Symbole)
 , sous Appearance (Apparence), cliquez sur la flèche de la liste déroulante Color (Couleur) et sur Dark Navy (Bleu marine). Cliquez sur Apply (Appliquer).
, sous Appearance (Apparence), cliquez sur la flèche de la liste déroulante Color (Couleur) et sur Dark Navy (Bleu marine). Cliquez sur Apply (Appliquer).
Le symbole s’actualise dans la fenêtre Contenu et sur la carte.
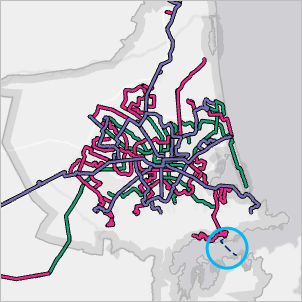
La symbologie des itinéraires de bus peut encore être améliorée. Vous allez utiliser le dessin de la couche de symboles pour mieux contrôler la symbologie aux croisements et superpositions de routes.

Gauche : itinéraires Suburban Link (Liaison suburbaine) qui se croisent. Vous allez supprimer les bordures des routes (contours noirs) aux intersections. Droite : une ligne de métro bleue et une liaison suburbaine rouge partagent le même itinéraire, et une liaison suburbaine croise une navette urbaine. Vous allez désigner les entités de la couche qui doivent apparaître sur les autres. - En haut de la fenêtre Symbology (Symbologie), cliquez sur Return to primary symbology page (Revenir à la page de symbologie principale)
 .
. - En haut de la fenêtre, cliquez sur l’onglet Symbol layer drawing ( (Dessin de la couche de symboles))
 .
. - Cliquez sur Enable symbol layer drawing (Activer le dessin des couches de symboles).

- Dans l’onglet Basic (De base), faites glisser Metro Line (Ligne de métro) vers le haut de la liste Drawing Order (Ordre d’affichage).
- Faites glisser le symbole Ferry en bas de la liste.

La carte s’actualise lorsque vous modifiez l’ordre d’affichage. Les entités de lignes de métro apparaissent désormais au-dessus des itinéraires de bus : une ligne de métro n’est jamais visuellement interrompue par un autre itinéraire. De même, les entités City Connector (Navette urbaine) s’affichent sur les entités Suburban Link (Liaison suburbaine).
Remarque :
L’ordre d’affichage des symboles ne dépend pas de l’ordre des classes de symboles dans la fenêtre Contents (Contenu). Dans la fenêtre Contents (Contenu), les classes de symboles, qui représentent les quatre types d’itinéraires uniques, sont toujours dans leur ordre d’affichage par défaut. Vous pouvez modifier cet ordre en faisant glisser les classes de symboles vers le haut et le bas dans l’onglet Primary symbology (Symbologie principale)
 .
.Dans la fenêtre Symbology (Symbologie), notez que trois des itinéraires sont définis sur Join (Jointure). Ce paramètre supprime les bordures des routes aux endroits où les entités du même itinéraire s’intersectent. Vous allez définir ce paramètre sur Join and Merge (Jointure et combinaison) pour supprimer les bordures des routes aux intersections entre différents types d’itinéraires.

Gauche : le paramètre Join (Jointure) supprime les bordures des routes aux endroits où les entités du même itinéraire s’intersectent. Droite : le paramètre Join and Merge (Jointure et combinaison) supprime également les bordures des routes aux endroits où les entités de différents itinéraires s’intersectent. (Les bordures ne sont pas réellement supprimées, elles sont recouvertes.) - Cliquez sur la flèche de la liste déroulante en regard de City Connector (Navette urbaine) et sur Join and Merge (Jointure et combinaison). Cliquez sur la flèche de la liste déroulante en regard de Suburban Link (Liaison suburbaine) et sur Join and Merge (Jointure et combinaison).
La carte s’actualise pour refléter vos paramètres.
Remarque :
Le paramètre Join and Merge (Jointure et combinaison) affecte le comportement d’affichage d’un symbole par rapport au symbole qui se trouve dessus. Le paramètre Join and Merge (Jointure et combinaison) n’est pas proposé pour le symbole Metro Line (Ligne de métro), car il se trouve en haut de l’ordre d’affichage. Les deux paramètres Join (Jointure) et Join and Merge (Jointure et combinaison) affectent la relation d’affichage des couches de symboles des composants d’un symbole (dans ce cas, les deux couches de traits, représentant les routes et les bordures, qui composent les symboles d’itinéraires de bus). Le seul paramètre disponible pour le symbole Ferry est No Join (Aucune jointure) car ce symbole se compose d’une seule couche de traits. Pour plus d’informations, reportez-vous à la rubrique Dessin de la couche de symboles.
- Appliquez un zoom sur la carte à une plus grande échelle, par exemple 1:50 000, pour mieux voir. Déplacez-vous dans différentes parties de la zone urbaine.
Conseil :
Pour appliquer un zoom précis, saisissez la valeur dans la zone de saisie de l’échelle figurant en bas de la vue cartographique ou choisissez la valeur dans la liste déroulante.
Remarque :
Une vue en gros plan de l’effet n’est pas visible parce que, par défaut, les tailles du texte et des symboles restent identiques sur la carte lorsque vous effectuez un zoom arrière ou un zoom avant. Pour que la taille des symboles augmente ou diminue lorsque vous effectuez un zoom, vous pouvez définir une échelle de référence pour la carte.
- Lorsque vous avez terminé, zoomez sur le géosignet Christchurch Urban Area.
- Dans la Quick Access Toolbar (Barre d’outils Accès rapide), cliquez sur Save Project (Enregistrer le projet)
 .
.
Symboliser la population
Pour finir, vous allez symboliser la population de la zone urbaine de Christchurch afin de visualiser la relation entre les itinéraires de bus et la population.
- Dans la fenêtre Contents (Contenu), activez la couche Population.
Une couche de points dense couvre la zone urbaine. Chaque point est le centre d’un maillage d’îlots. Un maillage d’îlots, comme un îlot de recensement aux États-Unis, est une petite zone pour laquelle des données de recensement sont collectées. Dans cette couche, chaque point stocke la population de son maillage d’îlots.
- Sur la carte, cliquez sur un point de population.

La fenêtre contextuelle affiche la population pour le maillage d’îlots associé au point. En dessinant la couche en tant que carte de densité, vous pouvez voir où la population est concentrée.
- Fermez la fenêtre Pop-up (Fenêtre contextuelle).
- Dans la fenêtre Contents (Contenu), cliquez sur la couche Population pour la sélectionner, si nécessaire.
- Activez la fenêtre Symbology (Symbologie). En haut de la fenêtre, cliquez sur l’onglet Primary symbology (Symbologie principale)
 . Cliquez sur la flèche du menu déroulant Primary symbology (Symbologie principale) et sur Heat Map (Carte de densité).
. Cliquez sur la flèche du menu déroulant Primary symbology (Symbologie principale) et sur Heat Map (Carte de densité).La carte de densité apparaît. Pour le moment, elle représente la densité des points, et non leurs valeurs de population.
- Dans la fenêtre Symbology (Symbologie), cliquez sur la flèche de la liste déroulante Weight field (Pondération de champ) et choisissez Pop 2013.
La carte de densité représente la densité de la population. Les zones en jaune ont une densité élevée, les zones en rouge et en violet se situent au milieu et les zones en bleu présentent une densité faible. Vous allez définir la mise à jour dynamique de la carte de densité lorsque vous zoomez en avant et en arrière sur la carte. Vous allez également augmenter la variation sur la carte en modifiant le paramètre Radius (Rayon).
- Cliquez sur la flèche de la liste déroulante Method (Méthode), puis sur Dynamic (Dynamique).
- Attribuez à Radius (Rayon) la valeur 15 et appuyez sur la touche Entrée.
Plus la valeur du rayon est élevée, plus le modèle est généralisé. Vous pouvez essayer différents paramètres : aucune valeur n’est bonne ou mauvaise.
- Dans la fenêtre Contents (Contenu), faites glisser la couche Population sous la couche Bus Routes (Itinéraires de bus). Vérifiez que la couche Population est toujours sélectionnée dans la fenêtre Contents (Contenu).
- Sur le ruban, cliquez sur l’onglet Feature Layer (Couche d’entités). Dans le groupe Effects (Effets), dans la zone Transparency (Transparence)
 , entrez 65 et appuyez sur la touche Entrée.
, entrez 65 et appuyez sur la touche Entrée. - Dans le groupe Visibility Range (Plage de visibilité), cliquez sur la flèche de liste déroulante en regard de Maximum Scale (Échelle maximale)
 , puis cliquez sur 1:50,000 (1:50 000) pour définir l’échelle d’affichage maximale de la carte de densité.
, puis cliquez sur 1:50,000 (1:50 000) pour définir l’échelle d’affichage maximale de la carte de densité.À des échelles supérieures à 1:50 000, le modèle est trop local et l’apparence de la carte de densité ne convient pas.
- Zoomez et déplacez-vous pour explorer la carte.
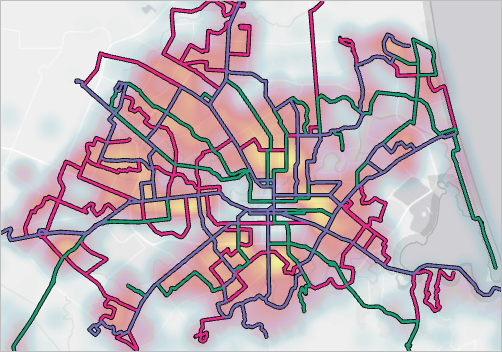
Les itinéraires de bus correspondent parfaitement aux parties peuplées de la zone urbaine.
- Dans la Quick Access Toolbar (Barre d’outils Accès rapide), cliquez sur Save Project (Enregistrer le projet)
 .
.
Dans ce didacticiel, vous avez utilisé différentes méthodes de symbologie principale (Symbole unique, Valeurs uniques et Carte de densité) pour afficher les couches dans votre carte. Vous avez également fait appel à des couches de symboles et à une structure pour optimiser la symbologie principale de plusieurs manières. Il existe d’autres méthodes de symbologie principale à découvrir et beaucoup d’autres façons de personnaliser les symboles de vos cartes.
Rubriques connexes
Vous avez un commentaire à formuler concernant cette rubrique ?