Le système d’aide hors connexion s’ouvre dans l’application bureautique « visionneuse d’aide » ArcGIS Pro. Les zones principales de la visionneuse d’aide sont illustrées dans l’image ci-dessous.

| Composant | Description |
|---|---|
 | Les onglets permettent d’afficher les rubriques d’aide, les géosignets, les notes ainsi que les résultats de recherche. |
 | La table des matières est disponible sous l’onglet Documentation. |
 | Les rubriques d’aide sont affichées en regard de la table des matières, sous l’onglet Documentation. |
L’aide hors connexion est un composant facultatif à télécharger depuis My Esri, séparément de ArcGIS Pro. Vous trouverez des informations sur le téléchargement des logiciels Esri dans l’aide My Esri, sous la rubrique Common Questions and Guided Help (Questions fréquentes et aide interactive).
Une fois l’aide hors connexion téléchargée et installée, vous devez la définir comme la source d’aide par défaut à utiliser.
Ouvrir le système d’aide hors connexion
Vous pouvez ouvrir le système d’aide hors connexion partout dans ArcGIS Pro avec la touche F1.
- Démarrez ArcGIS Pro.
- Appuyez sur la touche F1.
La visionneuse d’aide s’ouvre dans une fenêtre ArcGIS Pro distincte. L’onglet Documentation est actif en haut de la visionneuse, et le curseur se trouve dans la zone de recherche située dans l’angle supérieur droit.
Remarque :
Si le système d’aide s’ouvre dans un navigateur Web plutôt que dans la visionneuse d’aide, cela signifie que le système d’aide hors connexion n’est pas installé ou qu’il n’est pas défini comme le système d’aide par défaut.
Parcourir les rubriques
Sous l’onglet Documentation, vous pouvez parcourir les rubriques de la table des matières.
- Sous l’onglet Documentation, curseur positionné dans la zone de recherche, appuyez sur la touche Tabulation autant de fois que nécessaire pour accéder à la table des matières :
- Appuyez sur la touche Tabulation s’il n’y a pas d’historique de recherche.
- Appuyez deux fois sur la touche Tabulation s’il y a un historique de recherche.
- Utilisez les touches Flèche vers le haut et Flèche vers le bas pour parcourir les titres et les sous-titres.
- Utilisez les touches Flèche droite et Flèche gauche pour développer et réduire les titres et les sous-titres.
La touche Flèche droite permet de développer un titre. La touche Flèche gauche permet de réduire un titre développé ou de revenir au titre précédent.
- Sous un titre ou un sous-titre, utilisez les touches Flèche vers le haut et Flèche vers le bas pour parcourir les rubriques.
Une rubrique sélectionnée dans la table des matières s’affiche dans la fenêtre de la visionneuse d’aide.
- Appuyez trois fois sur la touche Tabulation pour accéder à la rubrique.
Le premier lien de la rubrique est sélectionné. La destination du lien s’affiche en gris au bas de la visionneuse d’aide.
Remarque :
Lorsque vous appuyez sur la touche Tabulation pour accéder à la rubrique, la première tabulation place le curseur sur le séparateur entre la table des matières et la rubrique. Vous pouvez utiliser les touches Flèche droite et Flèche gauche pour déplacer le séparateur. La deuxième tabulation place le curseur sur le bouton Hide (Masquer). Vous pouvez utiliser la touche Entrée pour masquer ou afficher la table des matières.
- Utilisez les touches Flèche haut et Flèche bas pour faire défiler la rubrique.
- Vous pouvez également appuyer sur la touche Tabulation pour sélectionner le lien suivant de la rubrique.
- Appuyez sur la touche Entrée sur un lien pour ouvrir la rubrique associée ou pour accéder à une sous-section associée de la rubrique actuelle.
- Appuyez sur les touches Alt+Flèche gauche pour revenir à la rubrique précédente.
Remarque :
Certains liens renvoient à des rubriques d’aide externes au système ArcGIS Pro (à des rubriques d’aide ArcGIS Online, par exemple) ou à des sites Web. Le cas échéant, le lien s’ouvre dans une fenêtre de navigateur. Vous pouvez utiliser le raccourci clavier Windows Alt+Tab pour revenir à la visionneuse d’aide.
- Pour quitter la rubrique, procédez de l’une des manières suivantes :
- Appuyez sur les touches Maj+Tabulation pour revenir sur les liens précédents jusqu’à ce que le curseur soit positionné dans la table des matières.
- Appuyez sur les touches Ctrl+Tab pour sélectionner le bouton Add bookmark (Ajouter un géosignet)
 situé en bas de la visionneuse d’aide. Appuyez sur la touche Tabulation jusqu’à ce que le curseur soit positionné dans la table des matières.
situé en bas de la visionneuse d’aide. Appuyez sur la touche Tabulation jusqu’à ce que le curseur soit positionné dans la table des matières.
Se déplacer dans la visionneuse d’aide
Utilisez les raccourcis clavier du tableau suivant pour vous déplacer dans la visionneuse d’aide et exécuter des commandes.
| Raccourci clavier | Description |
|---|---|
| Onglet | Passer à l’élément suivant d’une série, y compris les commandes de la visionneuse et les liens vers les rubriques d’aide. |
| Maj+Tab | Passer à l’élément précédent d’une série, y compris les commandes de la visionneuse et les liens vers les rubriques d’aide. |
| Ctrl+Tab | Passer à l’élément suivant d’une série, sauf les liens vers les rubriques d’aide. |
| Alt + Flèche gauche | Revenir à une rubrique de la série des rubriques déjà affichées. |
| Alt + Flèche droite | Passer à une rubrique de la série des rubriques déjà affichées. |
F1 | Se déplacer entre les onglets Documentation, Bookmarks (Géosignets), Notes (Remarques) et Search Results (Résultats de la recherche) à partir de n’importe quel endroit de la visionneuse d’aide. |
| Alt+1 | Accéder à l’onglet Documentation. Le curseur ne doit pas se trouver dans une rubrique. |
| Alt+2 | Accéder à l’onglet Bookmarks (Géosignets). Le curseur ne doit pas se trouver dans une rubrique. |
| Alt+3 | Accéder à l’onglet Notes. Le curseur ne doit pas se trouver dans une rubrique. |
| Alt+4 | Accéder à l’onglet Search Results (Résultats de la recherche). Le curseur ne doit pas se trouver dans une rubrique. |
| Alt+5 | Accéder à la zone Search (Rechercher). Le curseur ne doit pas se trouver dans une rubrique. |
Flèche droite et Flèche gauche | Développer ou réduire les sections lors de la navigation dans la table des matières. Se déplacer entre les onglets Documentation, Bookmarks (Géosignets), Notes et Search Results (Résultats de la recherche) Remarque :L’utilisation des touches de direction pour accéder à l’onglet Search Results (Résultats de la recherche) a pour effet de positionner le curseur dans la zone de recherche. Appuyez sur les touches Alt+4 pour revenir à l’en-tête de l’onglet. |
| Ctrl+B | Ajouter aux géosignets la rubrique sélectionnée dans la table des matières. |
| CTRL+N | Ajouter une note à la rubrique sélectionnée dans la table des matières. |
| Ctrl+Signe égal (=) | Ajuster la rubrique/Appliquer un zoom avant. Le curseur doit se trouver dans une rubrique. |
| Ctrl+Signe moins (-) | Ajuster la rubrique/Appliquer un zoom arrière. Le curseur doit se trouver dans une rubrique. |
| Ctrl+P | Imprimer la rubrique sélectionnée dans la table des matières. Le curseur doit se trouver dans une rubrique. |
Effectuer une recherche dans l’aide
Vous pouvez rechercher des rubriques qui vous intéressent dans l’aide.
- Pour accéder à la zone de recherche, procédez de l’une des manières suivantes :
- Appuyez sur les touches Alt+5.
- Si le curseur se trouve à l’intérieur d’une rubrique, appuyez sur les touches Ctrl+Tab puis sur les touches Alt+5.
- Saisissez un ou plusieurs mots-clés dans la zone de recherche et appuyez sur la touche Entrée.
L’onglet Search Results (Résultats de la recherche) est sélectionné, et les résultats de la recherche sont affichés.
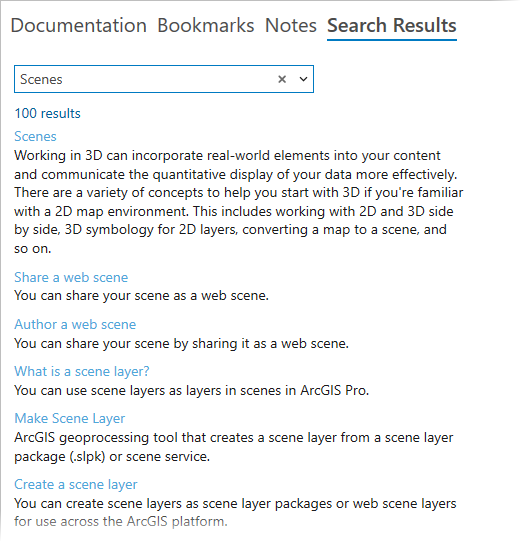
- Appuyez sur les touches Ctrl+Tab pour sélectionner le premier résultat de la recherche. Appuyez sur la touche Tabulation ou sur la touche Flèche vers le bas pour parcourir la liste des résultats de la recherche.
Conseil :
N’importe où dans la liste des résultats de la recherche, appuyez sur les touches Maj+Ctrl+Tab pour revenir à la zone de recherche.
- Lorsque le lien d’une rubrique est sélectionné, appuyez sur la touche Entrée pour afficher la rubrique.
- Vous pouvez également appuyer sur les touches Alt+4 pour revenir à l’onglet Search Results (Résultats de la recherche).
- Si vous le souhaitez, dans la zone de recherche de l’onglet Search Results (Résultats de la recherche), saisissez un nouveau mot-clé et appuyez sur la touche Entrée.
Afficher les recherches récentes
Vous pouvez afficher et réexaminer des recherches récentes.
- Pour accéder à la zone de recherche, procédez de l’une des manières suivantes :
- Appuyez sur les touches Alt+5.
- Si le curseur se trouve à l’intérieur d’une rubrique, appuyez sur les touches Ctrl+Tab puis sur les touches Alt+5.
- Une fois le curseur positionné dans la zone de recherche, appuyez sur la touche Tabulation pour sélectionner la flèche de la liste déroulante de la zone de recherche
 .
. - Appuyez sur la touche Entrée pour faire apparaître la liste déroulante des recherches récentes.

- Utilisez les touches de direction ou la touche Tabulation pour parcourir les termes récemment recherchés. Appuyez sur la touche Entrée pour afficher les résultats de recherche correspondant à un terme sélectionné.
- Vous pouvez également utiliser les touches de direction ou la touche Tabulation pour sélectionner l’option Clear History (Effacer l’historique) et appuyer sur la touche Entrée.
Conseil :
Si vous accédez inopinément à l’option Clear History (Effacer l’historique), appuyez sur les touches Maj+Tab pour revenir aux éléments de l’historique des recherches.
- Appuyez sur la touche Échap ou sur les touches Alt+1 pour revenir à la zone de recherche.
Imprimer une rubrique
Il est possible d’imprimer chaque rubrique à partir de l’onglet Documentation.
- Sélectionnez une rubrique dans la table des matières.
- Appuyez trois fois sur la touche Tabulation pour amener le curseur dans la rubrique.
- Appuyez sur les touches Ctrl+P pour ouvrir la boîte de dialogue Print (Impression).
Conseil :
À défaut, sous l’onglet Documentation, appuyez sur la touche Tabulation autant de fois que nécessaire pour sélectionner le bouton Print (Imprimer)
 situé en haut de la visionneuse d’aide. Appuyez sur la touche Entrée pour ouvrir la boîte de dialogue Print (Impression).
situé en haut de la visionneuse d’aide. Appuyez sur la touche Entrée pour ouvrir la boîte de dialogue Print (Impression). - Appuyez sur la touche Tabulation pour passer d’un paramètre à un autre. Utilisez les touches Flèche vers le haut et Flèche vers le bas pour sélectionner les options, et appuyez sur la touche Entrée pour afficher les listes déroulantes.
Par exemple, sous Layout (Mise en page), appuyez sur la touche Flèche vers le bas pour changer l’orientation du mode Portrait au mode Landscape (Paysage). Sous Printer (Imprimante), appuyez sur la touche Entrée pour afficher la liste des imprimantes.
- Lorsque le bouton Print (Imprimer) est sélectionné, appuyez sur la touche Entrée pour imprimer la rubrique.
La boîte de dialogue Print (Impression) se ferme.
Utiliser les géosignets
Vous pouvez utiliser les géosignets pour revenir rapidement aux rubriques qui vous intéressent.
Ajouter un géosignet
Pour ajouter un géosignet, procédez de l’une des manières suivantes :
- Sous l’onglet Documentation, appuyez sur les touches Ctrl+B pour définir comme géosignet la rubrique sélectionnée dans la table des matières.
- Appuyez sur les touches Ctrl+Tab autant de fois que nécessaire pour sélectionner le bouton Add bookmark (Ajouter un géosignet)
 situé en bas de la visionneuse d’aide. Appuyez sur la touche Entrée.
situé en bas de la visionneuse d’aide. Appuyez sur la touche Entrée.
Le géosignet est ajouté dans l’onglet Bookmarks (Géosignets).
Utiliser un géosignet
Procédez comme indiqué ci-après pour utiliser un géosignet.
- Pour accéder à l’onglet Bookmarks (Géosignets), procédez de l’une des manières suivantes :
- Appuyez sur les touches Alt+2.
- Si le curseur se trouve à l’intérieur d’une rubrique, appuyez sur les touches Ctrl+Tab puis sur les touches Alt+2.
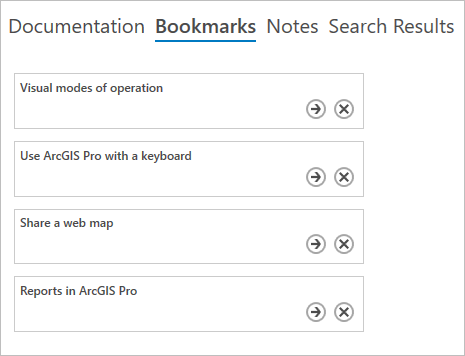
- Sous l’onglet Bookmarks (Géosignets), appuyez sur la touche Tabulation autant de fois que nécessaire pour sélectionner le premier géosignet de la liste.
- Utilisez les touches Flèche haut et Flèche bas pour passer d’un géosignet à un autre.
- Appuyez sur la touche Entrée pour ouvrir la rubrique correspondant au géosignet sélectionné.
Supprimer un géosignet
Procédez comme indiqué ci-après pour supprimer un géosignet.
- Pour accéder à l’onglet Bookmarks (Géosignets), procédez de l’une des manières suivantes :
- Appuyez sur les touches Alt+2.
- Si le curseur se trouve à l’intérieur d’une rubrique, appuyez sur les touches Ctrl+Tab puis sur les touches Alt+2.
- Appuyez sur la touche Tabulation autant de fois que nécessaire pour sélectionner le premier géosignet de la liste.
- Utilisez la touche Flèche bas pour sélectionner le géosignet à supprimer.
- Appuyez deux fois sur la touche Tabulation pour sélectionner le bouton Delete (Supprimer)
 .
. - Appuyez sur la touche Entrée.
Un message Delete bookmark (Supprimer un géosignet) s’affiche.
- Appuyez sur la touche Flèche gauche pour sélectionner le bouton Yes (Oui). Appuyez sur la touche Entrée pour supprimer le géosignet.
Conseil :
Lorsqu’une rubrique ajoutée aux géosignets est affichée dans la visionneuse d’aide, le bouton Add Bookmark (Ajouter un géosignet)
 situé en bas de la visionneuse se transforme en bouton Delete bookmark (Supprimer le géosignet)
situé en bas de la visionneuse se transforme en bouton Delete bookmark (Supprimer le géosignet)  . Vous pouvez sélectionner le bouton et appuyer sur la touche Entrée pour supprimer le géosignet.
. Vous pouvez sélectionner le bouton et appuyer sur la touche Entrée pour supprimer le géosignet.
Utiliser les notes
Vous pouvez utiliser les notes pour compléter une rubrique par des commentaires ou des informations supplémentaires.
Ajouter une note
Procédez comme indiqué ci-après pour ajouter une note.
- Pour ajouter une note, procédez de l’une des manières suivantes :
- Sous l’onglet Documentation, appuyez sur les touches Ctrl+N pour ouvrir une zone de texte Notes pour la rubrique sélectionnée dans la table des matières. Appuyez sur les touches Ctrl+Tab jusqu’à ce que le curseur soit positionné dans la zone de texte.
- Appuyez sur les touches Ctrl+Tab autant de fois que nécessaire pour sélectionner le bouton Add note (Ajouter une note)
 situé en bas de la visionneuse d’aide. Appuyez sur la touche Entrée.
situé en bas de la visionneuse d’aide. Appuyez sur la touche Entrée.
- Saisissez votre texte dans la note.
Lorsque vous saisissez du texte, la note est ajoutée à l’onglet Notes.
- Lorsque vous avez terminé, appuyez sur la touche Tabulation pour quitter la zone de texte.
- Vous pouvez également appuyer sur la touche Tabulation autant de fois que nécessaire pour sélectionner le bouton Hide Note (Masquer une note)
 situé en bas de la visionneuse d’aide. Appuyez sur la touche Entrée pour masquer la note.
situé en bas de la visionneuse d’aide. Appuyez sur la touche Entrée pour masquer la note.
Afficher une note
Procédez comme indiqué ci-après pour afficher une note.
- Pour accéder à l’onglet Notes, procédez de l’une des manières suivantes :
- Appuyez sur les touches Alt+3.
- Si le curseur se trouve à l’intérieur d’une rubrique, appuyez sur les touches Ctrl+Tab puis sur les touches Alt+3.
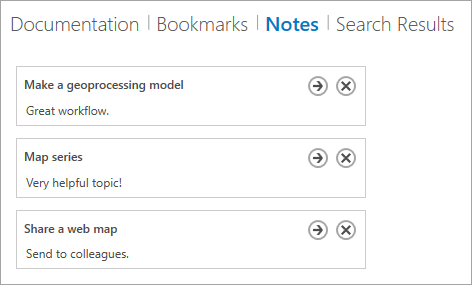
- Appuyez sur la touche Tabulation autant de fois que nécessaire pour sélectionner la première note de la liste.
- Utilisez les touches Flèche haut et Flèche bas pour passer d’une note à une autre.
- Vous pouvez également mettre à jour le texte de la note sélectionnée.
- Appuyez une fois sur la touche Tabulation pour amener le curseur sur le texte de la note.
- Utilisez le clavier, y compris les touches Flèche gauche et Flèche droite, ainsi que la touche Retour arrière, pour éditer le texte.
- Lorsque vous avez terminé, appuyez sur la touche Tabulation.
- Sur une note sélectionnée, appuyez sur la touche Entrée pour afficher la rubrique et sa note dans l’onglet Documentation.
Conseil :
Lorsqu’une rubrique avec une note est affichée dans la visionneuse d’aide, le texte de la note est affiché par défaut. Vous pouvez sélectionner le bouton Hide Note (Masquer une note)
 et appuyer sur la touche Entrée pour masquer la note.
et appuyer sur la touche Entrée pour masquer la note.
Supprimer une note
Procédez comme indiqué ci-après pour supprimer une note.
- Accédez à l’onglet Notes (Notes) :
- Appuyez sur les touches Alt+3.
- Si le curseur se trouve à l’intérieur d’une rubrique, appuyez sur les touches Ctrl+Tab puis sur les touches Alt+3.
- Appuyez sur la touche Tabulation autant de fois que nécessaire et utilisez les touches Flèche haut et Flèche bas pour sélectionner la note à supprimer.
- Appuyez trois fois sur la touche Tabulation pour sélectionner le bouton Delete note (Supprimer une note)
 .
. - Appuyez sur la touche Entrée.
Un message d’invite Delete note (Supprimer la note) s’affiche.
- Appuyez sur la touche Flèche gauche pour sélectionner le bouton Yes (Oui). Appuyez sur Entrée pour supprimer la note.
Conseil :
Lorsqu’une rubrique avec une note est affichée dans la visionneuse d’aide, le bouton Add note (Ajouter une note)
 situé en bas de la visionneuse se transforme en bouton Delete note (Supprimer une note)
situé en bas de la visionneuse se transforme en bouton Delete note (Supprimer une note)  . Vous pouvez sélectionner le bouton et appuyer sur la touche Entrée pour supprimer la note. À l’invite Delete note (Supprimer une note), appuyez sur la touche Flèche gauche pour sélectionner le bouton Yes (Oui) et appuyez sur la touche Entrée.
. Vous pouvez sélectionner le bouton et appuyer sur la touche Entrée pour supprimer la note. À l’invite Delete note (Supprimer une note), appuyez sur la touche Flèche gauche pour sélectionner le bouton Yes (Oui) et appuyez sur la touche Entrée.
Fermer le système d’aide hors connexion
Dans la visionneuse d’aide, quel que soit l’emplacement, appuyez sur les touches Alt+F4 pour fermer l’application.
Rubriques connexes
Vous avez un commentaire à formuler concernant cette rubrique ?