L’imagerie multispectrale est un outil qui permet de distinguer différents types de matériau et d’entité dans le paysage. Les matériaux naturels et créés par l’homme ont souvent des signatures spectrales uniques qui peuvent servir à les identifier quantitativement. Les diagrammes de profil spectral vous permettent de sélectionner des zones d’intérêt ou des entités terrestres sur l’image et d’examiner les informations spectrales de tous les canaux dans un format de diagramme. Un profil spectral se compose d’une géométrie pour définir la sélection de pixels et d’une image avec les métadonnées clés permettant d’effectuer l’échantillonnage.
Pour créer un diagramme, cliquez avec le bouton droit sur la couche que vous souhaitez analyser dans la fenêtre Contents (Contenu), pointez le curseur de la souris sur Create Chart (Créer un diagramme) et cliquez sur Spectral Profile (Profil spectral) pour ouvrir la fenêtre Chart Properties (Propriétés du diagramme). Pour définir les paramètres d’un diagramme, cliquez sur l’onglet Data (Données) en haut de la fenêtre Chart Properties (Propriétés du diagramme).
Définir une zone d’intérêt pour le profil spectral.
Plusieurs options permettent de définir le jeu de pixel à profiler. Vous pouvez recourir aux outils Define an area of interest (Définir une zone d’intérêt) en haut de la fenêtre Chart Properties (Propriétés du diagramme) pour délimiter la zone ou l’entité d’intérêt dans la vue cartographique.

Les valeurs de pixels des canaux d’image qui intersectent la zone d’intérêt seront tracés. Les outils de construction de la zone d’intérêt sont notamment le point, la ligne, le cercle, le rectangle, le polygone ou la forme libre. Vous pouvez en outre définir une zone d’intérêt en sélectionnant une couche d’entités linéaires, ponctuelles ou surfaciques dans la vue cartographique superposée à l’image. Si vous disposez d’une couche d’images segmentées dans la fenêtre Contents (Contenu), vous pouvez sélectionner un segment comme zone d’intérêt. Utilisez la flèche de la liste déroulante en regard de l’icône du segment pour sélectionner l’image segmentée à utiliser. Les zones d’intérêt ou segments de taille importante peuvent avoir une incidence sur les performances. Pour minimiser ces effets, évitez les grandes sélections, à l’échelle régionale.

Utilisez le sélecteur de couleurs pour spécifier une couleur lorsque vous définissez la zone d’intérêt. Utilisez différentes couleurs pour les diverses entités à comparer avec le profil spectral. Si vous ne spécifiez pas de couleur pour la zone d’intérêt, une couleur aléatoire est automatiquement attribuée à chaque zone d’intérêt.
Définir le profil spectral
Chaque zone d’intérêt que vous collectez est répertoriée dans une table sous Spectral Profiles (Profils spectraux). Une étiquette par défaut, par exemple Profil_1, Profil_2 et ainsi de suite, lui est attribuée à mesure que la collecte progresse. Pour affecter vos propres étiquettes, sélectionnez l’étiquette d’une zone d’intérêt, saisissez une nouvelle chaîne et appuyez sur la touche Tab pour inscrire la chaîne. Les étiquettes sont stockées à mesure que vous les saisissez. Elles sont ainsi accessibles dans la liste pour que vous puissiez les réutiliser. Vous pouvez spécifier une autre couleur pour n’importe quelle zone d’intérêt en cliquant sur la zone de couleurs, puis en sélectionnant une couleur dans le sélecteur qui s’affiche.

Cochez la case Enabled (Activé) pour gérer la zone d’intérêt. Ceci active la zone d’intérêt à afficher dans le diagramme de profil spectral et la vue cartographique. Vous pouvez également supprimer la zone d’intérêt ou la déplacer ailleurs dans la liste à l’aide des flèches vers le haut et vers le bas. Ces sélections déterminent les données à traiter et à afficher dans le diagramme du profil spectral, ainsi que le mode de visualisation des données.
Lorsque le profil spectral est défini à l’aide d’une collection de pixels, la visualisation par défaut est un diagramme linéaire. Vous pouvez également afficher le profil spectral sous la forme d’un autre type de graphique.
Le type de graphique qui convient le mieux pour un profil spectral défini avec un point est l’option Mean Line (Ligne moyenne) car aucune plage de valeurs n’est disponible.
Vous pouvez créer le profil spectral d’une image à canal unique, mais l’option Mean Line (Ligne moyenne) pour Plot Type (Type de graphique) ne sera pas disponible. Le graphique spectral d’une image à canal unique affiche des informations utiles, telles que la valeur minimale, maximale, médiane et le quartile.
Types de diagramme et de graphique
Plusieurs types de graphique permettent de visualiser et d’analyser les données de profil spectral. Les données de chaque zone d’intérêt activée, ou de la totalité de l’image, sont traitées et affichées dans le diagramme de profil spectral choisi.
Ligne moyenne
Un graphique de ligne moyenne est une ligne qui connecte les valeurs moyennes au sein d’un jeu de pixels, par canal. Les collections de points n’ont aucune valeur moyenne et utilisent la valeur de pixel des points collectée dans chaque canal d’image.
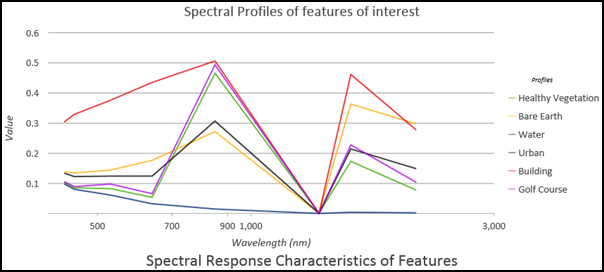
Boîte
Le type de diagramme Boîtes permet de visualiser et de comparer la distribution et la tendance centrale du jeu de pixels collectés via leurs quartiles. Les quartiles servent à classer les valeurs numériques en quatre groupes égaux en fonction de cinq valeurs clés : minimum, premier quartile, médiane, troisième quartile et maximum.
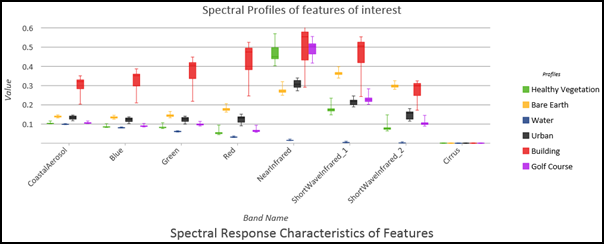
La partie boîte du diagramme illustre les 50 pour cent centraux des valeurs de données, également connus sous le nom d’écart interquartile (IQR). L'IQR illustre la variabilité dans un jeu de valeurs. Un IQR important indique une vaste dispersion des valeurs, tandis qu'un IQR plus petit indique que la plupart des valeurs se trouvent proches du centre. Par exemple, un terrain agricole avec divers degrés de nouvelles récoltes aura une variabilité élevée, tandis que des champs nus ou ceux dont les récoles sont à maturité auront une variabilité inférieure au sein de leur identité spectrale. Les boîtes à moustaches illustrent également les valeurs de données minimum et maximum via des moustaches statistiques (lignes verticales) qui partent de la boîte et, parfois, de points aberrants représentés par des points au-delà des moustaches.
Boîtes et lignes moyennes
Ce type de diagramme trace des boîtes et un diagramme linéaire connectant les valeurs moyennes au sein du jeu de pixels composant la zone d’intérêt. Il présente plusieurs boîtes et plusieurs lignes pour chaque entité terrestre dans chaque bande spectrale.
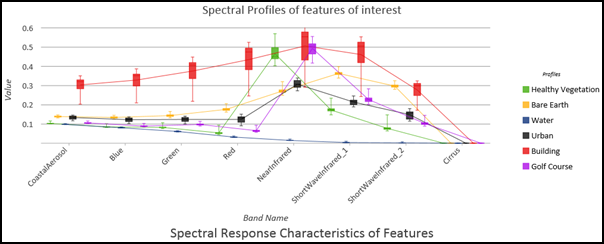
Boîtes consolidées et lignes moyennes
Ce type de diagramme rassemble la plage des boîtes dans une boîte unique avec une nouvelle plage, un nouvel écart interquartile (IQR), une nouvelle médiane et de nouveaux quartiles, tout en affichant également les lignes moyennes de chaque profil.

Ce diagramme est utile pour collecter des entités ou segments similaires ou pour collecter interactivement des entités similaires. Il est, par exemple, idéal pour comparer des terrains agricoles dans lesquels les mêmes cultures sont plantées mais dont les sols présentent une santé différente, ce qui a un impact sur les rendements.
Traitement des données non valides
L’imagerie contient parfois des données non valides comme des valeurs négatives et des bandes manquantes, notamment lors de l’utilisation de données d’imagerie superspectrale ou hyperspectrale. Dans ce cas, les données non valides ne sont pas représentées sur le diagramme et le diagramme de profil spectral comporte des ruptures. Voici un exemple de diagramme de ligne moyenne dans lequel des bandes sont manquantes.
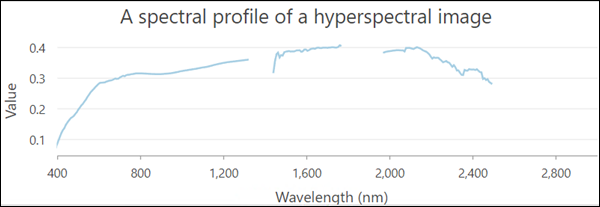
Afficher les points aberrants
Les points aberrants sont utiles pour mieux comprendre les données. Ils sont disponibles pour les types de diagrammes Boîtes, Boîtes et lignes moyennes et Boîtes consolidées et lignes moyennes. Lorsque vous sélectionnez les points aberrants dans le diagramme, ces pixels sont mis en surbrillance à l’écran. Vous pouvez par exemple créer un produit informatif à partir d’une imagerie multispectrale, telle que NDVI. Dessinez ou sélectionnez une zone d’intérêt, affichez les points aberrants dans le graphique spectral, sélectionnez-les et visionnez les parties exactes des champs qui sont stressées et qui peuvent requérir votre attention.
Axes
Les diagrammes de profil spectral se composent d’un axe x et d’un axe y. L’axe x est déterminé par le nombre de canaux dans l’image profilée et les longueurs d’ondes associées à chaque canal. Les valeurs de pixels des canaux d’image s’affichent le long de l’axe x. L’apparence des axes d’un diagramme est définie dans la fenêtre Chart Properties (Propriétés du diagramme), sur l’onglet Axis (Axe).
Axe x
L’axe x affiche les noms des bandes et les longueurs d’ondes du spectre électromagnétique de chaque bande. Lorsque vous tracez des boîtes, des boîtes et des lignes moyennes, et des lignes moyennes consolidées, l’axe x est étiqueté avec les noms des bandes. Positionnez le pointeur sur les boîtes du graphique pour afficher les informations concernant la longueur d’onde. Pour les diagrammes de lignes moyennes, vous pouvez sélectionner les unités Band IDs (ID des bandes), Band Wavelength (Longueur d’onde des bandes) ou Band Name (Nom de bande) pour l’axe x.
Lorsque vous utilisez une image à canal unique à partir d’un jeu de données dérivé, tel que NDVI ou Tasseled Cap, l’axe x ne comporte aucune unité. Chaque barre sur l’axe x correspond au profil de chaque entité terrestre collectée.
Axe y
L’axe y mesure les valeurs de pixels ou des entités terrestres composées de mesures statistiques pour la valeur minimale, le premier quartile, la médiane, le troisième quartile et la valeur maximale. Les limites minimum et maximum par défaut de l’axe y sont basées sur la plage des valeurs de date représentées sur l’axe. Vous pouvez personnaliser ces valeurs en indiquant une valeur limite d’axe. Cliquez sur le bouton de réinitialisation pour définir la limite d’axe sur la valeur par défaut. Ceci est utile lorsque les boîtes ne disposent pas d’une large plage de valeurs et semblent très petites.
Format numérique
Vous pouvez indiquer le format dans lequel un axe affiche les valeurs numériques en précisant une catégorie de format numérique ou en définissant une chaîne de format personnalisé.
Étiqueter le diagramme
Cliquez sur l’onglet General (Général) en haut de la fenêtre Chart Properties (Propriétés du diagramme). Indiquez un titre pour le diagramme et la légende, et étiquetez l’axe x et l’axe y. Vous pouvez également ajouter une description détaillée du diagramme de profil spectral.
Pour plus d’informations sur l’ajustement de l’apparence du diagramme de profil spectral, reportez-vous à la rubrique Modifier l’apparence d’un diagramme.
Rubriques connexes
Vous avez un commentaire à formuler concernant cette rubrique ?