Disponible avec une licence Image Analyst.
Disponible avec une licence Spatial Analyst.
Le Deep Learning supervisé repose sur des opérations humaines visant à étiqueter les données afin d’entraîner les réseaux neuronaux. Ces données ainsi étiquetées permettent aux réseaux neuronaux du Deep Learning d’apprendre à effectuer des tâches comme la classification des images ou la détection d’objets. Les outils de la fenêtre Label Objects (Étiqueter les objets) (pour le Deep Learning) permettent d’effectuer des tâches d’étiquetage.
Désigner les images source et ouvrir la fenêtre
Pour désigner les images source et ouvrir la fenêtre, procédez comme suit :
- Cliquez sur l’onglet Imagery (Imagerie).
- Cliquez sur la flèche déroulante Deep Learning Tools (Outils de Deep Learning), puis sur Label Objects for Deep Learning (Étiqueter les objets pour le Deep Learning).
- Dans la zone déroulante Label using (Étiquette utilisant), sélectionnez un élément parmi les suivants :
- Existing image layer (Couche d’images existante) : sélectionnez une couche d’images dans la zone déroulante Imagery layer (Couche d’imagerie).
- New image collection layer (Nouvelle couche de collection d’images) : recherchez et sélectionnez un dossier contenant des images.
Pour créer des étiquettes pour plusieurs images dans un dossier, vous pouvez sélectionner le dossier entier ; celui-ci crée une couche de collection d’images et l’ajoute à la carte.
La fenêtre Label Objects (Étiqueter les objets) s’ouvre. Vous pouvez utiliser les outils de cette fenêtre pour créer et gérer des structures d’étiquetage et des étiquettes, et exporter les données d’entraînement.
Créer une structure
Une structure est un système organisé qui définit les différentes classes permettant d’étiqueter des objets (ou des pixels) pour des modèles d’entraînement.
Pour créer une structure avec des classes, procédez comme suit :
- Créez une structure de la manière suivante :
- Dans la fenêtre Image Classification (Classification d’image), cliquez avec le bouton droit de la souris sur New Schema (Nouvelle structure), puis cliquez sur Edit Properties (Mettre à jour les propriétés).

- Indiquer un nom pour la structure.
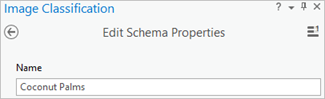
- Cliquez sur le bouton Enregistrer.
La structure est renommée dans la fenêtre Image Classification (Classification d’image) et vous pouvez y ajouter des classes.
- Dans la fenêtre Image Classification (Classification d’image), cliquez avec le bouton droit de la souris sur New Schema (Nouvelle structure), puis cliquez sur Edit Properties (Mettre à jour les propriétés).
- Ajoutez une classe à la structure de la manière suivante :
- Cliquez avec le bouton droit de la souris sur la structure que vous avez créée, puis cliquez sur Add New Class (Ajouter une nouvelle classe).
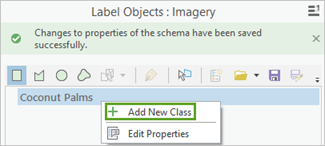
- Indiquer un nom pour la classe.
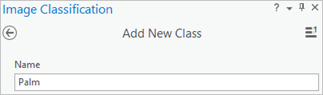
- Indiquez une valeur pour la classe.
La valeur ne peut pas être 0.
- Éventuellement, choisissez une couleur pour la classe.
- Cliquez sur OK.
La classe est ajoutée à la structure dans la fenêtre Image Classification (Classification d’image).
- Vous pouvez répéter les étapes 2a à 2e pour ajouter d’autres classes.
- Cliquez avec le bouton droit de la souris sur la structure que vous avez créée, puis cliquez sur Add New Class (Ajouter une nouvelle classe).
Remarque :
Si vous ne voulez pas créer manuellement toutes les étiquettes comme indiqué dans les étapes ci-dessus, utilisez la flèche déroulante Browse (Parcourir) pour générer une structure à partir des options suivantes :
- Browse to existing schema (Accéder à une structure existante) : pour générer une structure à partir d’une structure existante.
- Generate from training samples (Générer à partir d’échantillons d’entraînement) : pour générer une structure à partir d’une classe d’entités d’échantillons d’entraînement existante.
- Generate from classified raster (Générer à partir d’un raster classé) : pour générer une structure à partir d’un jeu de données raster classé existant.
- Use default schema (Utiliser la structure par défaut) : pour générer une nouvelle structure à partir de la structure 2011 National Land Cover Database.
Étiqueter des images
Vous pouvez étiqueter des images à l’aide des outils de dessin et des outils assistés par l’IA suivants : Les sous-sections ci-après décrivent les différents outils d’étiquetage.
Étiqueter à l’aide d’outils de dessin
Pour étiqueter des images à l’aide des outils de dessin, procédez comme suit :
- Cliquez sur l’un des outils de dessin tels que Rectangle, Polygon (Polygone), Circle (Cercle) ou Freehand (À main levée) pour commencer à collecter vos échantillons d’objets.
Si vous créez une entité sans qu’une classe soit spécifiée, la boîte de dialogue Define Class (Définir une classe) apparaît. Pour plus d’informations, consultez la section Définir une classe de la rubrique Étiqueter les objets pour le Deep Learning.
- À l’aide d’un outil de dessin, délimitez l’entité image représentant l’objet sur la carte.
Si vous créez une entité sans qu’une classe soit spécifiée, la boîte de dialogue Define Class (Définir une classe) apparaît. Pour plus d’informations, consultez la section Définir une classe.
- Continuez à créer et étiqueter des objets comme indiqué dans les étapes ci-dessus.
- Utilisez l’onglet Labeled Objects (Objets étiquetés) (en bas de la fenêtre) pour supprimer et organiser les échantillons d’objets étiquetés.
- Lorsque vous êtes satisfait de vos objets étiquetés, cliquez sur le bouton Save (Enregistrer) sous l’onglet Labeled Objects (Objets étiquetés) pour enregistrer les échantillons.
Étiqueter à l’aide de l’outil de détection automatique
Pour étiqueter des images à l’aide de l’outil Auto Detect (Détection automatique), procédez comme suit :
- Cliquez sur l’outil Auto Detect (Détection automatique)
 pour commencer à collecter des échantillons d’objets.
pour commencer à collecter des échantillons d’objets.Remarque :
Les structures des modèles de Deep Learning pour ArcGIS doivent être installées pour utiliser cette fonctionnalité.
- Effectuez un zoom avant sur l’entité.
L’outil Auto Detect (Détection automatique) nécessite qu’un nombre significatif de pixels de l’entité soient affichés sur la carte.
- Cliquez sur l’objet qui vous intéresse.
Une emprise rectangle est tracée. Si vous souhaitez une limite surfacique de l’entité, appuyez sur la touche Maj tout en cliquant sur l’entité ; un périmètre est alors tracé autour de la forme de l’entité.
- Continuez à créer et étiqueter des objets comme indiqué dans les étapes ci-dessus.
- Utilisez l’onglet Labeled Objects (Objets étiquetés) (en bas de la fenêtre) pour supprimer et organiser les échantillons d’objets étiquetés.
- Lorsque vous êtes satisfait de vos objets étiquetés, cliquez sur le bouton Save (Enregistrer) sous l’onglet Labeled Objects (Objets étiquetés) pour enregistrer les échantillons.
Remarque :
L’outil Auto Detect (Détection automatique) fonctionne bien sur des entités distinctes. Il n’est pas recommandé pour les entités continues adjacentes.Étiqueter à l’aide de l’outil d’invite de texte
Pour étiqueter des images à l’aide de l’outil Text Prompt (Invite de texte), procédez comme suit :
- Dans la zone de texte Class Name (Nom de la classe), saisissez le nom d’un objet d’intérêt, comme des arbres ou des rectangles.
Remarque :
Les structures des modèles de Deep Learning pour ArcGIS doivent être installées pour utiliser cette fonctionnalité.
- Cliquez sur le bouton Detect (Détecter).
Des emprises sont tracées autour des objets résultants.
- Continuez à créer et étiqueter des objets comme indiqué dans les étapes ci-dessus.
- Utilisez l’onglet Labeled Objects (Objets étiquetés) (en bas de la fenêtre) pour supprimer et organiser les échantillons d’objets étiquetés.
- Lorsque vous êtes satisfait de vos objets étiquetés, cliquez sur le bouton Save (Enregistrer) sous l’onglet Labeled Objects (Objets étiquetés) pour enregistrer les échantillons.
Remarque :
Pour améliorer les résultats, définissez les valeurs Box threshold (Seuil de la zone) et Text threshold (Seuil de texte) dans les options Configure (Configurer).Étiqueter l’intégralité de l’image
Lorsqu’il est inutile de dessiner les limites autour des objets, vous pouvez utiliser le bouton Label Image (Étiqueter l’image)  pour étiqueter l’image entière selon la classe sélectionnée, quel que soit l’aspect spatial de l’objet.
pour étiqueter l’image entière selon la classe sélectionnée, quel que soit l’aspect spatial de l’objet.
Pour étiqueter l’intégralité de l’image, procédez comme suit :
- Assurez-vous d’utiliser la collection d’images ou le jeu de données mosaïque qui convient en tant que source.
- Sur l’onglet Image Collection (Collecte d’images), utilisez les flèches pour sélectionner l’image que vous désirez étiqueter.
- Sélectionnez la classe d’étiquettes appropriée dans la structure.
- Cliquez sur le bouton Label Image (Étiqueter l’image)
 .
.L’étiquette sélectionnée est attribuée à l’image entière.
- Continuez à créer et étiqueter des objets comme indiqué dans les étapes ci-dessus.
- Utilisez l’onglet Labeled Objects (Objets étiquetés) (en bas de la fenêtre) pour supprimer et organiser les échantillons d’objets étiquetés.
- Lorsque vous êtes satisfait de vos objets étiquetés, cliquez sur le bouton Save (Enregistrer) sous l’onglet Labeled Objects (Objets étiquetés) pour enregistrer les échantillons.
Étiqueter les collections d’images
Si vous disposez d’une collection d’images et que vous souhaitez étiqueter les images une par une, utilisez une couche de jeu de données mosaïque ou une couche de collection d’images pour étiqueter chaque image.
Pour étiqueter une collection d’images, procédez comme suit :
- Cliquez sur la flèche déroulante Deep Learning Tools (Outils de Deep Learning), puis sur Label Objects for Deep Learning (Étiqueter les objets pour le Deep Learning).
- Dans la zone déroulante Label using (Étiquette utilisant), sélectionnez New image collection layer (Nouvelle couche de collection d’images).
- Recherchez et sélectionnez le dossier contenant des images.
- Cliquez sur OK.
La fenêtre Image Classification (Classification des images) s’ouvre.
- Dans la fenêtre Image Classification (Classification d’image), cliquez sur l’onglet Image Collection (Collecte d’images).
- Utilisez les boutons fléchés figurant à côté de l’image pour choisir la prochaine image à afficher et étiqueter.
- Utilisez les outils de dessin ou les outils assistés par l’IA pour créer des étiquettes comme indiqué dans les sections précédentes :
- Continuez à créer et étiqueter des objets comme indiqué dans les étapes ci-dessus.
- Utilisez l’onglet Labeled Objects (Objets étiquetés) (en bas de la fenêtre) pour supprimer et organiser les échantillons d’objets étiquetés.
- Lorsque vous êtes satisfait de vos objets étiquetés, cliquez sur le bouton Save (Enregistrer) sous l’onglet Labeled Objects (Objets étiquetés) pour enregistrer les échantillons.
Remarque :
Si vous ne voulez pas que les images soient projetées dans l’espace cartographique, cochez la case Label in pixel space (Étiquette en espace pixel). L’image s’affiche de telle sorte qu’elle soit plus facile à interpréter.Gérer les étiquettes
L’onglet Labeled Objects (Objets étiquetés), qui permet de gérer les échantillons d’entraînement que vous avez collectés pour chaque classe, se trouve dans la partie inférieure de la fenêtre Image Classification (Classification d’image). Un échantillon d’entraînement possède des informations de localisation (polygone), une classe associée et son pourcentage en pixels. Pour afficher et gérer les échantillons d’entraînement, sélectionnez un échantillon d’entraînement et effectuez l’une des opérations suivantes :
- Zoomer sur une étiquette de la carte : dans la table des échantillons d’entraînement, double-cliquez sur la flèche de l’échantillon d’entraînement que vous voulez agrandir.
- Supprimer un échantillon d’entraînement : cliquez sur le bouton Delete (Supprimer)
 .
. - Affecter l’échantillon d’entraînement à une classe ou une nouvelle classe : utilisez le bouton Edit Class Properties (Modifier les propriétés de classe)
 .
. - Enregistrer les étiquettes en tant que classe d’entités : utilisez le bouton Save (Enregistrer)
 ou le bouton Save as (Enregistrer sous)
ou le bouton Save as (Enregistrer sous)  .
. - Ajouter des étiquettes existantes : utilisez le bouton Load Training Samples (Charger des échantillons d’entraînement)
 .
.
Exporter les données d’entraînement
Vous pouvez exporter les échantillons collectés dans les données d’entraînement en utilisant l’onglet Export Training Data (Exporter des données d’entraînement).
Si un jeu de données raster ou une classe d’entités contient des échantillons d’entraînement, vous pouvez également utiliser l’outil Exporter les données d’entraînement pour le Deep Learning dans le cadre d’une tâche d’entraînement d’un modèle de Deep Learning.
Pour exporter les données d’entraînement en utilisant l’onglet Export Training Data (Exporter des données d’entraînement), procédez comme suit :
- Dans la fenêtre Image Classification (Classification d’image), cliquez sur l’onglet Export Training Data (Exporter les données d’apprentissage), puis procédez comme suit :
- Indiquez la valeur de Output Folder (Dossier en sortie).
Il s’agit du chemin d’accès et du nom du dossier dans lequel les fragments d’image en sortie et les métadonnées vont être stockés.
- Vous pouvez également indiquer la valeur de Mask Polygon (Masquer le polygone).
Il s’agit d’une classe d’entités surfaciques qui délimite la zone dans laquelle les fragments d’image peuvent être créés. Seuls les fragments d’image se trouvant intégralement dans le polygone seront créés.
- Vous pouvez éventuellement choisir la valeur Image Format (Format d’image) pour les fragments.
Les formats pris en charge sont TIFF, PNG, JPEG et MRF.
- Spécifiez éventuellement les valeurs Tile Size X (Taille de tuile X) et Tile Size Y (Taille de tuile Y).
Il s’agit de la dimension x et de la dimension y des fragments d’image. En règle générale, les valeurs par défaut donnent de bons résultats. La même taille est généralement spécifiée pour les deux dimensions.
- Spécifiez éventuellement les valeurs de Stride X (Pas en X) et Stride Y (Pas en Y).
Il s’agit de la distance de déplacement dans la direction x et dans la direction y lors de la création du fragment d’image suivant. Si le pas est égal à la taille de tuile, il n’y a pas de chevauchement. Si le pas est égal à la moitié de la taille de tuile, le chevauchement est de 50 %.
- Spécifiez éventuellement la valeur de Rotation Angle (Angle de rotation).
Le fragment d’image est pivoté selon l’angle spécifié, afin de créer des fragments d’image supplémentaires. Un fragment d’image supplémentaire est créé pour chaque angle tant que le fragment d’image n’a pas totalement pivoté. Par exemple, si vous spécifiez un angle de rotation de 45 degrés, huit fragments d’image sont créés. Ces fragments d’image sont créés pour les angles suivants : 45, 90, 135, 180, 225, 270 et 315 degrés.
- Choisissez éventuellement la valeur de Reference System (Système de référence).
Il s’agit du système de référence qui sera utilisé pour interpréter l’image en entrée. Les options sont Map Space (Espace cartographique) ou Pixel Space (Espace pixel). L’espace cartographique utilise un système de coordonnées basé sur des cartes, qui est la valeur par défaut lorsqu’une référence spatiale est définie pour le raster en entrée. L’espace pixel utilise un système de coordonnées d’espace image dépourvu de rotation ou de déformation. L’option Pixel Space (Espace pixel) est recommandée lorsque l’imagerie en entrée est orientée ou oblique. Le système de référence spécifié doit correspondre au système de référence utilisé pour entraîner le modèle de Deep Learning.
- Vous pouvez cocher la case Output No Feature Tiles (Aucune tuile d’entités en sortie).
Lorsque cette option est activée, tous les fragments d’image sont exportés, y compris ceux qui ne capturent pas d’échantillons d’entraînement. Si cette option n’est pas activée, seuls les fragments d’image qui capturent les échantillons d’entraînement sont exportés. Cette option est désactivée par défaut.
- Vous pouvez éventuellement sélectionner la valeur Meta Data Format (Format des métadonnées).
Les formats de métadonnées pris en charge pour la détection d’objet sont Tuiles étiquetées, Pascal Visual Object Classes et Masques RCNN.
- Cliquez sur Run (Exécuter) pour exporter les données d’entraînement.
- Indiquez la valeur de Output Folder (Dossier en sortie).
Les données d’entraînement exportées peuvent ensuite être utilisées dans un modèle de Deep Learning.
Pour en savoir plus sur l’étiquetage des images et des données d’entraînement, consultez les articles du blog ArcGIS suivants :
Rubriques connexes
Vous avez un commentaire à formuler concernant cette rubrique ?