Disponible avec une licence Image Analyst.
Une carte stéréo est une carte activée par stéréoscopie qui offre une vision stéréo via un modèle stéréo, composé de deux images de la même zone géographique prises à partir de deux emplacements. La vision stéréo binoculaire offre une meilleure interprétation d’image par rapport à la vision monoculaire simple. L’affichage stéréo permet de percevoir la profondeur en 3D, telle que les pentes et la topographie, les structures de bâtiment complexes et les hauteurs ainsi que l’élévation des entités. Vous pouvez également collecter des entités 3D à partir d’images stéréo dans la carte stéréo de ArcGIS Pro.
La source de données d’une carte stéréo est un modèle stéréo composé d’une paire d’images stéréo ou d’un ensemble de modèles stéréo, géré comme une mosaïque. La mosaïque stéréo est créée en tant qu’espace de travail dans l’application Ortho-cartographie et doit faire l’objet d’un ajustement de bloc pour dériver le modèle stéréo.
La carte stéréo utilise les images de gauche et de droite du modèle stéréo pour établir l’affichage stéréo. ArcGIS Pro prend en charge trois types d’affichage stéréo, qui sont décrits ci-dessous.
- L’anaglyphe, qui utilise des lunettes de couleur rouge et cyan Cette approche n’est pas recommandée pour une utilisation en mode stéréoscopique prolongée.
- L’obturation active, qui utilise des lunettes à obturation active combinées à un émetteur infrarouge et un moniteur stéréo 3D.
- L’affichage passif, qui utilise des lunettes polarisées combinées à un moniteur 3D utilisant la technologie de séparateur de faisceau.
Pour connaître la configuration matérielle des lunettes à obturation, consultez la section Configuration requise en matière stéréo.

Une carte stéréo est dotée d’une projection définie par le modèle stéréo actuel. La référence spatiale de la carte ne peut pas être modifiée, mais la carte stéréo peut afficher la couche prise en charge dans n’importe quelle projection. Si les couches ont un système de coordonnées différent de celui de la carte stéréo, elles sont projetées à la volée sur la référence spatiale de la carte stéréo. Il est conseillé d’éviter la reprojection dans la mesure du possible.
Lorsqu’un couple stéréoscopique est chargé, la vue cartographique stéréo affiche deux images, dans lesquelles les lignes épipolaires sont parallèles à l’axe x. Le curseur stéréo revient toujours aux valeurs x, y et z, qui sont affichées dans l’état de la vue stéréo en unités de projection actuelles. Si aucun datum vertical n’est défini, l’unité Z est la même que celle qui est définie dans la mosaïque.
Onglet Stereo Map (Carte stéréo)
L’onglet Stereo Map (Carte stéréo) contient plusieurs groupes : Clipboard (Presse-papiers), Navigate (Naviguer), Stereo Source (Source stéréo), Layer (Couche), Stereo Display (Affichage stéréo), Stereo Model (Modèle stéréo), Cursor Type (Type de curseur), Subviews (Vues secondaires), Inquiry (Requête) et Input Device (Dispositif d’entrée).

Les groupes Clipboard (Presse-papiers), Navigate (Naviguer) et Layer (Couche) sont dupliqués à partir de la vue cartographique. Le groupe Inquiry (Requête) contient l’outil Locate (Localiser). Les autres groupes sont uniques dans le workflow stéréo.
Groupe Stereo Source (Source stéréo)
Le groupe Stereo Source (Source stéréo) présente deux outils : Set Source (Définir la source) et Set DEM Source (Définir la source du MNE). L’outil Set Source (Définir la source) comporte un bouton fractionné qui permet de définir et d’effacer la source stéréo. Lorsqu’une carte stéréo est initiée, vous devez identifier la source de données du projet stéréo. Le bouton Set Source (Définir la source)  vous permet de choisir les images stéréo à utiliser dans un projet. Vous pouvez choisir une mosaïque ou une paire d’images. Vous pouvez aussi ajouter un jeu de données mosaïque à la carte stéréo en suivant l’une des méthodes décrites ci-dessous :
vous permet de choisir les images stéréo à utiliser dans un projet. Vous pouvez choisir une mosaïque ou une paire d’images. Vous pouvez aussi ajouter un jeu de données mosaïque à la carte stéréo en suivant l’une des méthodes décrites ci-dessous :
- Faites glisser et déposez un jeu de données mosaïque sur une carte stéréo ouverte.
- Cliquez avec le bouton droit de la souris sur un jeu de données mosaïque, sélectionnez Add to New (Ajouter à une nouvelle), puis sélectionnez New Stereo Map (Nouvelle carte stéréo).
Une fois la source stéréo chargée, le premier couple stéréoscopique des données de la mosaïque est utilisé par défaut. La carte stéréo attribue également le nom du jeu de données mosaïque afin d’identifier le projet. Une fois que vous avez choisi la source stéréo, vous pouvez employer différents outils stéréo sur les images source et réaliser le processus stéréo.
Une carte stéréo ne peut avoir qu’une seule source stéréo. Si une source stéréo est déjà définie pour la carte stéréo, la nouvelle source stéréo remplace la source stéréo existante. Si le jeu de données mosaïque source ne comporte pas de modèle stéréo intégré, un message d’avertissement apparaît pour indiquer qu’un modèle stéréo doit être créé pour pouvoir l’utiliser comme source stéréo. Si vous utilisez deux images comme source stéréo, ArcGIS Pro vérifie si les fichiers comportent bien les éléments suivants : coefficients polynomiaux rationnels (RPC, rational polynomial coefficient), modèles de caméra full-frame et superposition entre les deux images. Si l’un de ces éléments requis est manquant, vous recevez une notification.
L’option Set DEM Source (Définir la source du MNE) vous permet d’ajouter un modèle numérique d’élévation (MNE) au jeu de données mosaïque source pour prendre en charge la fonctionnalité de suivi du terrain. L’avantage de cette fonctionnalité est que, lorsqu’elle est activée en appuyant sur la touche T du clavier, elle conserve automatiquement le curseur au niveau du terrain lors des déplacements. Si cette option n’est pas activée, vous devez ajuster manuellement la hauteur du curseur pour un affichage stéréoscopique approprié. Pour en savoir plus sur la fonctionnalité de suivi du terrain, consultez la section Suivi du terrain ci-dessous. L’option Set DEM Source (Définir la source du MNE) est disponible uniquement si vous utilisez un jeu de données mosaïque comme source stéréo. Si vous la sélectionnez, la boîte de dialogue Set DEM Source (Définir la source du MNE) apparaît, qui vous permet de sélectionner un MNE local en accédant au fichier sur le disque. Une fois le MNE ajouté au jeu de données mosaïque, les images sont corrigées géométriquement. Cette opération peut entraîner la modification de la forme et de l’étendue du jeu de données mosaïque pour correspondre à l’étendue du MNE appliqué. Ce changement de forme et d’étendue est apparent dans la fenêtre cartographique 2D, mais pas dans la vue cartographique stéréo.
Lorsque vous avez terminé d’utiliser la source stéréo actuelle et que vous souhaitez la supprimer de la carte stéréo, cliquez sur le bouton Clear Source (Effacer la source) qui se trouve dans le menu situé sous Set Source (Définir la source)  .
.
Groupe Stereo Display (Affichage stéréo)

Le groupe Stereo Display (Affichage stéréo) inclut des outils qui permettent de configurer les paires d’images sélectionnées pour le processus stéréo. L’outil Display Mode (Mode d’affichage) inclut un menu déroulant qui permet de choisir comment afficher les couples stéréoscopiques. L’option Default (Par défaut)  affiche les deux images. Si vous souhaitez afficher uniquement l’image de gauche ou l’image de droite, cliquez sur le bouton Left Image Only (Image de gauche uniquement)
affiche les deux images. Si vous souhaitez afficher uniquement l’image de gauche ou l’image de droite, cliquez sur le bouton Left Image Only (Image de gauche uniquement)  ou Right Image Only (Image de droite uniquement)
ou Right Image Only (Image de droite uniquement)  , respectivement. Cliquez sur None (Aucune)
, respectivement. Cliquez sur None (Aucune)  si vous ne voulez afficher aucune des deux images stéréo.
si vous ne voulez afficher aucune des deux images stéréo.
Si les couples stéréoscopiques sont dans le mauvais ordre et que vous voulez échanger les images, cliquez sur Invert (Inverser)  .
.
Stretch (Étirement)  ouvre la fenêtre Stereo Model Symbology (Symbologie du modèle stéréo) qui vous permet d’ajuster le paramètre d’affichage des deux images. Vous pouvez régler la luminosité, le contraste et la correction gamma pour chaque bande de chaque image. De plus, vous pouvez ajuster les paramètres de symbologie, tels que la combinaison de bandes, le type d’étirement, l’histogramme de chaque bande et l’ajustement dynamique de la plage. Si les paramètres des deux images sont identiques, vous pouvez cocher la case Use the same settings for both images (Utiliser les mêmes paramètres pour les deux images) et ajuster l’affichage pour les deux images simultanément.
ouvre la fenêtre Stereo Model Symbology (Symbologie du modèle stéréo) qui vous permet d’ajuster le paramètre d’affichage des deux images. Vous pouvez régler la luminosité, le contraste et la correction gamma pour chaque bande de chaque image. De plus, vous pouvez ajuster les paramètres de symbologie, tels que la combinaison de bandes, le type d’étirement, l’histogramme de chaque bande et l’ajustement dynamique de la plage. Si les paramètres des deux images sont identiques, vous pouvez cocher la case Use the same settings for both images (Utiliser les mêmes paramètres pour les deux images) et ajuster l’affichage pour les deux images simultanément.
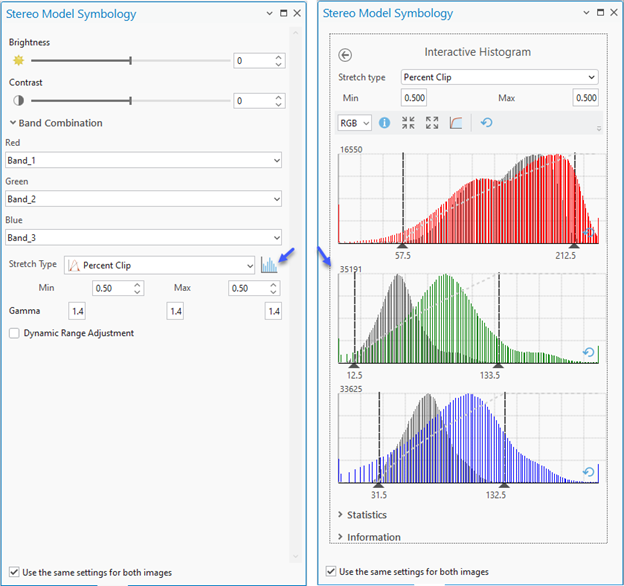
Zoom to Model (Zoomer sur le modèle)  met à jour l’affichage cartographique avec le couple stéréoscopique choisi. Cela est utile lorsque vous explorez la carte et que vous souhaitez revenir à l’étendue des couples stéréoscopiques.
met à jour l’affichage cartographique avec le couple stéréoscopique choisi. Cela est utile lorsque vous explorez la carte et que vous souhaitez revenir à l’étendue des couples stéréoscopiques.
La liste déroulante Resolution (Résolution) permet de définir l’échelle d’affichage en fonction d’un facteur de résolution du modèle stéréo actuel. Ces choix de résolution vous permettent de travailler au même niveau de détail que vos modèles stéréo.
Groupe Stereo Model (Modèle stéréo)
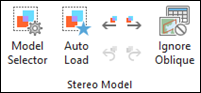
L’ensemble de modèles stéréo peut inclure de nombreux couples stéréoscopiques. Le groupe Stereo Model (Modèle stéréo) inclut des outils qui permettent de choisir le couple stéréoscopique que vous souhaitez utiliser dans la source stéréo. Le bouton Model Selector (Sélecteur de modèle)  ouvre la fenêtre Stereo Model Selector (Sélecteur de modèle stéréo) qui vous permet de gérer et de sélectionner les couples stéréoscopiques. La partie supérieure de cette fenêtre affiche les emprises de tous les couples stéréoscopiques de la source stéréo. La partie inférieure de la fenêtre répertorie tous les couples stéréoscopiques disponibles, qui peuvent être filtrés par polygone, étendue de la carte ou attribut. Pour plus d’informations sur la fenêtre Stereo Model Selector (Sélecteur de modèle stéréo), reportez-vous à la rubrique Fenêtre Sélecteur de modèle stéréo.
ouvre la fenêtre Stereo Model Selector (Sélecteur de modèle stéréo) qui vous permet de gérer et de sélectionner les couples stéréoscopiques. La partie supérieure de cette fenêtre affiche les emprises de tous les couples stéréoscopiques de la source stéréo. La partie inférieure de la fenêtre répertorie tous les couples stéréoscopiques disponibles, qui peuvent être filtrés par polygone, étendue de la carte ou attribut. Pour plus d’informations sur la fenêtre Stereo Model Selector (Sélecteur de modèle stéréo), reportez-vous à la rubrique Fenêtre Sélecteur de modèle stéréo.

Les autres outils du groupe Stereo Model (Modèle stéréo) offrent plusieurs méthodes pour choisir le couple stéréoscopique à utiliser. Auto Load (Chargement automatique)  affiche le couple stéréoscopique le plus approprié en fonction de votre emplacement sur la carte et des métadonnées du modèle stéréo. Lorsque vous vous déplacez vers le bord du modèle, le meilleur couple stéréoscopique suivant est automatiquement chargé dans la vue cartographique stéréo. Cela signifie qu’il est inutile de faire avancer manuellement les couples stéréoscopiques lorsque vous utilisez le mode stéréoscopique. Le bouton bascule Auto Load (Chargement automatique) peut être activé ou désactivé en cliquant dessus ou en appuyant sur la touche M du clavier.
affiche le couple stéréoscopique le plus approprié en fonction de votre emplacement sur la carte et des métadonnées du modèle stéréo. Lorsque vous vous déplacez vers le bord du modèle, le meilleur couple stéréoscopique suivant est automatiquement chargé dans la vue cartographique stéréo. Cela signifie qu’il est inutile de faire avancer manuellement les couples stéréoscopiques lorsque vous utilisez le mode stéréoscopique. Le bouton bascule Auto Load (Chargement automatique) peut être activé ou désactivé en cliquant dessus ou en appuyant sur la touche M du clavier.
Remarque :
Le chargement manuel d’un modèle stéréo désactive la fonction de chargement automatique.
Next Stereo Model (Modèle stéréo suivant)  affiche le couple stéréoscopique suivant du modèle stéréo en fonction de l’ordre de tri actuel. À l’inverse, Previous Stereo Model (Modèle stéréo précédent)
affiche le couple stéréoscopique suivant du modèle stéréo en fonction de l’ordre de tri actuel. À l’inverse, Previous Stereo Model (Modèle stéréo précédent)  affiche le couple stéréoscopique précédent du modèle stéréo en fonction de l’ordre de tri actuel. Undo Stereo Model (Annuler le modèle stéréo)
affiche le couple stéréoscopique précédent du modèle stéréo en fonction de l’ordre de tri actuel. Undo Stereo Model (Annuler le modèle stéréo)  revient au couple stéréoscopique précédent affiché sur la carte. Redo Stereo Model (Rétablir le modèle stéréo)
revient au couple stéréoscopique précédent affiché sur la carte. Redo Stereo Model (Rétablir le modèle stéréo)  affiche le couple stéréoscopique suivant que vous utilisiez sur la carte stéréo.
affiche le couple stéréoscopique suivant que vous utilisiez sur la carte stéréo.
Cliquez sur Ignore Obliques (Ignorer les obliques)  pour filtrer les couples stéréoscopiques avec des angles obliques supérieurs à 15 degrés. Cette option est particulièrement utile lorsque vous extrayez des entités d’un bloc d’images contenant des images nadir et obliques. L’option Ignore Obliques (Ignorer les obliques) peut également être activée à partir de l’option Filter (Filtrer)
pour filtrer les couples stéréoscopiques avec des angles obliques supérieurs à 15 degrés. Cette option est particulièrement utile lorsque vous extrayez des entités d’un bloc d’images contenant des images nadir et obliques. L’option Ignore Obliques (Ignorer les obliques) peut également être activée à partir de l’option Filter (Filtrer)  dans la fenêtre Stereo Model Selector (Sélecteur de modèle stéréo) grâce à l’option Filter by attribute (Filtrer par attribut).
dans la fenêtre Stereo Model Selector (Sélecteur de modèle stéréo) grâce à l’option Filter by attribute (Filtrer par attribut).

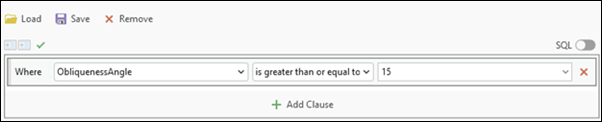
Le nombre de modèles visibles dans la fenêtre Stereo Model Selector (Sélecteur de modèle stéréo) après l’activation du filtre Ignore Obliques (Ignorer les obliques) est égal au résultat filtré. Lorsque le filtre est activé, le meilleur couple Auto Load (Chargement automatique) et les options Next Stereo Model (Modèle stéréo suivant) respectent les résultats filtrés. Si vous cliquez de nouveau sur l’option Ignore Obliques (Ignorer les obliques), cela désactive le filtre.
Remarque :
L’outil de géotraitement Build Stereo Model (Construire un modèle stéréo) doit être exécuté sur les jeux de données mosaïque créés avant ArcGIS Pro 3.4 pour qu’ils utilisent la fonctionnalité Ignore Obliques (Ignorer les obliques).
Groupe Curseur
Les outils du groupe Cursor (Curseur) facilitent la sélection de la forme, taille et couleur de curseur qui conviennent aux données. Ils permettent également de définir la sensibilité Z du curseur.
Type de curseur
Les formes de curseur suivantes sont disponibles :
- Point carré

- Point circulaire

- Point cruciforme

- Cruciforme seul

- Point

- X avec un point

- X seul

Chaque forme de curseur présente des avantages et des inconvénients, mais le choix est surtout une affaire de préférence personnelle.
Taille et couleur du curseur
Vous pouvez sélectionner la taille et la couleur du curseur pour augmenter sa visibilité dans la vue stéréo. Si vous utilisez l’affichage anaglyphe cyan/rouge, certaines couleurs offrent une meilleure visibilité de la hauteur du curseur que d’autres.
Sensibilité du curseur
La page de sensibilité du curseur permet de déterminer le degré de modification de la valeur z par défilement de la molette de la souris. La valeur par défaut correspond à la valeur définie par le système en fonction des caractéristiques des données. Elle permet également de définir dans quelle mesure les raccourcis de l’accélérateur (touche Maj) et du décélérateur (touche Verr Maj) affectent la modification de la valeur z par défilement.
Vous pouvez modifier les valeurs par défaut d’application de la sensibilité du curseur dans la page Navigation Options (Options de navigation).
Groupe Sub Views (Vues secondaires)

Le groupe Sub Views (Vues secondaires) comporte des outils pour faciliter l’affichage de l’imagerie stéréo dans les fenêtres Overview (Vue d’ensemble) et Magnifier (Loupe).
La fenêtre Overview (Vue d’ensemble)  affiche la localisation de l’étendue actuelle avec un zoom arrière. Cela peut vous aider à naviguer autour des couples stéréoscopiques d’un projet sans quitter la résolution d’affichage stéréo actuelle. La fenêtre Magnifier (Loupe)
affiche la localisation de l’étendue actuelle avec un zoom arrière. Cela peut vous aider à naviguer autour des couples stéréoscopiques d’un projet sans quitter la résolution d’affichage stéréo actuelle. La fenêtre Magnifier (Loupe)  affiche une vue agrandie de la localisation du curseur. Cela peut vous aider à afficher un objet de près, sans quitter la résolution d’affichage stéréo actuelle.
affiche une vue agrandie de la localisation du curseur. Cela peut vous aider à afficher un objet de près, sans quitter la résolution d’affichage stéréo actuelle.
Groupe Dispositif d’entrée
Le groupe Input Device (Dispositif d’entrée) comprend une option View Button Mapping (Afficher le mappage des boutons) qui permet de voir rapidement les attributions des boutons du dispositif d’entrée 3D Stealth ou Softmouse. Vous pouvez également modifier et enregistrer de nouvelles attributions des boutons dans ce groupe en cliquant sur le bouton OK.
Navigation cartographique stéréo
Dans la vue Stereo Map (Carte stéréo), vous pouvez modifier l’emplacement du curseur en le déplaçant vers l’emplacement x,y souhaité. Pour modifier l’emplacement z (hauteur), il suffit d’actionner la molette de souris et de changer la valeur z du curseur. Cliquez sur le bouton de la souris pour entrer le point 3D actuel.
Vous pouvez utiliser les outils Déplacer et Zoom standard pour vous déplacer dans une carte stéréo. Plusieurs échelles de résolution de pixel prédéfinies vous permettent d’accéder à l’échelle d’affichage souhaitée. L’échelle 1 : Square root of 2 (Racine carrée de 2) est souvent considérée comme optimale pour la clarté de l’affichage stéréo.
Il peut être nécessaire d’ajuster la parallaxe x manuellement ou automatiquement à l’aide de la touche F8 pour voir clairement les entités ou pour appliquer des zooms avant ou arrière sur les entités. Vous pouvez également ajuster la parallaxe y si la précision de l’ajustement du modèle stéréo est limitée.
Le tableau suivant répertorie les touches de navigation employées pour manipuler le curseur et l’affichage :
| Raccourci clavier | Opération | Commentaire |
|---|---|---|
Ctrl+Alt+S | Activez l’outil Select (Sélectionner). | |
Ctrl+Alt+C | Activez l’outil Explore (Explorer). | |
Cliquer et faire glisser | Permet de déplacer la carte. | |
Maj | Modification accélérée en x,y. | Déplacer le pointeur dans la direction voulue. Appuyez de nouveau sur Maj pour revenir à la vitesse de modification standard dans la direction x,y. |
Verr Maj | Modification décélérée en x,y. | Déplacer le pointeur dans la direction voulue. Appuyez de nouveau sur Verr Maj pour revenir à la vitesse de modification standard dans la direction x,y. |
Q | Défilement. | Déplacer le pointeur dans la direction voulue. |
Signe plus (+) ou Ctrl+Molette de défilement | Permet d’appliquer un zoom avant. | Appliquer un zoom avant sur la carte. |
Tiret (-) ou Ctrl+Molette de défilement | Permet d’appliquer un zoom arrière. | Appliquer un zoom arrière sur la carte. |
Z et déplacer le pointeur horizontalement ou Z+Molette de défilement | Modifier la valeur z. | Pour augmenter la valeur z, faites tourner la molette de la souris vers l’arrière ou appuyez sur Z tout en faisant glisser le pointeur vers la droite. Pour réduire la valeur z, faites tourner la molette de la souris vers l’avant ou appuyez sur Z tout en faisant glisser le pointeur vers la gauche. |
Maj+Z et déplacer le curseur horizontalement ou Maj+Molette de défilement | Modification accélérée en z. | Appuyez sur Maj tout en faisant tourner la molette de défilement. Pour modifier la valeur z 15 fois plus vite, vous pouvez également appuyer sur Maj+Z tout en déplaçant le pointeur vers la gauche ou la droite. |
Verr Maj+Z et déplacer le curseur horizontalement ou Verr Maj+Molette de défilement | Modification décélérée en z. | Appuyez sur Verr Maj tout en faisant tourner la molette de défilement. Pour modifier la valeur z 5 fois plus lentement, vous pouvez également appuyer sur Verr Maj, puis sur Z, tout en déplaçant le pointeur vers la gauche ou la droite. |
B | Activer ou désactiver la capture de surface. | La capture de surface permet de positionner à la demande la marque flottante sur la surface d’altitude à l’emplacement actuel du pointeur stéréo. Cela permet d’obtenir la valeur z à l’emplacement du pointeur stéréo. Cette entité nécessite que les statistiques soient calculées pour les images et que les pyramides soient construites avec un rééchantillonnage bilinéaire ou cubique. |
J | Activer ou désactiver le terrain suivant. | La fonction de terrain suivant laisse automatiquement le pointeur stéréo sur la surface du modèle stéréo lorsque vous déplacez la paire d’images stéréo. Cette fonction est utile pour naviguer dans l’affichage stéréo |
H | Changer la hauteur du vertex sélectionné. | |
F8 | Passer du mode pointeur itinérant au mode pointeur fixe, et inversement. | |
F9 | Masquer les couches d’entités sur la carte. | |
Tilde (~) | Désactiver temporairement le mode pointeur fixe. | Le mode pointeur fixe est désactivé pour vous permettre d’exécuter d’autres tâches. Pour revenir en mode pointeur fixe, appuyez à nouveau sur la touche Tilde. Remarque :Il n’est pas nécessaire d’appuyer sur la touche Maj. Ce raccourci s’applique aux claviers standard utilisés aux États-Unis. Le caractère figurant sur cette touche sur d’autres types de clavier peut être différent. Pour plus d’informations, vérifiez la touche avec laquelle le code de touche virtuelle VK_OEM_3 Microsoft est mappé sur votre clavier. |
Ctrl+Flèche gauche ou Ctrl+Flèche droite ; ou V et déplacer le pointeur vers la gauche ou la droite | Ajuster le parallaxe x. | Les deux images se rapprochent ou s’éloignent dans la direction x (horizontale). |
Ctrl + Flèche vers le haut ou Ctrl + Flèche vers le bas | Ajuster le parallaxe y. | Les deux images se rapprochent ou s’éloignent dans la direction y (verticale). |
Ctrl+F7 | Revenir au parallaxe par défaut. | |
V | Active l’option Auto Load (Chargement automatique). | Activez et désactivez le chargement automatique du meilleur couple stéréoscopique en fonction des métadonnées d’image. |
E | Effectuer un déplacement vers le centre de la paire stéréo. | |
Ctrl+Maj+M | Ouvrez la fenêtre Modify Features (Modifier des entités). | |
Ctrl+Maj+C | Ouvrez la fenêtre Create Features (Créer des entités). | |
Ctrl+Maj+S | Ouvrir la fenêtre Stereo Model Selector (Sélecteur de modèle stéréo). | |
O | Ouvrir la fenêtre Overview (Aperçu). | |
O | Ouvrir la fenêtre Magnifier (Loupe). |
Pour plus de raccourcis clavier, reportez-vous aux rubriques Raccourcis clavier pour la navigation et Raccourcis clavier pour la mise à jour.
La vue cartographique stéréo prend en charge deux modes curseur : un curseur itinérant et un curseur fixe. Le curseur itinérant correspond au comportement classique du curseur : lorsque vous déplacez la souris, le curseur se déplace. Il s'agit du comportement par défaut. Un curseur fixe reste au centre de l’affichage et l’imagerie défile dans la direction vers laquelle vous déplacez la souris. Le curseur fixe est utile lors de la collecte d’entités, car il réduit les besoins de déplacement dans la carte. Lorsque vous êtes en mode curseur fixe, vous pouvez temporairement passer en mode curseur itinérant en appuyant sur la touche F8.
Terrain suivant
La fonction de suivi du terrain permet de laisser automatiquement le curseur stéréo à la surface du modèle stéréo lorsque vous déplacez la paire d’images stéréo. Cette fonction est utile pour naviguer dans l’affichage stéréo Le terrain suivant est pris en charge de deux manières :
- Corrélation d’image
- À l’aide d’un MNE joint au jeu de données mosaïque ou à la collection d’images.
Si aucun MNE n’est joint au jeu de données mosaïque, le suivi du terrain qui utilise la corrélation d’image est disponible. Si un MNE est joint au jeu de données mosaïque, le suivi du terrain basé sur le MNE est utilisé par défaut.
Lorsque vous utilisez le suivi du terrain basé sur la corrélation d’image, vous devez prendre en compte les points suivants :
- Lorsque vous utilisez une image de très grande taille avec une connexion de réseau à distance, il est déconseillé d’utiliser la méthode de corrélation d’image car l’extraction des informations de corrélation par le système peut prendre beaucoup de temps.
- Il est déconseillé d’utiliser la méthode de corrélation d’image en mode de curseur fixe avec des images qui présentent des modifications de surface fréquentes et significatives, par exemple un modèle numérique de surface (MNS) avec une densité de bâtiments importante.
- Des statistiques doivent avoir été calculées et des pyramides construites pour les images à l’aide d’un rééchantillonnage bilinéaire ou cubique.
Lorsque vous utilisez le suivi du terrain basé sur un MNE, vous devez prendre en compte les points suivants :
- Un MNE peut être joint à un jeu de données mosaïque à l’aide de l’option Set DEM Source (Définir la source du MNE) du groupe Stereo Source (Source stéréo).
- Le MNE joint doit avoir le même système de coordonnées verticales que le modèle stéréo ou la collection d’images.
- La précision du terrain suivant est directement liée à la précision du MNE. Il est recommandé d’utiliser un MNE extrait du modèle ou bloc actuel pour prendre en charge un suivi du terrain précis. Le MNE peut être déduit à l’aide des outils d’extraction MNE dans l’assistant de génération de produits d’orthocartographie ou avec l’extension ArcGIS Reality for ArcGIS Pro.
Entités dans une carte stéréo
Les entités peuvent être ajoutées à la carte stéréo en cliquant sur le bouton Add Data (Ajouter des données) ou en faisant glisser le fichier sur la carte. Une fois qu’elles ont été ajoutées à l’affichage stéréo, les entités sont superposées au modèle stéréo en cours d’affichage et découpées en conséquence. De nouveaux onglets contextuels, Labeling (Étiquetage) et Data (Données), sont ajoutés au menu principal dans ArcGIS Pro. Des fonctions vectorielles supplémentaires sont disponibles à partir de ces onglets.
L’étiquetage des entités permet de superposer des entités sur l’image et d’afficher des étiquettes pour une meilleure identification des entités. Pour activer l’étiquetage, cliquez sur l’onglet Labeling (Étiquetage) et sélectionnez Label (Étiquette). Vous pouvez également cliquer avec le bouton droit sur l’entité dans la fenêtre Contents (Contenu) et choisir Label (Étiquette) dans le menu déroulant. Pour ajuster les propriétés d’étiquetage (taille, couleur et pondération), sélectionnez Labeling Properties (Propriétés d’étiquetage) dans le menu déroulant ou sur l’onglet Labeling (Étiquetage) dans le menu principal.
Remarque :
L’étiquetage n’est pas pris en charge sur les images de capteur ADS.
Une entité qui est ajoutée à la carte est visible uniquement si une source a été définie. L’affichage de toutes les entités dans la vue cartographique stéréo peut être activé et désactivé en appuyant sur la touche F9.
Propriétés de la carte stéréo
Pour accéder aux propriétés de la carte stéréo, cliquez avec le bouton droit dans la fenêtre Contents (Contents) et sélectionnez Properties (Propriétés). L’onglet Stereo (Stéréo) dans la fenêtre Map Properties: Stereo (Propriétés de la carte : Stéréo) permet d’afficher les informations source sur les images comportant le modèle stéréo et de définir la direction de l’orientation des modèles stéréo affichés dans la carte stéréo.
Informations sur la source stéréo
La section relative aux informations sur la source stéréo présente les informations source sur les images constituant le modèle stéréo qui sont couramment affichées dans la carte stéréo. Ces images peuvent être deux images constituant un couple stéréoscopique ou deux éléments dans une collection d’images. Le type d’informations affichées porte sur l’emplacement des données, le nom du jeu de données, le type d’espace de travail et l’identifiant des images de gauche et de droite du couple stéréoscopique.
Orientation du modèle stéréo
Les modèles stéréo s’affichent dans certaines configurations de par la nature de l’affichage stéréoscopique. Les images apparaissent avec une image désignée comme l’image de gauche et une deuxième image désignée comme l’image de droite. Les trajectoires de vol de collecte des images sont généralement dans la direction est-ouest ou ouest-est, avec le nord en haut ou en bas de la carte, ou une direction nord-sud ou sud-nord avec le nord à gauche ou à droite de la carte. Tenez compte de ces facteurs lors de l’orientation des images en vue de l’affichage stéréo.
Dans ArcGIS Pro, vous pouvez choisir la manière dont les modèles stéréo sont orientés et affichés dans la carte stéréo. Vous pouvez orienter les modèles stéréo à l’aide des options Up or Right (En haut ou à droite), Up or Left (En haut ou à gauche), Down or Right (En Bas ou à droite) et Down or Left (En bas ou à gauche) pour désigner le Nord.
Rubriques connexes
Vous avez un commentaire à formuler concernant cette rubrique ?