Disponible avec une licence Network Analyst.
ArcGIS Pro offre des fonctionnalités de géotraitement via la boîte à outils Network Analyst. Ces outils de géotraitement, lorsqu’ils sont enchaînés dans un modèle, peuvent aider à automatiser les tâches répétitives et à réduire le risque d’erreur. Dans un modèle, la sortie d’un outil est utilisée comme entrée d’un autre outil.
Dans ce didacticiel, vous allez créer un modèle pour générer l’itinéraire de livraison le plus rapide reliant 25 points de vente.
Remarque :
Vous pouvez suivre ce didacticiel en utilisant comme source de données réseau le jeu de données réseau désigné du didacticiel, ArcGIS Online ou un service de calcul d’itinéraire ArcGIS Enterprise publié avec un jeu de données réseau qui couvre la zone géographique des données en entrée de l’analyse. Si vous utilisez ArcGIS Online, des crédits sont utilisés. En savoir plus sur l'analyse de réseau à l'aide d'un service.Obtenir les données
Les données de ce didacticiel sont disponibles au téléchargement.
- Accédez à la page de téléchargement des données.
- Cliquez sur le bouton Download (Télécharger) et enregistrez le fichier localement.
- Décompressez le fichier téléchargé.
Créer une carte
Pour créer une carte, procédez comme suit :
- Démarrez ArcGIS Pro.
- Créez un nouveau projet en cliquant sur le modèle Map (Carte). Si vous le souhaitez, vous pouvez modifier le nom de votre projet et son emplacement.
Un nouveau projet avec une carte apparaît.
Ajouter les données du didacticiel au projet
Dans cette série d’étapes, vous allez ajouter un jeu de données réseau à la carte.
- Dans la fenêtre Catalog (Catalogue), qui se trouve par défaut sur le côté droit de l’application, cliquez avec le bouton droit sur Folders (Dossiers) et choisissez Add Folder Connection (Ajouter la connexion au dossier)
 .
.La boîte de dialogue Ajouter la connexion au dossier apparaît.
- Accédez au dossier dans lequel vous avez placé les données du didacticiel, double-cliquez sur Network Analyst, puis cliquez sur Didacticiel pour sélectionner le dossier.
- Cliquez sur OK.
Une connexion au dossier Didacticiel est créée.
- Dans la fenêtre Catalogue, développez Dossiers > Didacticiel > SanFrancisco.gdb > Transportation.
- Faites glisser Streets_ND, signalé par l’icône de jeu de données réseau
 , jusqu’à la carte.
, jusqu’à la carte.Le jeu de données réseau est ajouté à la fenêtre Contents (Contenu) et à la carte.
- Dans la fenêtre Catalog (Catalogue), développez Folders (Dossiers) > Tutorial (Didacticiel) > SanFrancisco.gdb > Analysis (Analyse).
- Faites glisser la classe d'entités Stores (Points de vente) sur la carte.
La classe d’entités points est ajoutée à la fenêtre Contents (Contenu) et à la carte.
Ensuite, ajoutez à la carte l'un des jeux de données réseau contenus dans le dossier.
Remarque :
Vous n'avez pas besoin d'ajouter le jeu de données réseau à la carte si vous avez l'intention d'utiliser ArcGIS Online ou un service de calcul d’itinéraire ArcGIS Enterprise comme source de données réseau.
Créer et exécuter un modèle
Suivez les étapes ci-dessous dans ModelBuilder pour créer et exécuter un modèle.
- Dans l’onglet Analysis (Analyse) du groupe Geoprocessing (Géotraitement), cliquez sur le bouton ModelBuilder

Un nouveau modèle est ouvert pour modification.
- Dans l’onglet Analysis (Analyse) du groupe Geoprocessing (Géotraitement), cliquez sur Tools (Outils).
La fenêtre Geoprocessing (Géotraitement) s’affiche.
- Cliquez sur Toolboxes (Boîtes à outils) et développez la boîte à outils Network Analyst Tools (Outils Network Analyst).
- Cliquez sur le jeu d’outils Analysis (Analyse) et faites glisser l’outil Make Route Analysis Layer (Créer une couche d'analyse d'itinéraires) dans la fenêtre du nouveau modèle.
- Double-cliquez sur Network Data Source (Source de données réseau) dans la fenêtre de modèle.
- Dans la liste déroulante Network Data Source (Source de données réseau), sélectionnez Streets_ND et cliquez sur OK.
- Double-cliquez sur l’outil Make Route Analysis Layer (Créer une couche d’analyse d’itinéraires) dans le modèle.
La boîte de dialogue de l’outil Make Route Analysis Layer (Créer une couche d’analyse d’itinéraires) apparaît de sorte que vous pouvez modifier les paramètres.
- Modifiez le paramètre Sequence (Séquence) sur Find best order (Trouver le meilleur ordre) et cliquez sur OK pour fermer la boîte de dialogue de l’outil.
L’option Find best order (Trouver le meilleur ordre) permet de réorganiser les arrêts de l’itinéraire afin de réduire le temps de trajet global.

- Dans la fenêtre Geoprocessing (Géotraitement), depuis le jeu d’outils Analysis (Analyse) de la boîte à outils Network Analyst Tools (Outils Network Analyst), faites glisser l’outil Add Locations (Ajouter des localisations) dans la fenêtre de modèle.
- Sélectionnez la couche d’entités Stores (Points de vente) dans la fenêtre Contents (Contenu) et faites-la glisser sur la fenêtre de modèle à gauche de Add Locations (Ajouter des emplacements).
- Connectez Stores (Points de vente) à Add Locations (Ajouter des localisations) et cliquez sur Input Locations (Localisations en entrée) dans le menu contextuel qui apparaît.
- Connectez les Route (Itinéraire) à Add Locations (Ajouter des localisations) et cliquez sur IInput Network Analysis Layer (Couche d'analyse de réseau en entrée) dans le menu contextuel qui apparaît.
- Cliquez sur l'onglet ModelBuilder du ruban.
- Dans le groupe View (Vue), cliquez sur le bouton Auto Layout (Mise en page automatique)
 .
.Le modèle est organisé dans un ordre logique et ressemble à l’exemple ci-dessous :

- Dans la fenêtre Geoprocessing (Géotraitement), depuis le jeu d’outils Analysis (Analyse) de la boîte à outils Network Analyst Tools (Outils Network Analyst), faites glisser l’outil Solve (Résoudre) dans la fenêtre de modèle.
- Connectez la sortie Updated Input Network Analysis Layer (Couche d’analyse de réseau en entrée mise à jour) à Solve (Résoudre). Cliquez sur Input Network Analysis Layer (Couche d'analyse de réseau en entrée) dans le menu contextuel qui apparaît.
- Sur le ruban ModelBuilder, dans la section Insert (Insérer), cliquez sur le menu déroulant Utilities (Exploitation de réseaux) et sélectionnez l’option Select Data (Sélectionner des données).
- Connectez Network Analyst Layer (Couche Network Analyst) à Select Data (Sélectionner des données). Cliquez sur Elément de données en entrée dans le menu contextuel qui apparaît.
- Ouvrez Select Data (Sélectionner des données), puis, dans le menu déroulant Child Data Element (Élément de données enfant), sélectionnez la sous-couche Routes (Itinéraires).
- Cliquez sur OK.
- Dans la fenêtre Geoprocessing (Géotraitement), dans la barre de recherche, saisissez Copier des entités et faites glisser l'outil Copy Features (Data Management) (Copier des entités (Gestion des données)) dans la fenêtre de modèle.
- Connectez Routes (Itinéraires) à Copy Features (Copier des entités) et cliquez sur Input Features (Entités en entrée) dans le menu contextuel qui apparaît.
Les entités extraites sont ainsi copiées de la sous-couche Routes (Itinéraires) dans une nouvelle classe d'entités de votre géodatabase projet.
- Dans la fenêtre Geoprocessing (Géotraitement), ouvrez la boîte à outils Network Analyst Tools Analysis (Outils Network Analyst) et dans le jeu d’outils Analysis (Analyse), faites glisser l’outil Delete Network Analysis Layer (Supprimer la couche d’analyse de réseau) dans la fenêtre de modèle.
L'outil Delete Network Analysis Layer (Supprimer la couche d’analyse de réseau) est utile dans les modèles où une couche d’analyse de réseau est créée comme étape intermédiaire. Si un tel modèle est exécuté de manière répétée, des données de sous-couche non souhaitées peuvent s'accumuler dans la géodatabase projet. Cet outil nettoie les données d'analyse de la couche d’analyse de réseau dans le processus du modèle.
- Connectez Output Feature Class (Classe d'entités en sortie) à Delete Network Analysis Layer (Supprimer la couche d’analyse de réseau) et cliquez sur Precondition (Condition préalable) dans le menu contextuel qui apparaît.
Ce faisant, la couche d’analyse de réseau n’est pas supprimée tant que les itinéraires ne sont pas copiés dans une nouvelle classe d’entités.
- Connectez Network Analyst Layer (Couche Network Analyst) à Delete Network Analysis Layer (Supprimer la couche d’analyse de réseau) et cliquez sur Input Network Analysis Layer (Couche d'analyse de réseau en entrée) dans le menu contextuel qui apparaît.
- Cliquez sur le bouton Auto Layout (Mise en page automatique)
 pour organiser les éléments du modèle.
pour organiser les éléments du modèle.
Remarque :
La mise en page par défaut des élements du modèle a été modifiée pour qu'ils soient plus visibles dans l'image.
- Cliquez sur le bouton Save (Enregistrer)
 pour enregistrer le modèle.
pour enregistrer le modèle. - Cliquez sur le bouton Validate (Valider)
 pour vérifier que tous les éléments du modèle sont valides.
pour vérifier que tous les éléments du modèle sont valides. - Cliquez sur le bouton Run (Exécuter)
 .
. - Une fois l'analyse terminée, fermez la fenêtre de statut.
- Dans la fenêtre Catalog (Catalogue), développez Databases (Bases de données) et recherchez la classe d’entités Routes_CopyFeatures dans la geodatabase du projet.
- Ajoutez Routes_CopyFeatures à la carte actuelle pour visualiser la sortie.
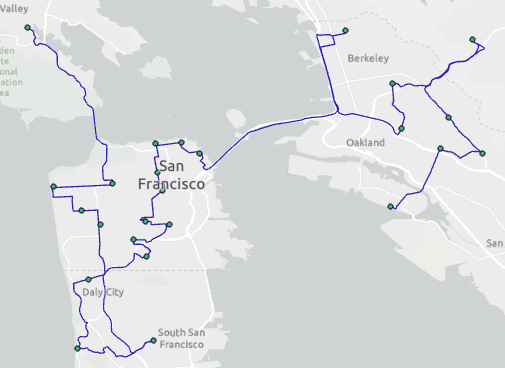
- Désactivez la visibilité de la couche et passez à la section suivante.

Remarque :
La variable en entrée Network Data Source (Source de données réseau) peut ne pas être présente. Dans ce cas, cliquez avec le bouton droit sur l’outil Make Route Analysis Layer (Créer une couche d’analyse d’itinéraires) et sélectionnez Create Variable (Créer une variable) > From Parameter (À partir du paramètre) > Network Data Source (Source de données réseau). Les éléments du modèle restent grisés comme aucune valeur n’a encore été définie pour la variable Network Data Source (Source de données réseau), mais cela ne vous empêche pas de suivre les étapes du didacticiel.

Remarque :
Vous pouvez également spécifier le portail ArcGIS Online ou ArcGIS Enterprise en tant que source de données réseau ou utiliser un chemin de catalogue menant à un jeu de données réseau.
Remarque :
Vous pouvez également utiliser une couche d’entités Web hébergée dans un portail ArcGIS Online ou ArcGIS Enterprise pour charger vos entités en entrée.
Une fois que le modèle a été correctement exécuté, vous pouvez éventuellement en visualiser la sortie qui, ici, correspond à une classe d'entités linéaires qui enregistre l'itinéraire via les localisations en entrée.
Exécuter le modèle en tant qu'outil de géotraitement
Comme avec les autres outils de géotraitement, vous pouvez ouvrir et exécuter un outil de modèle dans le volet Geoprocessing (Géotraitement). Les variables qui sont définies en tant que paramètres de modèle s'affichent comme des paramètres d'outils lorsque le modèle est exécuté en tant qu'outil de géotraitement, ce qui permet de spécifier des données ou des valeurs différentes à traiter pour votre modèle que celles indiquées lors de la création du modèle.
- Basculez en vue de modèle et cliquez avec le bouton droit sur Stores (Points de vente). Sélectionnez Parameter (Paramètre) dans le menu contextuel qui s’affiche.
La variable est définie comme un paramètre, identifié par la lettre P qui s’affiche à côté de la variable dans le modèle. L’utilisateur de l’outil du modèle sera en mesure de choisir l’entrée pour le modèle.
- Répétez l’étape 1 pour les variables Streets_ND et Output Feature Class (Classe d’entités en sortie) du modèle.
La définition de Streets_ND comme paramètre de modèle permet à l’utilisateur de l’outil du modèle de choisir la source de données réseau à utiliser pour l’analyse. Comme la variable Output Feature Class (Classe d’entités en sortie) est la sortie finale du modèle, la définir comme paramètre permet à l’utilisateur de l’outil de modèle de spécifier le chemin du fichier en sortie de son choix. Par ailleurs, la sortie est ajoutée à la vue cartographique et à la fenêtreContents (Contenu) lorsque l’outil est exécuté.

Remarque :
La mise en page par défaut des élements du modèle a été modifiée pour qu'ils soient plus visibles dans l'image.
- Enregistrez et fermez le modèle.
Le modèle est enregistré en tant qu’outil de géotraitement dans une boîte à outils.

- Accédez à l’emplacement du modèle et double-cliquez dessus, ou effectuez un clic droit et sélectionnez Open (Ouvrir).
Le modèle s’ouvre dans la fenêtre Geoprocessing (Géotraitement).
- Si nécessaire, renseignez les paramètres et cliquez sur le bouton Run (Exécuter)
 en bas à droite pour exécuter l'analyse.
en bas à droite pour exécuter l'analyse.Une nouvelle couche d'entités représentant l'itinéraire optimal calculé est ajoutée à la vue cartographique et à la fenêtre Contents (Contenu).
Vous avez un commentaire à formuler concernant cette rubrique ?