Disponible avec une licence Network Analyst.
Dans ce didacticiel, vous allez créer un jeu de données réseau personnalisé à partir des données des rues et des attractions publiques de San Diego en Californie. Vous allez commencer par créer un jeu de données réseau de base à l’aide de l’outil Créer un jeu de données réseau. Ensuite, vous allez passer en revue chaque page de propriétés pour définir des attributs de déplacement supplémentaires (par exemple, sources de réseau, coûts, restrictions, descripteurs, modes de déplacement et feuilles de route).
Le jeu de données réseau final créé à l’aide de ce didacticiel peut être utilisé pour générer des itinéraires et des feuilles de route destinés aux touristes qui désirent visiter les attractions publiques de San Diego.
Un jeu de données réseau terminé est inclus à titre d’exemple dans les données du didacticiel.
Obtenir les données
Les données de ce didacticiel sont disponibles au téléchargement.
- Accédez à la page de téléchargement des données.
- Cliquez sur le bouton Download (Télécharger) et enregistrez le fichier localement.
- Décompressez le fichier téléchargé.
Créer une carte
Pour créer une carte, procédez comme suit :
- Démarrez ArcGIS Pro.
- Créez un nouveau projet en cliquant sur le modèle Map (Carte). Si vous le souhaitez, vous pouvez modifier le nom de votre projet et son emplacement.
Un nouveau projet avec une carte apparaît.
Examiner les classes d’entités source
Ajoutez les classes d’entités Streets et Walking_Pathways à la carte.
- Dans la fenêtre Catalog (Catalogue), qui se trouve par défaut sur le côté droit de l’application, cliquez avec le bouton droit sur Folders (Dossiers) et choisissez Add Folder Connection (Ajouter la connexion au dossier)
 .
.La boîte de dialogue Ajouter la connexion au dossier apparaît.
- Accédez au dossier dans lequel vous avez placé les données du didacticiel, double-cliquez sur Network Analyst, puis cliquez sur Didacticiel pour sélectionner le dossier.
- Cliquez sur OK.
Une connexion au dossier Didacticiel est créée.
- Dans la fenêtre Catalog (Catalogue), développez Folders (Dossiers) > Tutorial (Didacticiel) > CreateNetworkDataset > SanDiego.gdb > Transportation.
- Faites glisser Streets et Walking_Pathways sur la carte.
Les deux classes d’entités sont ajoutées à la fenêtre Contents (Contenu) et à la carte.
- Dans la fenêtre Contents (Contenu), cliquez avec le bouton droit sur la couche Streets et choisissez Attribute Table (Table attributaire).
- Examinez les champs et les valeurs qu’ils contiennent. La plupart des champs sont utilisés par le jeu de données réseau d’une façon ou d’une autre.
Les champs tels que FT_Minutes, TF_Minutes, KPH et Meters peuvent être utilisés pour configurer les attributs de coût qui indiquent le coût induit par le parcours de chaque tronçon. Ces champs sont généralement des champs de type réel double ou simple.
Les champs F_ZLEV et T_ZLEV permettent de définir les différents niveaux des rues. Cela contribue à établir correctement les infrastructures telles que les passages supérieurs et inférieurs, sur lesquels vous ne pouvez pas tourner directement d’une rue à une autre de par leur différence de niveau. Ces champs seront décrits ultérieurement lorsque nous créerons le jeu de données réseau et choisirons le modèle d’altitude.
Le champ FUNC_CLASS est un champ d’entier qui attribue une catégorie à chaque route. Ce champ sera utilisé pour configurer un attribut hiérarchique sur le jeu de données réseau. Là encore, ce champ et la hiérarchie seront abordés plus loin dans ce didacticiel.
Il existe également des champs tels que PAVED, AR_PEDEST, AR_BUS, AR_AUTO, DIR_TRAVEL, TF_HeightLimit_Meters et FT_HeightLimit_Meters. Ces champs sont utilisés pour définir les restrictions empêchant de circuler sur certaines routes dans certaines situations. La plupart des champs présentent une valeur Y ou N. Le champ DIR_TRAVEL peut prendre la valeur FT ou TF, qui permet de définir la restriction de sens unique. Les champs FT_HeightLimit_Meters et TF_HeightLimit_Meters présentent généralement des valeurs nulles, seules quelques entités correspondant à un nombre. Ces deux champs serviront à configurer un type spécial de restriction appelée restriction paramétrée. Lorsque la restriction de hauteur est définie, il est possible de spécifier la hauteur d’un car de tourisme dans les paramètres d’analyse. Le jeu de données réseau peut alors interdire l’accès de certaines routes si le bus ne peut pas les emprunter du fait de sa hauteur.
- Examinez les champs et les valeurs qu’ils contiennent. La plupart des champs sont utilisés par le jeu de données réseau d’une façon ou d’une autre.
- Fermez la table attributaire lorsque vous avez fini de l’examiner.
Créer le jeu de données réseau
Créez un jeu de données réseau de base à l’aide de l’outil de géotraitement Créer un jeu de données réseau.
- Dans le groupe Geoprocessing (Géotraitement) de l’onglet Analysis (Analyse), cliquez sur Tools (Outils) pour ouvrir la fenêtre Geoprocessing (Géotraitement).
- Cliquez dans la barre de recherche dans la fenêtre Geoprocessing (Géotraitement) et tapez Create Network Dataset (Créer un jeu de données réseau).
- Cliquez sur le premier résultat pour ouvrir l’outil de géotraitement Créer un jeu de données réseau.
- Pour le paramètre Target Feature Dataset (Jeu de classes d’entités cible), cliquez sur le bouton Browse (Parcourir)
 .
. - Accédez à SanDiego.gdb > Transportation et cliquez sur OK.
Le jeu de classes d’entités Transportation est indiqué dans le champ du paramètre Target Feature Dataset (Jeu de classes d’entités cible).
- Saisissez NewSanDiego_ND dans le paramètre Network Dataset Name (Nom du jeu de données réseau).
- Sous le paramètre Source Feature Classes (Classes d’entités source), ne cochez que la case Streets (Rue).
Ainsi, la classe d’entités Streets est incluse dans le jeu de données réseau, ce qui n’est pas le cas des classes d’entités Walking_Pathways et Signposts. Vous allez ajouter d’autres entités et fonctions au jeu de données réseau, plus loin dans le didacticiel.
- Conservez la valeur par défaut Elevation_Fields pour le paramètre Elevation Model (Modèle d’altitude).
- Cliquez sur Run (Exécuter)
 au bas de la fenêtre.
au bas de la fenêtre.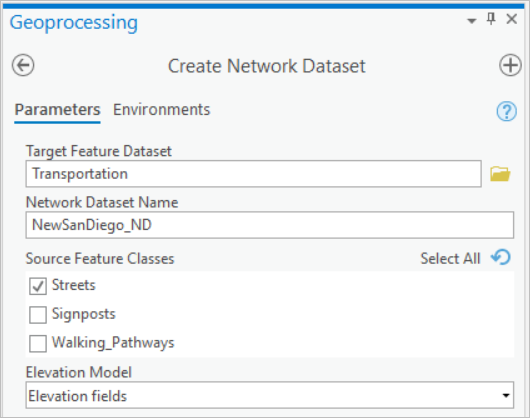
Le nouveau jeu de données réseau nommé NewSanDiego_ND est ajouté à la carte.
- Cliquez avec le bouton droit sur la couche NewSanDiego_ND dans la carte et sélectionnez Remove (Supprimer) pour retirer la couche du jeu de données réseau de la carte.
Les propriétés du jeu de données réseau ne sont pas modifiables tant que la couche du jeu de données réseau figure dans la carte. Vous devez supprimer la couche de la carte pour poursuivre le didacticiel.
Ajoutez des sources de données et configurez les règles de connectivité.
Le jeu de données réseau a été initialement créé seulement avec la classe d’entités Streets comme source de réseau. Vous allez maintenant ajouter la classe d’entités Walking_Pathways au jeu de données réseau et configurer le groupe et les règles de connectivité verticale qui conviennent pour les deux sources de réseau.
Une fois qu’un jeu de données réseau est créé, toutes les mises à jour sont effectuées par le biais des pages de propriétés du jeu de données réseau.
- Dans la fenêtre Catalog (Catalogue), cliquez avec le bouton droit sur le jeu de données réseau NewSanDiego_ND
 et sélectionnez Properties (Propriétés) pour ouvrir la boîte de dialogue Network Dataset Properties (Propriétés du jeu de données réseau).
et sélectionnez Properties (Propriétés) pour ouvrir la boîte de dialogue Network Dataset Properties (Propriétés du jeu de données réseau). - Cliquez sur Source Settings (Paramètres de la source) > Sources.
La page affiche toutes les classes d’entités source qui font actuellement partie du jeu de données réseau.
- Cliquez sur le bouton Add/Remove Sources (Ajouter/supprimer des sources) dans l’angle supérieur droit de la boîte de dialogue.
Un tronçon en entrée et une jonction en entrée sont déjà présents. La jonction en entrée est la classe d’entités de jonction par défaut qui est créée et gérée par le jeu de données réseau.
La boîte de dialogue Add/Remove Sources (Ajouter/supprimer des sources) apparaît.
- Dans la boîte de dialogue Add/Remove Sources (Ajouter/supprimer des sources), cochez la case en regard de Walking_Pathways et cliquez sur OK.

Les autres classes d’entités ponctuelles et polylignes qui font partie du jeu de classes d’entités sont répertoriées également dans la boîte de dialogue Add/Remove Sources (Ajouter/supprimer des sources). Un jeu de données réseau peut avoir un grand nombre de jonctions et tronçons en entrée jouant des rôles différents. Pour le moment, vous allez juste cocher la case Walking_Pathways.
Walking_Pathways apparaît comme une source de jeu de données réseau.
- Cliquez sur l’onglet Vertical Connectivity (Connectivité verticale).

Remarque :
Vous ne pouvez pas avoir des modèles d’altitude différents pour des sources différentes. Vous ne pouvez pas utiliser des coordonnées z pour le paramètre Walking_Pathways ni des champs d’altitude pour Streets. Toutes les sources de jeu de données réseau doivent utiliser le même modèle d’altitude. Pour en savoir davantage sur l’utilisation des coordonnées z ou des champs d’altitude avec le jeu de données réseau, reportez-vous à la rubrique Connectivité.
. - Pour Streets (From Node) (Rues (nœud de début)) et Walking_Pathways (From Node) (Parcours_à_pied (nœud de début)), dans la liste déroulante, remplacez la propriété None par F_ZLEV.
- Pour Streets (To Node) (Rues (nœud de fin)) et Walking_Pathways (To Node) (Parcours_à_pied (nœud de fin)), dans la liste déroulante, remplacez la propriété None (Aucune) par F_ZLEV.
Les concepts de nœud de début et nœud de fin découlent du sens de numérisation de l’entité linéaire. Le nœud de début se trouve à l’origine de la ligne et le nœud de fin à l’extrémité finale de la ligne. De même, le sens avant fait référence au sens de numérisation de la ligne, tandis que le sens arrière désigne le sens opposé.
- Cliquez sur OK dans la boîte de dialogue Network Dataset Properties (Propriétés du jeu de données réseau) pour valider les modifications et fermer la boîte de dialogue.
Ajouter des coûts
L’analyse de réseau implique souvent la minimisation d’un coût (également appelé impédance) lors du calcul d’un chemin (également appelé recherche du meilleur itinéraire). Dans cette section, vous allez ajouter les attributs de coût au jeu de données réseau. Un attribut de coût est utilisé pour modéliser une impédance sur le jeu de données réseau. Ces attributs sont répartis le long d’un tronçon, c’est-à-dire proportionnellement divisés sur toute la longueur d’un tronçon.
Pour en savoir plus sur les attributs de coût
- Dans la fenêtre Catalog (Catalogue), cliquez avec le bouton droit sur le jeu de données réseau NewSanDiego_ND
 et sélectionnez Properties (Propriétés) pour ouvrir la boîte de dialogue Network Dataset Properties (Propriétés du jeu de données réseau).
et sélectionnez Properties (Propriétés) pour ouvrir la boîte de dialogue Network Dataset Properties (Propriétés du jeu de données réseau). - Cliquez sur la page Travel Attributes (Attributs de déplacement), puis cliquez sur l’onglet Costs (Coûts).
L’outil Create Network Dataset (Créer un jeu de données réseau) crée automatiquement un attribut de coût, Length (Longueur), qui s’appuie sur le champ de géométrie issu des sources de réseau.
- Cliquez sur l’attribut Length (Longueur) dans la section Distance du coût.
- Cliquez sur le bouton Menu
 et sélectionnez Rename (Renommer).
et sélectionnez Rename (Renommer).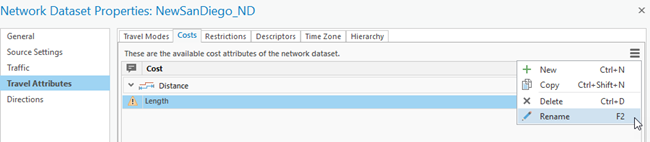
- Saisissez Milles, dans la zone de texte Name (Nom) de la section Properties (Propriétés), et appuyez sur la touche Entrée pour valider le changement de nom.
- Définissez Units (Unités) sur Miles (Milles).
Notez que la valeur de la ligne Streets (Along) (Rues [Sens avant]) est le champ Shape. Indiquer le champ Shape à l’évaluateur transmet la référence spatiale, l’unité et la géométrie du tronçon à l’évaluateur. L’utilisation du champ Shape permet à l’évaluateur d’utiliser la référence spatiale lors du calcul de la longueur du tronçon. En revanche, le champ Shape_Length transmet uniquement un nombre et une unité, ce qui peut aboutir à une longueur plus ou moins exacte du tronçon selon le système de coordonnées des données.
Lorsque l’évaluateur utilise un champ numérique normal pour le coût et que vous désirez changer les unités de l’évaluateur, vous devez écrire une expression dans la boîte de dialogue Evaluator settings (Paramètres d’évaluateur) pour convertir le nombre issu du champ dans la nouvelle unité. Par exemple, pour convertir les milles en pieds, utilisez l’expression suivante :
!Miles_Field!*5280
Lors de l’utilisation des champs Shape et Shape_Length dans l’évaluateur, il suffit de changer les unités du coût, et l’évaluateur effectue la conversion en arrière-plan.
- Dans la section Evaluators (Évaluateurs), groupe Edges (Tronçons), pour la ligne Walking_Pathways (Along) (Parcours_à_pied [Sens avant]), remplacez Same as Default (Identique à la définition par défaut) par Field Script (Script de champ) dans la colonne Type.
![Remplacement de l’évaluateur pour Walking_Pathways (Along) (Chemins [Sens avant]) par Field Script (Script de champ) Remplacement de l’évaluateur pour Walking_Pathways (Along) (Chemins [Sens avant]) par Field Script (Script de champ)](GUID-9BA2CF2D-BD33-4AC8-8A56-058DCEE74F4C-web.png)
- Double-cliquez sur la colonne Value (Valeur) de Walking_Pathways (Along) (Parcours_à_pied [Sens aller]) pour activer le bouton Field Script Settings (Paramètres du script de champ), puis cliquez sur le bouton Field Script Settings (Paramètres du script de champ)
 .
.La boîte de dialogue des paramètres d’évaluateur s’affiche.
- Dans le sélecteur Fields (Champs), double-cliquez sur Shape (Forme) pour insérer !Shape! dans la zone Value (Valeur), puis cliquez sur OK.
Un évaluateur indique au réseau le mode de calcul de l’impédance, ou du coût, pour chaque tronçon. Il peut être constant, basé sur un champ, basé sur un autre attribut ou calculé à partir d’un script. Chacun d’eux est un type d’évaluateur différent.
- Cliquez sur le bouton Menu
 et sélectionnez New (Créer).
et sélectionnez New (Créer). - Saisissez Minutes comme nom du nouveau coût.
- Dans la section Evaluators (Évaluateurs), groupe Edges (Tronçons), pour la ligne Streets (Along) (Rues [Sens avant]), remplacez Same as Default (Identique à la définition par défaut) par Field Script (Script de champ) dans la colonne Type.
Une icône X apparaît en regard des lignes Streets (Along) (Rues [Sens avant]) et Streets (Against) (Rues [Sens inverse]), mais elle disparaît une fois que vous avez choisi un champ sur lequel baser l’évaluateur.
- Double-cliquez sur la colonne Value (Valeur) de Streets (Along) (Rues [Sens avant]) pour activer le bouton Field Script Settings (Paramètres du script de champ)
 , puis cliquez sur ce bouton.
, puis cliquez sur ce bouton.Un champ peut éventuellement représenter le coût de déplacement dans un sens ou l’autre sur un tronçon. Ainsi, un champ Minutes, calculé en divisant la longueur de la ligne par la limitation de vitesse, s’applique aussi bien au sens avant qu’au sens inverse. Si le même champ peut être utilisé quel que soit le sens de déplacement, vous pouvez utiliser l’évaluateur de script de champ pour la ligne Streets (Along) (Sens avant). Au lieu de définir l’évaluateur de script de champ dans le sens Streets (Against) (Sens inverse), redéfinissez le type d’évaluateur sur Same as Along (Identique à Le long de).
Pour ces données, il existe des champs différents pour représenter les sens aller et retour, aussi vous allez configurer les deux sens.
- Dans le sélecteur Fields (Champs), recherchez FT_Minutes et double-cliquez dessus. Cliquez sur OK.
- Répétez les étapes 12 et 13 pour la ligne Streets (Against) (Sens inverse).
- Dans le sélecteur Fields (Champs), double-cliquez sur TF_Minutes. Cliquez sur OK.
- Répétez les étapes 12 à 16 pour les lignes Walking_Pathways (Along) (Sens avant) et Walking_Pathways (Against) (Sens inverse).

Remarque :
De nombreux types d’évaluateurs sont utilisables dans Costs (Coûts), Restrictions et Descriptors (Descripteurs). Les évaluateurs de script de champ sont les plus couramment utilisés, car ils utilisent un seul champ ou une expression simple basée sur un champ pour déterminer le coût de déplacement le long d’un tronçon.
En savoir plus sur les types d’évaluateurs utilisés par le réseau
- Toujours dans la section Evaluators (Évaluateurs), groupe Turns (Tournants), remplacez <Default> (<Par défaut>) par Turn Category (Catégorie de tournants) dans la colonne Type.
- Double-cliquez sur la colonne Value (Valeur) de <Default> (<Par défaut>) pour activer le bouton Turn Category Settings (Paramètres de catégorie de tournants)
 , puis cliquez sur ce bouton.
, puis cliquez sur ce bouton.La boîte de dialogue Turn Category Evaluator (Évaluateur de catégories de tournants) s’affiche.
- Remplacez le nombre de secondes dans Left Turn (Tournant à gauche) et Reverse Turn (Tournants inversés) sur 5.

Une analyse employant l’attribut de coût Minutes ajoute un délai de 5 secondes à un tournant à gauche ou un tournant inversé.
- Cliquez sur OK pour accepter les modifications et fermer la boîte de dialogue Turn category evaluator (Évaluateur de catégories de tournants).
Remarque :
Un avertissement s’affiche sur le coût Minutes, car l’évaluateur de catégories de tournants ne peut pas utiliser la classe de routes (voies) pour distinguer les tournants du fait de l’absence d’attribut de hiérarchie. Cet avertissement peut être ignoré. Vous vous en occuperez ultérieurement au cours du didacticiel, par l’ajout d’un attribut de hiérarchie.
- Cliquez sur OK dans la boîte de dialogue Network Dataset Properties (Propriétés du jeu de données réseau) pour valider les modifications et fermer la boîte de dialogue.
Le jeu de données réseau dispose désormais d’un coût de longueur et d’un coût de temps. Vous allez à présent ajouter des restrictions telles que Conduire une automobile, Marche et Limite de hauteur d’un véhicule.
Ajouter des restrictions et des descripteurs
Dans cette section, vous allez ajouter des restrictions concernant la marche à pied, le déplacement en voiture, le déplacement en bus et la limite de hauteur applicable aux véhicules. Vous allez également ajouter un descripteur de la hauteur d’un véhicule qui sera utilisé comme restriction Hauteur du véhicule.
Au cours d’une analyse, les restrictions peuvent déterminer si la circulation sur des routes aux caractéristiques spécifiques est totalement interdite, à éviter ou à préférer. Par exemple, les restrictions peuvent être utilisées pour empêcher les piétons de marcher sur les autoroutes ou les camions d’emprunter des routes comportant des restrictions de gabarit.
Les descripteurs sont des attributs qui décrivent les caractéristiques du réseau ou de ses éléments. Contrairement aux coûts, les descripteurs ne sont pas répartis. Cela signifie que la valeur ne dépend pas de la longueur du tronçon. Utilisez des descripteurs pour intégrer dans le jeu de données réseau des attributs à utiliser dans une hiérarchie et des restrictions et qui ne sont pas supposés être répartis et utilisés dans un coût. Un descripteur sera utilisé dans ce didacticiel pour importer la hauteur du véhicule des champs TF_HeightLimit_Meters et FT_HeightLimit_Meters sur la classe d’entités Streets pour son utilisation dans la restriction de hauteur.
Plus d’informations sur les attributs de restriction
En savoir plus sur les attributs de descripteur
Vous allez d’abord créer des restrictions de base afin de modéliser le déplacement en voiture, en bus et la marche à pied.
- Dans la fenêtre Catalog (Catalogue), cliquez avec le bouton droit sur le jeu de données réseau NewSanDiego_ND
 et sélectionnez Properties (Propriétés) pour ouvrir la boîte de dialogue Network Dataset Properties (Propriétés du jeu de données réseau).
et sélectionnez Properties (Propriétés) pour ouvrir la boîte de dialogue Network Dataset Properties (Propriétés du jeu de données réseau). - Cliquez sur la page Travel Attributes (Attributs de déplacement), puis sur l’onglet Restrictions.
- Cliquez sur le bouton Menu
 dans l’angle supérieur droit de l’onglet Restrictions et sélectionnez New (Créer).
dans l’angle supérieur droit de l’onglet Restrictions et sélectionnez New (Créer). - Saisissez Driving an Automobile (Conduire une automobile) comme nom de la nouvelle restriction.
- Laissez Usage Type (Type d’utilisation) défini sur Prohibited (Interdit).
- Dans la section Evaluators (Évaluateurs), groupe Edges (Tronçons), pour la ligne Streets (Along) (Rues [Sens avant]), remplacez Same as Default (Identique à la définition par défaut) par Field Script (Script de champ) dans la colonne Type.
Une icône X apparaît en regard des lignes Streets (Along) (Rues [Sens avant]) et Streets (Against) (Rues [Sens inverse]), mais elle disparaît une fois que vous avez choisi un champ sur lequel baser l’évaluateur.
- Double-cliquez sur la colonne Prohibited (Interdit) de la ligne Streets (Along) (Rues [Sens avant]) pour activer le bouton Field Script Settings (Paramètres du script de champ)
 , puis cliquez sur ce bouton.
, puis cliquez sur ce bouton.La boîte de dialogue des paramètres d’évaluateur s’affiche.
- Saisissez !AR_AUTO!=="N" dans la zone Value (Valeur), puis cliquez sur OK.
Ce champ indique si une voiture peut, en toute légalité, emprunter la route. La valeur Y signifie que les automobiles peuvent circuler sur cette route tandis que la valeur N indique qu’elles n’en n’ont pas le droit.
Les restrictions sont toujours de type booléen. Lorsque vous définissez un script de champ, un script d’élément ou une fonction pour une restriction, vous signalez à la restriction les valeurs renvoyées par l’expression, le script ou la fonction qui sont vraies, ce qui affecte ce tronçon. Toute autre valeur sera interprétée comme False, ce qui n’a pas d’impact sur le tronçon. Dans ce cas, si la restriction affecte le tronçon, elle en interdit la circulation.
- Laissez Streets (Against) (Rues [Sens inverse]) défini sur Same as Along (Identique à Sens inverse).
- Pour Walking_Pathways (Along) (Parcours_à_pied [Sens avant]), redéfinissez Type sur Constant et Prohibited (Interdit) sur True (Vrai).
- Laissez Walking_Pathways (Against) (Parcours_à_pied [Sens inverse]) défini sur Same as Along (Identique à Sens inverse).
L’accès aux véhicules motorisés ne doit jamais être autorisé sur les parcours pédestres, si bien que vous pouvez définir une valeur constante pour en limiter l’accès systématiquement lorsque cette restriction est active.
- Ajoutez une nouvelle restriction pour interdire les bus sur certaines routes en répétant les étapes 4 à 11, en nommant la restriction Conduire un bus et en utilisant le champ AR_BUS.

- Ajoutez une nouvelle restriction nommée Walking (Marche).
- Pour Streets (Along) (Sens avant), remplacez le type de l’évaluateur par Field Script (Script de champ).
- Double-cliquez sur la colonne Prohibited (Interdit) de la ligne Streets (Along) (Rues [Sens aller]) pour activer le bouton Field Script Settings (Paramètres du script de champ), puis cliquez sur le bouton Field Script Settings (Paramètres du script de champ)
 .
. - Dans la zone Value (Valeur) de la boîte de dialogue des paramètres de l’évaluateur, saisissez !AR_PEDEST! == "N".
Cela permet de limiter l’accès des routes telles que les autoroutes ou d’autres routes très fréquentées qui sont interdites aux piétons lorsque la restriction Walking (Marche) est active.
- Conservez les paramètres de l’évaluateur par défaut pour le tronçon Walking_Pathways.
- Créez une restriction appelée Avoid Unpaved Roads (Éviter les routes non goudronnées).
- Faites passer la valeur du paramètre Usage Type (Type d’utilisation) de -1, ce qui indique Prohibited (Interdit), à 2, ce qui indique Avoid (Éviter).
- Pour Streets (Along) (Sens avant), remplacez le type de l’évaluateur par Field Script (Script de champ).
- Dans la zone Value (Valeur) des paramètres de l’évaluateur, saisissez !PAVED! == "N".
Ce faisant, un tronçon avec une valeur N dans le champ PAVED sera évité dans la mesure du possible.
- Ajoutez une nouvelle restriction nommée Oneway.
- Pour Streets (Along) (Sens avant), remplacez le type de l’évaluateur par Field Script (Script de champ).
- Double-cliquez sur la colonne Prohibited (Interdit) de Streets (Along) (Rues [Sens aller]) pour activer le bouton Field Script Settings (Paramètres du script de champ), puis cliquez sur le bouton Field Script Settings (Paramètres du script de champ)
 .
.Les rues à sens unique sont généralement des rues limitées à un seul sens de circulation. Dans ce cas, vous souhaitez des valeurs différentes selon les sens de circulation sur un tronçon. Vous allez configurer des expressions de champ analogues, mais légèrement différentes pour chaque sens de déplacement pour le paramètre Streets (Rues).
- Dans le sélecteur Helpers (Assistants), double-cliquez sur Oneway (Sens unique).
L’expression Python qui est alors insérée recherche les valeurs N, TF ou T et restreint ce tronçon s’il contient l’une de ces valeurs. Il s’agit d’une expression qui n’est pas sensible à la casse.
Les valeurs TF et T signifient respectivement To-From (À - De) et To (À). Ces valeurs indiquent le sens de circulation restreint pour ce tronçon. Selon l’expression, la circulation dans le sens retour, ou sens inverse, est interdite, et la circulation dans le sens aller, ou sens avant, est autorisée. La valeur N est utilisée dans les expressions pour les sens avant et inverse. Une ligne avec une valeur N est interdite d’utilisation dans un itinéraire.

- Remplacez le texte !Field! dans la zone Value (Valeur) par le texte !DIR_TRAVEL!
Cela garantit le bon fonctionnement de l’expression avec le nom de champ DIR_TRAVEL.
- Cliquez sur OK dans la boîte de dialogue Evaluator Settings (Paramètres d’évaluateur) pour accepter les modifications.
- Pour Streets (Against) (Sens inverse), remplacez le type de l’évaluateur par Field Script (Script de champ).
- Ouvrez la boîte de dialogue Evaluator Settings (Paramètres d’évaluateur) pour la ligne Streets (Against) (Rues (sens inverse)).
- Dans le sélecteur Helpers (Assistants), double-cliquez sur Oneway (Sens unique).
Cette expression est identique à l’expression précédente à ceci près qu’à la place de TF et de T, elle utilise FT et F. Elle restreint l’ensemble des rues à contresens par rapport à l’autre expression, ce qui est la contrepartie obligatoire d’une restriction de sens unique.
- Remplacez le texte !Field! dans la zone Value (Valeur) par le texte !DIR_TRAVEL!
Cela garantit le bon fonctionnement de l’expression avec le nom de champ DIR_TRAVEL.
- Cliquez sur OK dans la boîte de dialogue Evaluator Settings (Paramètres d’évaluateur) pour accepter les modifications.
- Cliquez sur l’onglet Descriptors (Descripteurs).
- Cliquez sur le bouton Menu
 et sur New (Créer).
et sur New (Créer). - Saisissez Height Limit (Feet) (Hauteur d’un véhicule) (pieds) comme nom.
- Pour la ligne Streets (Along) (Sens avant), remplacez le type de l’évaluateur par Field Script (Script de champ).
- Ouvrez la boîte de dialogue Evaluator Settings (Paramètres d’évaluateur) pour la ligne Streets (Along) (Rues (sens avant)).
- Saisissez MetersToFeet(!FT_HeightLimit_Meters!) dans la zone Result (Résultat), puis l’expression suivante dans la zone Code Block (Bloc de code) :
def MetersToFeet(value): if value is None: return value return value / 0.3048Cette expression extrait la valeur du champ FT_HeightLimit_Meters et convertit les mètres en pieds.
- Pour la ligne Streets (Against) (Sens inverse), remplacez le type de l’évaluateur par Field Script (Script de champ).
- Ouvrez la boîte de dialogue Evaluator Settings (Paramètres d’évaluateur) pour la ligne Streets (Against) (Rues (sens inverse)).
- Saisissez MetersToFeet(!TF_HeightLimit_Meters!) dans la zone Result (Résultat), puis l’expression suivante dans la zone Code Block (Bloc de code) :
def MetersToFeet(value): if value is None: return value return value / 0.3048 - Cliquez sur OK pour accepter l’expression.

- Cliquez sur l’onglet Restrictions situé en haut.
- Ajoutez un nouvel attribut de restriction nommé Height Restriction.
- Développez la section Paramètres (Paramètres) si nécessaire.
- Dans la section Paramètres (Paramètres), cliquez dans la grille pour ajouter une ligne.
- Modifiez le nom du nouveau paramètre en Vehicle Height (Feet) (Hauteur d’un véhicule) (pieds).
Parfois, l’analyse de réseau dépend d’une condition variable. Dans ce cas, vous pouvez utiliser un paramètre. Un paramètre se comporte comme une variable à emplacement réservé. Il utilise la valeur par défaut sauf si cette valeur est remplacée par autre chose. Le paramètre est présenté dans les paramètres Travel Mode (Mode de déplacement) de la couche d’analyse ; vous êtes libre d’y modifier la hauteur du véhicule dans le cadre de cette analyse.
Le fait d’ajouter des paramètres à une restriction, un coût ou un descripteur a pour effet de convertir la restriction, le coût ou le descripteur en attribut paramétré. Les attributs paramétrés modélisent de nombreuses dimensions telles que la hauteur, le poids, la restriction du nombre d’essieux ou les coûts de déplacement proportionnés.
- Laissez la colonne Type définie sur double et le paramètre Default Value (Valeur par défaut) défini sur 0.
Remarque :
Le type Double convient à ce paramètre, car un véhicule peut avoir une hauteur de 4 mètres ou de 4,5 mètres. Le paramètre Default Value (Valeur par défaut) est utilisé comme espace réservé pour la hauteur du véhicule jusqu’à ce que vous le changiez dans les propriétés de couche d’analyse.
- Remplacez la valeur Type de la ligne Streets (Along) (Rues [Sens avant]) par Function (Fonction), puis ouvrez la boîte de dialogue des paramètres de l’évaluateur.
Pour un évaluateur de fonction, vous créez une simple fonction mathématique. Pour les attributs de type numériques tels que les coûts ou les descripteurs, l’opération de multiplication, division, soustraction et d’addition peuvent être effectuées. Les attributs booléens, tels qu’une restriction, utilisent des opérandes de comparaison comme Supérieur à ou Inférieur à.
- Définissez Attribute Name (Nom de l’attribut) sur Height Limit (Feet) (Limite de hauteur [pieds]), le descripteur que vous avez créé précédemment.
- Définissez Parameter Name (Nom du paramètre) sur Vehicle Height (Feet) (Hauteur d’un véhicule [pieds]), le paramètre que vous venez d’ajouter à cette restriction.
- Pour l’opérateur, choisissez Inférieur ou égal à.
L’expression correspond à Height Limit (Feet) <= Vehicle Height (Feet).
Si la valeur Height Limit (Feet) sur le tronçon est inférieure ou égale à la valeur Vehicle Height (Feet) saisie dans la couche d’analyse, le tronçon est restreint.
- Cliquez sur OK pour accepter la fonction.
- Conservez la valeur par défaut pour la ligne Walking_Pathways.
Les sentiers pédestres ne sont soumis à aucune restriction de hauteur, la circulation des véhicules y étant de toute manière strictement interdite ; il est donc inutile de configurer cette restriction pour les sentiers.
- Cliquez sur OK dans la boîte de dialogue Network Dataset Properties (Propriétés du jeu de données réseau) pour valider les modifications et fermer la boîte de dialogue.
Ajouter un attribut de fuseau horaire
Les attributs de fuseau horaire permettent la gestion des fuseaux horaires dans un jeu de données réseau. Les valeurs horaires s’en trouvent clarifiées et les jeux de données réseau liés au trafic récupèrent les temps de trajet pour la bonne heure de la journée. Certains types d’analyse de réseau, tels que l’analyse Livraison sur le dernier kilomètre, nécessitent un attribut de fuseau horaire. Vous allez configurer un attribut de fuseau horaire de manière à pouvoir exécuter tous les types d’analyse à l’aide du jeu de données réseau.
En savoir plus sur les attributs de fuseau horaire
- Dans la fenêtre Catalog (Catalogue), cliquez avec le bouton droit sur le jeu de données réseau NewSanDiego_ND
 et sélectionnez Properties (Propriétés) pour ouvrir la boîte de dialogue Network Dataset Properties (Propriétés du jeu de données réseau).
et sélectionnez Properties (Propriétés) pour ouvrir la boîte de dialogue Network Dataset Properties (Propriétés du jeu de données réseau). - Cliquez sur la page Travel Attributes (Attributs de déplacement) et sur l’onglet Time Zone (Fuseau horaire).
- Cochez la case Add Time Zone Attribute (Ajouter un attribut de fuseau horaire).
- Dans la liste déroulante Time Zone Table (Table des fuseaux horaires), assurez-vous que la table TimeZones est sélectionnée.
- Assurez-vous que les valeurs de la grille des évaluateurs sont déjà renseignées, avec le paramètre Type <Default> (<Par défaut>) de l’évaluateur défini sur Constant et le paramètre Value (Valeur) défini sur (UTC-08:00) Pacific Time (US & Canada) ((UTC-08:00) Heure du Pacifique (États-Unis et Canada)) ; les autres évaluateurs utilisant la valeur par défaut.

La table TimeZones possède une entrée, Pacific Standard Time (Heure normale du Pacifique). Cette valeur correspond à celle qui figure dans le Registre Windows, qui indique le fuseau horaire à utiliser au jeu de données réseau. Comme il n’existe qu’une seule entrée, le jeu de données réseau renseigne cette valeur comme la valeur par défaut, et la seule, à utiliser. Si le jeu de données réseau couvre plusieurs fuseaux horaires, vous pouvez effectuer la configuration à l’aide d’un évaluateur de champ. Les étapes de ce processus, ainsi que d’autres informations au sujet de l’attribut de fuseau horaire, sont décrites dans la documentation Attribut de fuseau horaire.
- Cliquez sur OK dans la boîte de dialogue Network Dataset Properties (Propriétés du jeu de données réseau) pour valider les modifications et fermer la boîte de dialogue.
Ajouter un attribut de hiérarchie
La hiérarchie est l’ordre ou le rang attribué aux éléments du réseau. Il existe généralement trois à cinq classes de routes, mais il est possible d’en utiliser davantage. Dans une hiérarchie à trois niveaux, les classes sont principales, secondaires et locales. Parmi les routes locales, on compte les petites rues résidentielles. Les routes secondaires peuvent englober les grands axes d’une ville ou d’un État, et les routes principales correspondent aux autoroutes ou routes nationales.
En savoir plus sur les attributs de hiérarchie
- Dans la fenêtre Catalog (Catalogue), cliquez avec le bouton droit sur le jeu de données réseau NewSanDiego_ND
 et sélectionnez Properties (Propriétés) pour ouvrir la boîte de dialogue Network Dataset Properties (Propriétés du jeu de données réseau).
et sélectionnez Properties (Propriétés) pour ouvrir la boîte de dialogue Network Dataset Properties (Propriétés du jeu de données réseau). - Cliquez sur la page Travel Attributes (Attributs de déplacement), puis sur l’onglet Hierarchy (Hiérarchie).
- Cochez la case Add Hierarchy Attribute (Ajouter un attribut de hiérarchie).
Les paramètres de hiérarchie pour Ranges (Plages) et Evaluators (Évaluateurs) s’affichent.
- Changez la plage supérieure pour Primary Roads (Routes principales) sur 2.
- Changez la plage supérieure pour Secondary Roads (Routes secondaires) sur 4.
Remarque :
Il s’agit des plages de ces données, mais vos données peuvent être classées différemment.
- Pour la ligne Streets (Along) (Rues [Sens avant]), remplacez le type d’évaluateur par Field Script (Script de champ), puis ouvrez la boîte de dialogue des paramètres de l’évaluateur.
- Dans la zone Result (Résultat), saisissez l’expression suivante :
int(!FUNC_CLASS!)L’attribut hiérarchique nécessite la saisie d’un entier supérieur à 0. Étant donné que le champ FUNC_CLASS est un champ de texte, vous devez faire appel à une méthode pour convertir la valeur de champ en entier.
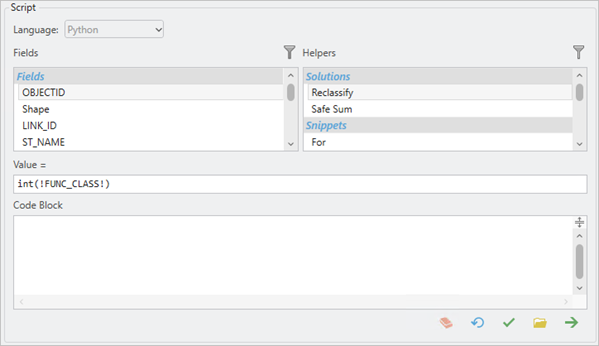
- Cliquez sur OK pour accepter l’expression.
- Répétez les étapes 6 et 8 pour la ligne Walking_Pathways (Along) (Sens avant).
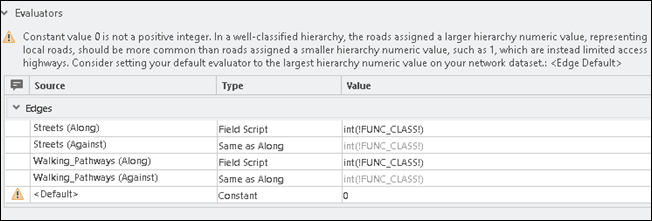
- Cliquez sur OK dans la boîte de dialogue Network Dataset Properties (Propriétés du jeu de données réseau) pour valider les modifications et fermer la boîte de dialogue.
Ajouter des modes de déplacement
Un mode de déplacement est essentiellement un modèle composé d’une longue liste de paramètres de déplacement qui définissent les caractéristiques physiques d’un véhicule ou d’un piéton. Ces caractéristiques sont prises en compte lors d’une analyse de réseau pour définir le mode de déplacement d’un véhicule ou d’un piéton et sa destination possible. Posséder un mode de déplacement prédéfini permet d’appliquer rapidement des paramètres prédéfinis à votre analyse de réseau sans devoir sélectionner chaque paramètre, un à un.
Les modes de déplacement modélisent des modes généraux, tels que la conduite d’une voiture ou la marche à pied, ou certains modes spécifiques, tels que la conduite d’un semi-remorque dont la vitesse est limitée ou la conduite d’une ambulance bénéficiant de certaines dispenses en matière de code de la route.
Les modes de déplacement sont mémorisés dans le jeu de données réseau et peuvent être modifiés dans la couche d’analyse, le cas échéant.
Vous allez créer cinq modes de déplacement pour trois modes de locomotion, le déplacement en voiture, le déplacement en car de tourisme et la marche à pied. Dans le cas d’un déplacement en voiture ou en car de tourisme, vous allez créer des modes de déplacement basés sur la distance et sur le temps. Pour la marche, vous allez juste créer un mode de déplacement basé sur la distance.
- Dans la fenêtre Catalog (Catalogue), cliquez avec le bouton droit sur le jeu de données réseau NewSanDiego_ND
 et sélectionnez Properties (Propriétés) pour ouvrir la boîte de dialogue Network Dataset Properties (Propriétés du jeu de données réseau).
et sélectionnez Properties (Propriétés) pour ouvrir la boîte de dialogue Network Dataset Properties (Propriétés du jeu de données réseau). - Cliquez sur la page Travel Attributes (Attributs de déplacement), puis sur l’onglet Travel Mode (Mode de déplacement).
- Cliquez sur le bouton Menu
 dans l’angle supérieur droit de la boîte de dialogue et sélectionner New (Nouveau).
dans l’angle supérieur droit de la boîte de dialogue et sélectionner New (Nouveau). - Nommez le mode de déplacement Automobile Time (Durée en voiture).
- Pour Description, saisissez un texte qui vous rappelle que ce mode de déplacement représente un déplacement en voiture basé sur le temps.
- Laissez Type défini sur Driving (Conduire).
- Dans la section Cost (Coût), vérifiez que le paramètre Impedance (Impédance) est défini sur Minutes.
- Vérifiez que le paramètre Distance Cost (Coût de distance) est défini sur Miles (Milles).
- Dans la section Restrictions, cochez les cases des restrictions Avoid Unpaved Roads (Éviter les routes non goudronnées), Driving an Automobile (Conduire une automobile) et Oneway (Sens unique), comme illustré ci-dessous :

Lors de la définition des modes de déplacement, ne cochez qu’un seul moyen de locomotion (Conduire une automobile, Conduire un bus ou Marche). Ces restrictions désignent les tronçons sur lesquels il est légalement possible d’utiliser chaque moyen de locomotion. La sélection de plusieurs moyens de locomotion va restreindre ou autoriser incorrectement l’accès à certains tronçons.
Vous ne cochez pas l’attribut Height Restriction (Restriction de hauteur), car les voitures ne sont généralement pas concernées par ce type de restriction sur les routes.
- Dans la section U-Turns (Demi-tours), réglez le paramètre sur Dead-Ends and Intersections (Voies sans issue et intersections).
- Développez la section Advanced (Avancé) si elle est réduite.
- Dans la section Advanced (Avancé), cochez la case en regard de Use Hierarchy (Utiliser la hiérarchie).
En principe, une hiérarchie réduit le temps que cela prend pour résoudre une analyse dans un réseau de grande envergure. Elle simule également la manière dont les conducteurs automobiles préfèrent conduire. En effet, ils privilégient les grands axes comme les nationales ou les autoroutes dont le trafic est plus prévisible et qui sont plus simples à traverser que les routes locales.
- Cliquez sur le bouton Menu
 , puis sélectionnez Copy (Copier).
, puis sélectionnez Copy (Copier). - Changez le nom du nouveau mode de déplacement en Automobile Distance (Distance automobile).
- Définissez Impedance (Impédance) sur Miles (Milles).
- Dans la section Advanced (Avancé), désélectionnez la case en regard de Use Hierarchy (Utiliser la hiérarchie).
Il est plus judicieux d’utiliser la hiérarchie avec un attribut de coût basé sur le temps. Si l’impédance n’est pas temporelle, l’utilisation d’une hiérarchie dans le calcul risque d’entraîner des résultats non réalistes.
- Créez un mode de déplacement nommé Tour Bus Time (Durée du trajet en car de tourisme).
- Définissez Impedance (Impédance) sur Minutes.
- Dans la section Restriction, cliquez sur Avoid Unpaved Roads (Éviter les routes non goudronnées).
- Définissez le paramètre Restriction Usage (Utilisation de restriction) sur la valeur Avoid (High) (Éviter [Élevé]).

Les cars de tourisme circulent difficilement sur des routes non goudronnées. Pour s’assurer que les routes non goudronnées ne seront empruntées qu’en cas de nécessité, il convient de définir le paramètre Restriction Usage (Utilisation de restriction) sur Avoid (High) (Éviter [Élevé]) pour ce mode de déplacement.
- Vérifiez que la case Avoid Unpaved Roads (Éviter les routes non goudronnées) est cochée.
- Cliquez sur Driving a Bus (Conduire un bus).
- Vérifiez que la case Driving a Bus (Conduire un bus) est cochée.
- Cliquez sur Height Restriction (Restriction de hauteur).
- Redéfinissez la valeur du paramètre Vehicle Height (Feet) (Hauteur d’un véhicule) (pieds) sur 11.
La valeur spécifiée dans cette zone sert de valeur par défaut pour évaluer la hauteur d’un véhicule par rapport à la limitation de hauteur d’une route. Onze pied est une valeur par défaut qui convient bien pour la hauteur du véhicule, car la plupart des cars de tourisme à un niveau s’élèvent à 10 ou 11 pieds.
- Vérifiez que la case Height Restriction (Restriction de hauteur) est cochée et que le paramètre Restriction Usage (Utilisation de restriction) est défini sur Prohibited (Interdit).
- Vérifiez que la case Oneway (Sens unique) est cochée et que le paramètre Restriction Usage (Utilisation de restriction) est défini sur Prohibited (Interdit).
- Dans la section U-Turns (Demi-tours), définissez la règle sur None (Aucun).
- Dans la section Advanced (Avancé), cochez la case en regard de Use Hierarchy (Utiliser la hiérarchie).
- Copiez ce mode de déplacement et renommez le nouveau en Tour Bus Distance (Distance en car de tourisme).
- Laissez les propriétés inchangées, à l’exception du paramètre Impedance (Impédance) que vous allez définir sur Miles (Milles), et décochez la case Use Hierarchy (Utiliser la hiérarchie).
- Ajoutez un nouveau mode de déplacement nommé Walking Distance (Distance à pied).
- Définissez le paramètre Type du mode de déplacement sur Walking (Marche).

- Définissez Impedance (Impédance) sur Miles (Milles).
- Sélectionnez uniquement la restriction Walking (Marche).
Les piétons ne sont pas concernés par les routes à sens unique, les restrictions de hauteur ni les routes non goudronnées ; il est donc inutile de sélectionner ces restrictions.
- Conservez la règle de demi-tour (U-Turn) définie sur All (Tout).
- Laissez la case Use Hierarchy (Utiliser la hiérarchie) décochée.
La restriction Walking (Marche) empêche le déplacement en mode piéton sur de nombreuses routes principales, telles que les nationales et les autoroutes, que la hiérarchie privilégie.
- Cliquez sur OK dans la boîte de dialogue Network Dataset Properties (Propriétés du jeu de données réseau) pour valider les modifications et fermer la boîte de dialogue.
Mettre à jour un attribut de coût
Étant donné qu’un attribut de hiérarchie existe pour le jeu de données réseau, l’évaluateur de catégories de tournants dispose de davantage de catégories pour définir les délais affectés aux tournants. Vous allez revenir au coût Minutes pour mettre à jour l’évaluateur de catégories de tournants avec de nouveaux délais.
En savoir plus sur l’évaluateur de catégories de tournants
- Dans la fenêtre Catalog (Catalogue), cliquez avec le bouton droit sur le jeu de données réseau NewSanDiego_ND
 et sélectionnez Properties (Propriétés) pour ouvrir la boîte de dialogue Network Dataset Properties (Propriétés du jeu de données réseau).
et sélectionnez Properties (Propriétés) pour ouvrir la boîte de dialogue Network Dataset Properties (Propriétés du jeu de données réseau). - Cliquez sur la page Travel Attributes (Attributs de déplacement), puis cliquez sur l’onglet Costs (Coûts).
- Sélectionnez le coût Minutes.
- Faites défiler le coût Minutes pour afficher la section Turns (Tournants).
- Double-cliquez sur la colonne Value (Valeur) de <Default> (<Par défaut>) pour rendre le bouton Turn Category Settings (Paramètres de catégorie Tournant)
 disponible .
disponible .Remarquez que la valeur indique désormais 20 catégories de tournant au lieu des cinq signalées lors de la configuration initiale de l’évaluateur de catégories de tournants.
- Cliquez sur le bouton Turn Category Settings (Paramètres de catégorie Tournant)
 pour ouvrir la boîte de dialogue Turn category evaluator (Évaluateur de catégories de tournants).
pour ouvrir la boîte de dialogue Turn category evaluator (Évaluateur de catégories de tournants).
La section Turn Azimuth Range (Plage azimutale des tournants) reste identique : toutefois, une nouvelle section appelée Classes de voies est visible. Cette section permet de modifier les valeurs hiérarchiques comptabilisées sous forme de routes principales, secondaires ou locales dans l’évaluateur de catégories de tournants.
Par défaut, elle utilise les plages définies dans l’attribut de hiérarchie. Utilisez les plages par défaut sauf si vous avez besoin de les modifier pour une raison particulière.
La section Turn Category Travel Times (Temps de trajet de la catégorie de tournants) comporte plusieurs catégories de tournants étant donné que les routes ont été classées par hiérarchie.
- Dans le groupe Left Turn (Tournant à gauche), redéfinissez la valeur 5 Seconds (Secondes) de Local : Local : Any (N’importe lequel) sur 7.
Les colonnes indiquent la classe de la route sur laquelle le tournant est initié, la classe de la route sur laquelle il est achevé et, si une route est franchie (intersection normale), la classe de la route dont il s’agit. Si, par exemple, vous avez besoin de traverser une rue importante pour emprunter une allée locale, vous devrez attendre plusieurs seconds le temps de laisser passer le flux des autres véhicules. Par défaut, ce genre de manœuvre correspond à un délai de 15 secondes. Mais, si vous ne devez traverser qu’une petite route pour prendre l’allée, le temps d’attente ne sera pas long. Cette manœuvre correspond à un délai de 2 secondes.
- Cliquez sur OK pour accepter les modifications et fermer la boîte de dialogue Turn category evaluator (Évaluateur de catégories de tournants).
- Cliquez sur OK dans la boîte de dialogue Network Dataset Properties (Propriétés du jeu de données réseau) pour valider les modifications et fermer la boîte de dialogue.
Définir la feuille de route
Les feuilles de route (parfois appelées plus simplement directions) sont des instructions qui indiquent, tournant par tournant, la navigation d’un itinéraire. Les conditions minimales requises pour qu’un jeu de données réseau prenne en charge des feuilles de route sont les suivantes :
- un attribut de longueur avec des unités de longueur,
- au moins un tronçon en entrée,
- au moins un champ de texte sur le tronçon en entrée.
Les feuilles de route de base peuvent se limiter aux conditions minimales requises, mais certaines entités de feuilles de route peuvent nécessiter des conditions supplémentaires.
Pour en savoir plus sur la définition des feuilles de route
- Dans la fenêtre Catalog (Catalogue), cliquez avec le bouton droit sur le jeu de données réseau NewSanDiego_ND
 et sélectionnez Properties (Propriétés) pour ouvrir la boîte de dialogue Network Dataset Properties (Propriétés du jeu de données réseau).
et sélectionnez Properties (Propriétés) pour ouvrir la boîte de dialogue Network Dataset Properties (Propriétés du jeu de données réseau). - Cliquez sur la page Directions (Feuille de route).
- Cochez la case en regard de l’option Support Directions (Prendre en charge la feuille de route).
La page Directions (Feuille de route) et l’onglet Field Mappings (Appariements de champs) sont signalés comme étant non valides (soulignement en pointillé de couleur rouge). Vous pouvez ne pas en tenir compte pour l’instant. Vous résoudrez les problèmes lorsque vous accéderez à l’onglet Field Mappings (Appariement de champs).
- Cliquez sur l'onglet Général.
- Laissez les paramètres par défaut dans la section Attribute Mappings (Appariements des attributs).
Les propriétés de la section Attribute Mappings (Appariements des attributs) sont des attributs du jeu de données réseau.
Les propriétés Feature Category (Catégorie d’entité), Maneuver Class (Classe de manœuvres) et Driving Side (Côté de la conduite) servent à affiner davantage la feuille de route. En savoir plus sur ces propriétés.
- Dans la section Auxiliary Data Sources (Sources de données auxiliaires), définissez les propriétés suivantes :
- Définissez Signpost Features (Entités de signalisation) sur Signposts.
- Définissez Signpost Join Table (Table de jointure de signalisation) sur Signposts_Streets.
- Définissez Abbreviations Table (Table des abréviations) sur Abbreviations
Les propriétés figurant dans la section Auxiliary Data Sources (Sources de données auxiliaires) sont d’autres classes d’entités du même jeu de classes d’entités que le jeu de données réseau ou les tables de géodatabase.
Les attributs Signpost Features (Entités de signalisation) et Signpost Join Table (Table de jointure de signalisation) fournissent le type d’information directionnelle figurant sur les panneaux de signalisation d’autoroutes, tels que les numéros de sortie, les bretelles de raccordement et les destinations majeures accessibles en suivant les bretelles de raccordement. Les propriétés sont couplées et doivent être spécifiées si vous voulez que la feuille de route fasse appel aux informations de signalisation.
À l’instar des attributs Feature Category (Catégorie d’entité), Maneuver Class (Classe de manœuvres) et Driving Side (Côté de la conduite), la table Road Forks (Carrefours) permet d’affiner la feuille de route sur des types de tournants spécifiques.
Une feuille de route écrite comporte souvent des abréviations pour les termes courants. Cependant, lors de la conversion de la feuille de route écrite en guidage vocal, les abréviations doivent être développées. La table des abréviations stocke les règles de développement de ces abréviations.
- Conservez les paramètres par défaut de l’option Localized Names (Noms localisés).
Les sources de jeu de données réseau peuvent indiquer les noms de rue et le texte de signalisation en plusieurs langues. Il arrive que certains pays européens utilisent plusieurs langues officielles, les noms de rue peuvent ainsi apparaître en deux langues ou plus dans certaines régions. Ce paramètre détermine si les directions doivent indiquer les noms de rue dans toutes les langues disponibles ou uniquement dans la langue de la feuille de route.
Certaines conditions requises en matière de données doivent être réunies pour choisir le paramètre Preferred output directions language (La langue préférée de la feuille de route en sortie).
- Cliquez sur l’onglet Field Mappings (Appariement de champs).
Les champs de noms de rues peuvent être définis pour chaque tronçon en entrée dans le réseau. Ils représentent les noms permettant d’indiquer des directions.
- Pour Alternate Names (Noms secondaires), incrémentez le nombre pour la source Streets (Edge) (Rues [Tronçon]).
Un tronçon en entrée unique peut porter de nombreux noms. Par exemple, deux autoroutes peuvent partager le même tronçon de route sur plusieurs kilomètres. Les tronçons représentant ce tronçon de route auront alors deux noms. Pour le signaler dans la feuille de route, vous pouvez utiliser les noms secondaires sur les tronçons en entrée.
- Pour Alternate Names (Noms secondaires), décrémentez le nombre pour la source Streets (Edge) (Rues [Tronçon]).
Les données du didacticiel n’utilisent pas de noms secondaires, il est donc superflu d’en définir.
- Renseignez les propriétés Primary Name (Nom principal) des sources Streets (Edge) (Rues [Tronçon]) et Walking_Pathways (Edge) (Parcours_à_pied [Tronçon]), comme illustré ci-dessous :
Appariement de champs pour un tronçon en entrée dans la feuille de route
Nom Champ source Préfixe de direction
ST_NM_PREF
Type de préfixe
ST_TYP_BEF
Nom de base
ST_NM_BASE
Type de suffixe
ST_TYP_AFT
Suffixe de direction
ST_NM_SUFF
Direction d’autoroute
DIRONSIGN
Nom complet
ST_NAME
Langue
Langue
Classe de nom
NameClass

Remarque :
Seule la propriété Base Name (Nom de base) est obligatoire. Tous les autres champs sont facultatifs.
La feuille de route prend en charge l’indication multilingue des noms de rue. Le champ Language (Langue) détermine la langue dans laquelle les noms sont indiqués. Le nom principal peut s’afficher dans une langue, et le nom secondaire dans une autre.
- Dans la section Auxiliary Properties (Propriétés auxiliaires), pour Streets (Edge) (Rues [Tronçon]) et Walking_Pathways (Edge) (Parcours_à_pied [Tronçon]), définissez Country/Region Code (Code de pays/région) sur CountryRegionCode et conservez la valeur par défaut des autres propriétés.
Le champ Administrative Area (Zone administrative) indique par son nom la zone administrative à laquelle le tronçon appartient. Toute modification apportée dans la zone administrative est signalée dans la feuille de route ; par exemple, « Entrer en Californie » lors du franchissement de la frontière de l’État.
Les champs Level (From) (Niveau - De), Level (To) (Niveau - À), Floor Name (From) (Nom du niveau - De) et Floor Name (To) (Nom du niveau - À) fonctionnent comme le champ Administrative Area (Zone administrative) mais ne présentent d’intérêt que dans le cadre du calcul d’itinéraire à l’intérieur de bâtiments. Ils indiquent respectivement les changements de numéro de niveau et de nom d’étage.
Le paramètre Country/Region Code (Code de pays/région) est utilisé conjointement avec la table des abréviations. Il contient un code ISO 3166-2 qui permet de déterminer le développement de l’abréviation à utiliser dans la feuille de route des instructions vocales. À la différence des valeurs du champ Administrative Area (Zone administrative), les valeurs du paramètre Country/Region Code (Code de pays/région) n’apparaissent pas directement dans la feuille de route.
- Cliquez sur l’onglet Landmarks (Points de repère).
Il y a deux groupes : Spatial Landmarks (Points de repère spatiaux) et Reference Landmarks (Points de repère de référence). Les points de repère spatiaux sont des classes d’entités, et les points de repère de référence sont des tables. Les points de repère spatiaux reposent sur une recherche spatiale réalisée en même temps que le calcul visant à déterminer si un point de repère doit être référencé. Les points de repère de référence ont leur propre localisation sur le réseau créé dans la ligne, de sorte que seule une recherche dans la table est nécessaire pour utiliser le point de repère dans une feuille de route. Une recherche spatiale est plus lente qu’une recherche normale dans la table, si bien que les points de repère de référence s’exécutent plus rapidement que les points de repère spatiaux.
Étant donné que les points de repère spatiaux recourent à une simple recherche spatiale pour déterminer leur position, ils sont rapides à configurer. Vous avez besoin d’une classe d’entités ponctuelles avec au moins un champ de texte qui servira d’étiquette aux points de repère. D’autres champs peuvent être utilisés pour définir des caractéristiques supplémentaires telles qu’un niveau, souvent employé dans le calcul d’itinéraire en intérieur, ou encore une tolérance de recherche personnalisée pour chaque entité ponctuelle.
Les points de repère de référence demandent un travail de configuration plus conséquent. Ils nécessitent une structure spécifique et doivent être configurés manuellement avec une localisation de réseau et d’autres champs obligatoires.
Vous allez configurer les points de repère spatiaux et les points de repère de référence.
- Cliquez sur le bouton Add/Remove Spatial Landmarks (Ajouter/supprimer les points de repère spatiaux).
La boîte de dialogue Add/Remove Spatial Landmarks (Ajouter/supprimer les points de repère spatiaux) composée de deux groupes s’affiche. Les points de repère de guidage de confirmation précisent au conducteur qu’il est sur la bonne route ; c’est le cas, par exemple, de « Passer Eastlake Park sur votre gauche ». Les points de repère de guidage pas à pas ont pour fonction d’aider le conducteur à franchir une jonction en effectuant la manœuvre appropriée ; c’est le cas, par exemple, de « Tourner à gauche avant le grand bâtiment cylindrique blanc sur 1st Ave ».
Les classes d’entités de points de repère doivent se trouver dans le même jeu de classes d’entités que le jeu de données réseau. Une seule classe d’entités de points de repère peut être enregistrée comme points de repère de confirmation et points de repère de tournant.
- Développez l’arborescence de MajorAttractions sous le groupe Confirmation Guidance (Guidage de confirmation).
Les classes d’entités de points de repère sont enregistrées soit comme points de repère de confirmation, soit comme points de repère de tournant. Dans la plupart des cas, vous allez enregistrer une classe d’entités de points de repère pour tous les tronçons en entrée comme points de repère de guidance de confirmation ou de guidance pas à pas, voire les deux.
- Cochez la case située au niveau supérieur de la classe d’entités MajorAttractions dans les sections Confirmation et Turn Guidance (Guidage pas à pas).
La classe d’entités MajorAttractions représente les attractions les plus importantes de la ville de San Diego. Ces attractions peuvent figurer à côté des entités Streets ou Walking_Pathways. Elles sont éventuellement comme guidages pas à pas ou de confirmation. Vous allez enregistrer la classe d’entités MajorAttractions pour tous les tronçons en entrée des deux groupes de points de repère.
Notez que, lorsque vous cochez la case de niveau supérieur, toutes les cases de niveaux inférieurs sont systématiquement cochées.
- Cliquez sur OK pour accepter l’enregistrement des points de repère spatiaux.

La grille située sous l’en-tête Spatial Landmarks (Points de repère spatiaux) sera renseignée selon les repères enregistrés.
- Cliquez sur le bouton Field Mappings (Appariement de champs).
La boîte de dialogue Spatial Landmarks Field Mappings (Appariements de champs des repères spatiaux) s’affiche.
Par défaut, le champ Name est sélectionné dans Label Field (Champ d’étiquette) pour les points de repère, et Level Field (Champ de niveau) est toujours défini sur <None> (<Aucun>).
- Cliquez sur les listes déroulantes Label Field (Champ d’étiquette) et Level Field (Champ de niveau), puis examinez les choix proposés.

La liste déroulante Label Field (Champ d’étiquette) répertorie tous les champs de texte de la classe d’entités MajorAttractions ; la liste déroulante Level Field (Champ de niveau) énumère les champs d’entiers.
Apporter une modification dans cette boîte de dialogue a pour effet de définir les appariements de champs pour tous les types de guidage et les tronçons en entrée.
- À ce stade, ne modifiez aucun champ. Cliquez sur Cancel (Annuler) pour fermer la boîte de dialogue Spatial Landmarks Field Mappings (Appariements de champs des repères spatiaux).
- Cliquez sur le bouton Add/Remove Reference Landmarks (Ajouter/supprimer les points de repère de référence).
La boîte de dialogue Add/Remove Reference Landmarks (Ajouter/supprimer les points de repère de référence) apparaît.
- Activez la case à cocher en regard de Reference_Landmarks.

Seules les tables possédant la structure requise par les points de repère de référence apparaissent comme candidates dans cette boîte de dialogue.
- Cliquez sur OK pour accepter l’enregistrement des points de repère de référence.
L’onglet Landmarks (Points de repère) doit ressembler à l’image ci-dessous :

- Cliquez sur OK dans la boîte de dialogue Network Dataset Properties (Propriétés du jeu de données réseau) pour valider les modifications et fermer la boîte de dialogue.
Créer le jeu de données réseau
Maintenant que vous avez apporté tous les changements nécessaires aux paramètres du jeu de données réseau, vous devez construire le réseau. La construction du réseau crée et met à jour les tronçons du réseau, ce qui garantit qu’il dispose des informations les plus récentes des entités source.
En savoir plus sur la création du jeu de données réseau
- Dans le groupe Geoprocessing (Géotraitement) du ruban Analysis (Analyse), cliquez sur Tools (Outils) pour ouvrir la fenêtre Geoprocessing (Géotraitement).
- Cliquez dans la barre de recherche dans la fenêtre Geoprocessing (Géotraitement) et tapez Build Network (Construire le réseau).
- Cliquez sur le premier résultat pour ouvrir l’outil Construire le réseau.
- Pour le paramètre Input Network Dataset (Jeu de données réseau en entrée), cliquez sur le bouton Browse (Parcourir)
 , accédez au jeu de données réseau NewSandiego_ND et cliquez sur OK.
, accédez au jeu de données réseau NewSandiego_ND et cliquez sur OK. - Cliquez sur le bouton Run (Exécuter)
 en bas.
en bas. - Vous pouvez également ajouter le jeu de données réseau à la carte puis, dans la fenêtre Contents (Contenu), cliquer avec le bouton droit sur le jeu de données réseau et cliquer sur Build (Construire) dans le menu contextuel qui apparaît.
L’outil de géotraitement Construire un réseau est exécuté pour construire le réseau.
Explorer le jeu de données réseau
Une fois les propriétés de votre jeu de données réseau définies et le jeu de données réseau généré, vous pouvez examiner les éléments et les attributs à l’aide de l’outil Explore Network (Explorer le réseau).
- Faites glisser le nouveau jeu de données réseau créé (NewSanDiego_ND) sur la carte et vérifiez que la couche du jeu de données réseau est sélectionnée dans la fenêtre Contents (Contenu).
- Sur le ruban, cliquez sur Data (Données) dans le groupe Network Dataset Layer (Couche de jeu de données réseau). L’outil Explorer le réseau devrait être disponible.

- Cliquez sur l’outil pour l’activer et dessinez un rectangle sur la carte pour sélectionner des éléments dans le jeu de données réseau.
La fenêtre Explore Network (Explorer le réseau) s’ouvre. Cette fenêtre répertorie les éléments de réseau identifiés sur la carte, ainsi que les éléments et attributs qui leur sont associés.
En savoir plus sur l’outil Explore Network (Explorer le réseau)
Vous avez un commentaire à formuler concernant cette rubrique ?
