Disponible avec une licence Network Analyst.
Le processus de localisation-allocation permet d’identifier les localisations les plus appropriées pour des ressources devant répondre à un ensemble de localisations de demande. Les localisations peuvent tenter de couvrir la plus grande demande possible, de réduire les coûts pour répondre à la demande ou d'optimiser les parts de marché. Ce didacticiel explique comment identifier les meilleures localisations de points de vente afin de répondre à la demande des clients.
Remarque :
Vous pouvez suivre ce didacticiel en utilisant comme source de données réseau le jeu de données réseau désigné du didacticiel, ArcGIS Online ou un service de calcul d’itinéraire ArcGIS Enterprise publié avec un jeu de données réseau qui couvre la zone géographique des données en entrée de l’analyse. Si vous utilisez ArcGIS Online, des crédits sont utilisés. En savoir plus sur l'analyse de réseau à l'aide d'un service.Obtenir les données
Les données de ce didacticiel sont disponibles au téléchargement.
- Accédez à la page de téléchargement des données.
- Cliquez sur le bouton Download (Télécharger) et enregistrez le fichier localement.
- Décompressez le fichier téléchargé.
Créer une carte
Pour créer une carte, procédez comme suit :
- Démarrez ArcGIS Pro.
- Créez un nouveau projet en cliquant sur le modèle Map (Carte). Si vous le souhaitez, vous pouvez modifier le nom de votre projet et son emplacement.
Un nouveau projet avec une carte apparaît.
Ajouter les données du didacticiel au projet
Un jeu de données réseau est un modèle intelligent du système routier. Il contient non seulement l'emplacement et les attributs des routes, mais également des informations sur les relations qui les unissent, indiquant, par exemple, quelles routes sont connectées et quels tournants entre des routes connectées sont autorisés ou interdits. En outre, il propose d'autres données ayant une incidence sur les itinéraires de déplacement possibles et sur la durée du trajet. Le solveur Allocation-Localisation fait référence au jeu de données réseau pour identifier la matrice coût/distance des chemins les plus courts entre les ressources et les emplacements de demandes. La matrice coût/distance est ensuite utilisée pour rechercher le meilleur ensemble d'emplacements auxquels la demande va être allouée.
Remarque :
Si vous effectuez une analyse à l’aide de ArcGIS Online, le solveur fait référence à un jeu de données réseau mondial de haute qualité stocké sur le cloud ArcGIS Online et utilise des crédits ArcGIS Online. Vous pouvez également utiliser votre propre jeu de données réseau stocké localement sur votre machine ou vous appuyer sur ArcGIS Enterprise pour publier des services de calcul d’itinéraire utilisant votre propre jeu de données réseau et configurer ces services avec votre portail d’entreprise afin de les utiliser depuis ArcGIS Pro.Suivez les étapes ci-dessous pour ajouter un jeu de données réseau à la carte.
- Dans la fenêtre Catalog (Catalogue), qui se trouve par défaut sur le côté droit de l’application, cliquez avec le bouton droit sur Folders (Dossiers) et choisissez Add Folder Connection (Ajouter la connexion au dossier)
 .
.La boîte de dialogue Ajouter la connexion au dossier apparaît.
- Accédez au dossier dans lequel vous avez placé les données du didacticiel, double-cliquez sur Network Analyst, puis cliquez sur Didacticiel pour sélectionner le dossier.
- Cliquez sur OK.
Une connexion au dossier Didacticiel est créée.
- Dans la fenêtre Catalogue, développez Dossiers > Didacticiel > SanFrancisco.gdb > Transportation.
- Faites glisser Streets_ND, signalé par une icône de jeu de données réseau
 , sur la carte.
, sur la carte.Le jeu de données réseau est ajouté à la fenêtre Contents (Contenu) et à la carte.
- Si nécessaire, cliquez avec le bouton droit sur Streets_ND dans la fenêtre Content (Contenu) et choisissez Zoom To Layer (Zoom sur la couche)
 pour afficher la région de San Francisco.
pour afficher la région de San Francisco.Par défaut, les jeux de données réseau créés avec des données de trafic affichent les conditions de circulation correspondant à l'heure actuelle lorsqu'ils sont ajoutés à la carte. Comme ce jeu de données réseau inclut l'historique du trafic, vous pouvez voir les conditions typiques de circulation correspondant au jour de la semaine et à l'heure actuelle. Dans ce jeu de données réseau, seules les routes qui incluent des données de trafic sont affichées par défaut.
Vous pouvez effectuer des analyses du réseau dans la zone couverte par le jeu de données réseau.
Comme il n'est pas nécessaire d'afficher le jeu de données réseau pour effectuer une analyse, vous allez maintenant le masquer.
- Dans la fenêtre Contents (Contenu), désactivez Streets_ND pour afficher le fond de carte uniquement.
- Dans la fenêtre Catalogue, accédez à Didacticiel > SanFrancisco.gdb > Analyse.
- Dans la fenêtre Catalog (Catalogue), cliquez avec le bouton droit sur la couche CandidateStores et sélectionnez Add To Current Map (Ajouter à la carte actuelle)
 .
.La couche CandidateStores est ajoutée dans la fenêtre Contents (Contenu) et dans la carte.
- Répétez l'étape 9 pour ajouter les couches suivantes dans la fenêtre Contenu et dans la carte.
- TractCentroids
- ExistingStore
- CompetitorStores
Remarque :
Vous pouvez également ajouter une couche dans la carte en la faisant glisser depuis la fenêtre Catalogue vers la carte.
Ensuite, ajoutez à la carte l'un des jeux de données réseau contenus dans le dossier.
Remarque :
Vous n'avez pas besoin d'ajouter le jeu de données réseau à la carte si vous avez l'intention d'utiliser ArcGIS Online ou un service de calcul d’itinéraire ArcGIS Enterprise comme source de données réseau.
Créer une couche Allocation-Localisation
Une couche Allocation-Localisation fournit la structure et les propriétés nécessaires à la définition et à la résolution du problème de localisation. Elle contient également les résultats obtenus une fois l’analyse terminée.
- Sous l’onglet Analysis (Analyse), dans le groupe Workflows (Processus), cliquez sur Network Analysis (Analyse du réseau) > Location-Allocation (Localisation-Allocation)
 .
.La couche Allocation-Localisation est ajoutée à votre carte et à la fenêtre Contenu. Elle comprend des sous-couches qui contiennent les entrées et sorties de l’analyse.
Allocation-Localisation fait référence au jeu de données réseau San Francisco, car le réseau était répertorié dans la fenêtre Contenu lors de la création de la couche Allocation-Localisation.
Remarque :
Pour voir ou modifier la source de données réseau qui servira à créer la couche d’analyse du réseau, sous l’onglet Analysis (Analyse), dans le groupe Workflows (Processus), vous pouvez cliquer sur le menu déroulant Network Analysis (Analyse du réseau) et consulter l’option Network Data Source (Source de données réseau).
- Dans la fenêtre Contenu, cliquez sur Allocation-Localisation pour sélectionner le groupe de couches.
L’onglet Location-Allocation Layer (Couche localisation-allocation) apparaît.
- Cliquez sur Location-Allocation Layer (Couche localisation-allocation) pour afficher les options de cet onglet.
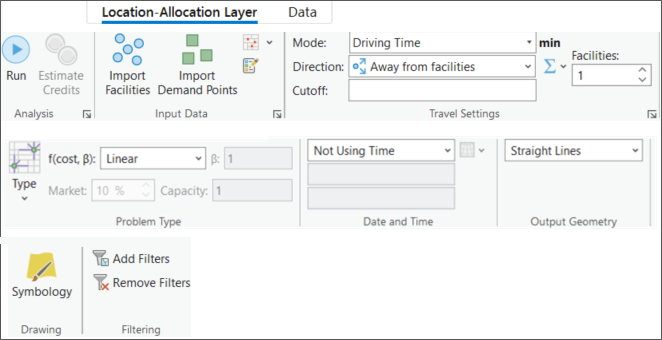
Vous les utiliserez pour définir les résultats Allocation-Localisation à générer.
Conseil :
L’onglet Location-Allocation Layer (Couche localisation-allocation) apparaît uniquement lorsque vous sélectionnez une couche localisation-allocation dans la fenêtre Contents (Contenu). De plus, si vous disposez de plusieurs couches de localisation-allocation, vous pouvez modifier les paramètres des couches individuellement ou sélectionner plusieurs couches afin de modifier les paramètres de toutes les couches sélectionnées si elles partagent la même source de données réseau.
Ajouter une ressource candidate
Les ressources candidates sont les lieux potentiels où vous pouvez ouvrir un point de vente. Vous allez utiliser la classe d'entités des points de vente candidats pour ajouter ces emplacements candidats à la classe Ressources d'analyse de réseau. La solution du processus d'emplacement-allocation va comprendre un sous-ensemble de ces points de vente.
- Sur l’onglet Location-Allocation Layer (Couche localisation-allocation), dans le groupe Input Data (Données en entrée), cliquez sur Import Facilities (Importer des ressources)
 .
.La fenêtre Add Locations (Ajouter des emplacements) apparaît.
- Assurez-vous que l'option Input Network Analysis Laye (Couche d'analyse de réseau en entrée) est définie sur Location-Allocation (Allocation-Localisation) et Sub Layer (Sous-couche) sur Facilities (Ressources).
- Cliquez sur la flèche du menu déroulant sous Input Locations (Emplacements en entrée) et choisissez CandidateStores. Il s’agit de la classe d’entités ponctuelle que vous avez ajoutée à la carte.
- Conservez les valeurs par défaut des autres paramètres et cliquez sur le bouton OK.
Les 16 points de vente candidats se chargent en tant que ressources. Ces emplacements apparaissent sur la carte avec le symbole des ressources candidates.

Ajouter des points de demande
Les points de vente doivent être localisés pour desservir au mieux la population existante. La classe d'entités points des centroïdes des secteurs servira de demande. La solution du processus Allocation-Localisation va attribuer ces emplacements de demande au point de vente choisi.
- Sur l’onglet Location-Allocation Layer (Couche localisation-allocation), dans le groupe Input Data (Données en entrée), cliquez sur Import Demand Points (Importer des points de demande)
 .
.La fenêtre Add Locations (Ajouter des emplacements) apparaît.
- Assurez-vous que l'option Couche d'analyse de réseau en entrée est définie sur Allocation-Localisation et Sous-couche sur Points de demande.
- Cliquez sur la flèche du menu déroulant (Input Locations) Emplacements en entrée et choisissez TractCentroids. Il s’agit de la classe d’entités ponctuelle que vous avez ajoutée à la carte.
- Dans Field Mappings (Appariement de champs) > Property (Propriété), sélectionnez Weight (Pondération).
- Dans la liste déroulante Nom de champ, choisissez POP2000.
- Conservez les valeurs par défaut des autres paramètres et cliquez sur le bouton OK.
Les 208 centroïdes des secteurs se chargent comme demande et la population à chaque emplacement est appariée à la propriété de pondération de la demande. Ces emplacements apparaissent sur la carte avec le symbole de demande.

Configurer les propriétés de l'analyse Allocation-Localisation
Le ruban Location-Allocation Layer (Couche localisation-allocation) inclut une section Problem Type (Type de problème) dans laquelle vous pouvez préciser les propriétés des localisations.
- Sur l’onglet Location-Allocation Layer (Couche localisation-allocation), dans le groupe Problem Type (Type de problème), cliquez sur la flèche sous Type
 et sélectionnez Maximize Attendance (Optimiser la fréquentation).
et sélectionnez Maximize Attendance (Optimiser la fréquentation).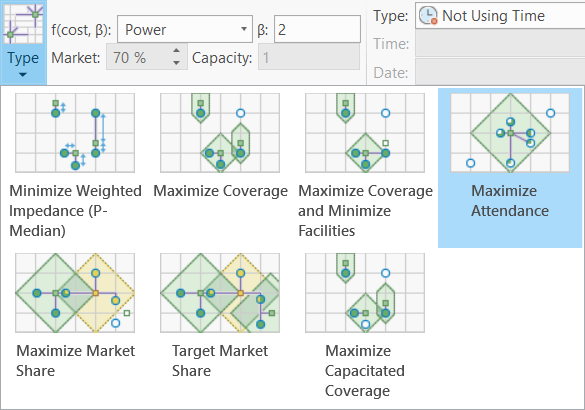
Optimiser la fréquentation est un type de problème qui convient parfaitement au choix de l'emplacement des points de vente. Il suppose que tous les points de vente sont également attractifs et que les gens sont davantage susceptibles de faire leurs achats dans les points de vente situés à proximité.
- Dans le groupe Travel settings (Paramètres de déplacement), cliquez sur la flèche haut Facilities (Ressources) jusqu'à 3. Cette opération permet de sélectionner 3 points de vente candidats sur les 16 pour desservir au mieux les 208 points de demande.
- Sur l’onglet Location-Allocation Layer (Couche localisation-allocation), dans le groupe Travel Settings (Paramètres de déplacement), dans la zone de texte Cutoff (Limite), saisissez 5.
Ce paramètre implique que les gens ne sont pas disposés à voyager plus de 5 minutes pour aller faire les courses dans ces points de vente. Les unités de cette valeur limite sont fonction des unités de l'attribut d'impédance actuel. Comme l’impédance actuelle est TravelTime (Temps de trajet), les unités sont les minutes.
Le mode de trajet Driving Time (Temps de trajet) utilise l’attribut de coût TravelTime (Temps de trajet), exprimé en minutes. De ce fait, la valeur Cutoff (Limite) est interprétée en minutes.
En savoir plus sur l’attribut de coût
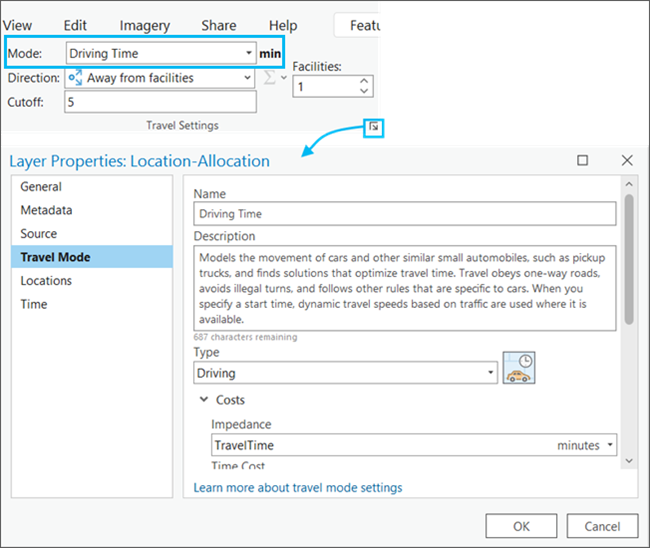
Exécuter l'analyse pour identifier les meilleurs emplacements des points de vente
- Sur l’onglet Location-Allocation Layer (Couche localisation-allocation), cliquez sur Run (Exécuter)
 .
.Les résultats montrent les points de vente choisis reliés à la demande qu'ils desservent par des lignes droites. Ces lignes apparaissent également dans la classe d'entités linéaires.
- Dans la fenêtre Contenu, cliquez avec le bouton droit sur la couche Ressources et choisissez Table attributaire pour ouvrir la table attributaire.
- Dans la fenêtre Contenu, cliquez avec le bouton droit sur la couche Points de demande et choisissez Table attributaire pour ouvrir la table attributaire.
Examinez les attributs de la table Facilities (Ressources). Pour trois des entités, les valeurs du champ FacilityType sont définies sur Chosen (Choix) au lieu du statut par défaut Candidate (Candidat).
La colonne DemandCount répertorie le nombre de points de demande affecté à chacune des ressources choisies. Notez que sur les 208 points de demande, 115 seulement ont été alloués aux ressources choisies car les autres se trouvent plus loin que la limite de 5 minutes.
La colonne DemandWeight répertorie la demande allouée à chacune des ressources choisies. Ces valeurs représentent le nombre de personnes susceptibles de faire leurs achats dans ce point de vente.
Examinez les attributs de la table Points de demande. La colonne FacilityID affiche la valeur <Null> si le point de demande se situe au-delà de la limite de 5 minutes. Toutefois, s’il existe une valeur numérique, cette colonne représente l’identifiant de la ressource choisie à laquelle le point de demande a été alloué.
La colonne Pondération contient le nombre de personnes chargé depuis la classe d'entités de secteur de recensement. La colonne AllocatedWeight contient le montant de la demande affecté à la ressource associée. L'ampleur de la pondération allouée repose sur la fréquentation en fonction de la distance linéaire et de la limite de 5 minutes que vous configurez.
Ajouter une ressource obligatoire
Dans la section précédente, vous avez généré des résultats pour localiser trois nouveaux points de vente. Dans cette section, vous allez utiliser Allocation-Attribution pour résoudre un scénario d'expansion de points de vente, dans lequel vous allez démarrer avec un point de vente existant et en localiser deux autres de façon optimale.
- Sur l’onglet Location-Allocation Layer (Couche localisation-allocation), dans le groupe Input Data (Données en entrée), cliquez sur Import Facilities (Importer des ressources)
 .
.La fenêtre Add Locations (Ajouter des emplacements) apparaît.
- Assurez-vous que l'option Input Network Analysis Laye (Couche d'analyse de réseau en entrée) est définie sur Location-Allocation (Allocation-Localisation) et Sub Layer (Sous-couche) sur Facilities (Ressources).
- Cliquez sur le menu déroulant sous Emplacements en entrée et choisissez ExistingStore. Il s’agit de la classe d’entités ponctuelle que vous avez ajoutée à la carte.
- Dans la section Field Mappings (Appariement de champ) > Property (Propriété), sélectionnez FacilityType.
- Dans le menu déroulant Default Value (Valeur par défaut) choisissez Required (Obligatoire).
Cela garantit que lorsque le point de vente sera chargé en tant que ressource, il aura le statut Obligatoire. Les ressources requises doivent toujours faire partie de la solution.
- Cliquez sur le bouton OK.
Exécuter le processus pour identifier les meilleurs emplacements des points de vente avec la ressource requise
- Dans la fenêtre Contenu, cliquez sur Allocation-Localisation pour sélectionner le groupe de couches.
L’onglet Location-Allocation Layer (Couche localisation-allocation) apparaît.
- Vérifiez que l’onglet Location-Allocation Layer (Couche localisation-allocation) affiche le paramètre Problem Type (Type de problème) défini sur Maximize Attendance (Optimiser la fréquentation) avec une limite de 5 minutes et trois ressources à localiser.
- Sur l’onglet Location-Allocation Layer (Couche localisation-allocation), cliquez sur Run (Exécuter)
 .
.Lorsque le processus de calcul est complet, les lignes relient les points de vente choisis aux points de demande. Notez que la solution originale a changé et que l'emplacement ExistingStore fait maintenant partie de la solution. Les deux autres ressources choisies sont maintenant à un emplacement différent.
Ajouter des ressources concurrentes
L'emplacement-allocation peut localiser de nouveaux points de vente pour optimiser la part de marché comparée aux points de vente de la concurrence. La part de marché est calculée à l'aide d'un modèle gravitaire, le modèle de Huff. Le modèle de Huff suppose que les points de demande ont une probabilité de visite des points de vente qui dépend de certaines propriétés du point de vente mais aussi que de la distance qui les en sépare.
- Sur l’onglet Location-Allocation Layer (Couche localisation-allocation), dans le groupe Input Data (Données en entrée), cliquez sur Import Facilities (Importer des ressources)
 .
.La fenêtre Add Locations (Ajouter des emplacements) apparaît.
- Assurez-vous que l'option Input Network Analysis Laye (Couche d'analyse de réseau en entrée) est définie sur Location-Allocation (Allocation-Localisation) et Sub Layer (Sous-couche) sur Facilities (Ressources).
- Cliquez sur le menu déroulant sous Emplacements en entrée et sur CompetitorStores. Il s’agit de la classe d’entités ponctuelle que vous avez ajoutée à la carte.
- Dans la section Cartographies de champs, cliquez sur FacilityType et dans le menu déroulant Valeur par défaut, choisissez Concurrent.
Cela garantit que lorsque le point de vente est chargé en tant que ressource, il possède le statut Concurrent. Les ressources concurrentes sont uniquement utilisées par les types de problème Optimiser la part de marché et Part de marché cible.
- Cliquez sur le bouton OK pour terminer le chargement des ressources concurrentes dans la couche d’analyse.
Configurer des propriétés afin d'optimiser la part de marché avec des ressources concurrentes
Modifiez les propriétés de la couche d'analyse Allocation-Localisation pour une résolution avec le type de problème Optimiser la part de marché.
- Dans la fenêtre Contenu, cliquez sur Allocation-Localisation pour sélectionner le groupe de couches.
L’onglet Location-Allocation Layer (Couche localisation-allocation) apparaît.
- Sur l’onglet Location-Allocation Layer (Couche localisation-allocation), dans le groupe Problem Type (Type de problème), cliquez sur la flèche sous Type et sélectionnez Maximize Market Share (Optimiser la part de marché). Optimiser la part de marché calcule la probabilité de fréquentation des clients dans vos ressources et dans les ressources concurrentes. Il choisit ensuite un ensemble de ressources qui optimise votre part de marché.
- Sur l’onglet Location-Allocation Layer (Couche localisation-allocation), dans le groupe Problem Type (Type de problème), cliquez sur la flèche sous Cost Transformation Function (Fonction de transformation de coût) et modifiez Linear (Linéaire) en Power (Puissance). Le solveur utilisera désormais une fonction de fréquentation en fonction de la distance de type Puissance pour déterminer la propension à fréquenter le point de vente.
- Modifiez la valeur de Cost Transformation Function Parameter (Paramètre de la fonction de transformation de coût) définie sur 1 en 2.

Un paramètre d'impédance de 2 sur une transformation d'impédance de puissance signifie que la probabilité de fréquenter le point de vente décroît avec le carré de la distance qui sépare un point de demande d'un emplacement de ressource. En règle générale, la valeur exacte du paramètre d’impédance est calculée à partir d’autres analyses, telles que celles fournies avec Esri Business Analyst Online.
Exécuter le processus pour identifier les meilleurs emplacements des points de vente tout en optimisant la part de marché
- Sur l’onglet Location-Allocation Layer (Couche localisation-allocation), cliquez sur Run (Exécuter)
 .
.Les résultats montrent des lignes droites reliant la demande aux points de vente choisis, ainsi qu'aux points de vente concurrents. Remarquez que les points de vente choisis ont changé de sorte à optimiser le montant de la demande du fait de la présence des trois concurrents.
Les lignes se superposent plus que dans les solutions précédentes, car dans le problème de part de marché, chaque point de demande peut interagir avec toutes les ressources se trouvant dans la limite d'impédance.
- Dans la fenêtre Contenu, cliquez avec le bouton droit sur la couche Ressources et choisissez Table attributaire pour ouvrir la table attributaire.
Examinez les attributs de la table Ressources. Trois ressources affichent un élément FacilityType doté d’une valeur Competitor (Concurrent), une a une valeur Required (Requis) et deux ont une valeur Chosen (Choix), qui indique que le solveur les a choisies comme meilleures ressources à ouvrir.
La colonne DemandCount répertorie le nombre de points de demande affecté à chacune des ressources. Notez que certains points de demande n'ont pas été affectés, car ils se situent au-delà de la limite de 5 minutes.
La colonne DemandWeight répertorie la somme du poids de demande affectée à chacune des ressources choisies. Le poids affecté à vos points de vente par opposition à celui affecté aux points de vente concurrents peut permettre de comprendre la part de marché indiquée à l'issue du processus de calcul.
Accéder à une part de marché cible
Dans la section précédente, les trois points de vente sélectionnés représentent 33,25 % de la part de marché. Imaginons maintenant que vous souhaitiez capturer 70 pour cent de la part de marché. Vous devez connaître le nombre minimal de points de vente qu'il vous faut et où ils doivent se trouver, pour atteindre cet objectif. Le type de problème "part de marché cible" peut vous aider à trouver la réponse.
- Dans la fenêtre Contenu, cliquez sur Allocation-Localisation pour sélectionner le groupe de couches.
L’onglet Location-Allocation Layer (Couche localisation-allocation) apparaît.
- Sur l’onglet Location-Allocation Layer (Couche localisation-allocation), dans le groupe Problem Type (Type de problème), cliquez sur la flèche de la liste déroulante Type et définissez le type de problème sur Target Market Share (Part de marché cible).
- Dans la zone Market (Marché), modifiez la part de marché par défaut de 10 % en 70 %.
- Sur l’onglet Location-Allocation Layer (Couche localisation-allocation), cliquez sur Run (Exécuter)
 .
.Les résultats montrent des lignes droites reliant la demande aux points de vente choisis, ainsi qu'aux points de vente concurrents. Notez que le nombre de points de vente choisis est plus important, car la part de marché est supérieure.
Ouvrez le message de statut de la résolution précédente en cliquant sur le bouton Solve History (Historique de résolution)
 dans l’angle droit de la section Analysis (Analyse). Il indique que vous avez atteint une part de marché de 71,06 %.
dans l’angle droit de la section Analysis (Analyse). Il indique que vous avez atteint une part de marché de 71,06 %.Ouvrez la table attributaire de Ressources et notez que 9 ressources sont désormais choisies en plus de la ressource obligatoire unique. En d'autres termes, vous avez besoin de 10 ressources au total pour parvenir à la part de marché de 70 pour cent face aux 3 sites concurrents.
Vous avez un commentaire à formuler concernant cette rubrique ?