Disponible avec une licence Network Analyst.
Dans cet exercice, vous allez rechercher les meilleurs itinéraires pour une flotte de véhicules, exploitée par une société de distribution, pour livrer des marchandises d’un centre de distribution à un ensemble de 25 épiceries. Chaque point de vente (épicerie) a une quantité spécifique de demande de marchandises, et chaque camion a une capacité limitée de transport des marchandises. L’objectif principal est d’affecter aux camions de la flotte un sous-ensemble de points de vente à desservir et d’organiser les livraisons de sorte à minimiser les coûts de transport totaux.
Cela peut être accompli en calculant une tournée de véhicules (VRP). Une fois la séquence de livraison déterminée, vous allez générer les feuilles de route tournant par tournant des itinéraires obtenus, afin de les distribuer par voie électronique ou directement aux chauffeurs après les avoir imprimés.
Remarque :
Vous pouvez suivre ce didacticiel en utilisant comme source de données réseau le jeu de données réseau désigné du didacticiel, ArcGIS Online ou un service de calcul d’itinéraire ArcGIS Enterprise publié avec un jeu de données réseau qui couvre la zone géographique des données en entrée de l’analyse. Si vous utilisez ArcGIS Online, des crédits sont utilisés. En savoir plus sur l'analyse de réseau à l'aide d'un service.Obtenir les données
Les données de ce didacticiel sont disponibles au téléchargement.
- Accédez à la page de téléchargement des données.
- Cliquez sur le bouton Download (Télécharger) et enregistrez le fichier localement.
- Décompressez le fichier téléchargé.
Créer une carte
Pour créer une carte, procédez comme suit :
- Démarrez ArcGIS Pro.
- Créez un nouveau projet en cliquant sur le modèle Map (Carte). Si vous le souhaitez, vous pouvez modifier le nom de votre projet et son emplacement.
Un nouveau projet avec une carte apparaît.
Ajouter les données du didacticiel au projet
Un jeu de données réseau est un modèle intelligent du système routier. Il contient non seulement l’emplacement et les attributs des routes, mais également des informations sur les relations qui les unissent, indiquant, par exemple, quelles routes sont connectées et quels tournants entre des routes connectées sont autorisés ou interdits. En outre, il propose d’autres données ayant une incidence sur les itinéraires de déplacement possibles et sur la durée du trajet. Le solveur d’itinéraires fait référence au jeu de données réseau pour identifier le plus court chemin entre les arrêts.
Remarque :
Si vous effectuez une analyse à l’aide de ArcGIS Online, le solveur fait référence à un jeu de données réseau mondial de haute qualité stocké sur le cloud ArcGIS Online et utilise des crédits ArcGIS Online. Vous pouvez également utiliser votre propre jeu de données réseau stocké localement sur votre machine ou vous appuyer sur ArcGIS Enterprise pour publier des services de calcul d’itinéraire utilisant votre propre jeu de données réseau et configurer ces services avec votre portail d’entreprise afin de les utiliser depuis ArcGIS Pro.Suivez les étapes ci-dessous pour ajouter un jeu de données réseau à la carte.
- Dans la fenêtre Catalog (Catalogue), qui se trouve par défaut sur le côté droit de l’application, cliquez avec le bouton droit sur Folders (Dossiers) et choisissez Add Folder Connection (Ajouter la connexion au dossier)
 .
.La boîte de dialogue Ajouter la connexion au dossier apparaît.
- Accédez au dossier dans lequel vous avez placé les données du didacticiel, double-cliquez sur Network Analyst, puis cliquez sur Didacticiel pour sélectionner le dossier.
- Cliquez sur OK.
Une connexion au dossier Didacticiel est créée.
- Dans la fenêtre Catalogue, développez Dossiers > Didacticiel > SanFrancisco.gdb > Transportation.
- Faites glisser Streets_ND, signalé par une icône de jeu de données réseau
 , sur la carte.
, sur la carte.Le jeu de données réseau est ajouté à la fenêtre Contents (Contenu) et à la carte.
- Si nécessaire, cliquez avec le bouton droit sur Streets_ND dans la fenêtre Content (Contenu) et choisissez Zoom To Layer (Zoom sur la couche)
 pour afficher la région de San Francisco.
pour afficher la région de San Francisco.Par défaut, les jeux de données réseau créés avec des données de trafic affichent les conditions de circulation correspondant à l'heure actuelle lorsqu'ils sont ajoutés à la carte. Comme ce jeu de données réseau inclut l'historique du trafic, vous pouvez voir les conditions typiques de circulation correspondant au jour de la semaine et à l'heure actuelle. Dans ce jeu de données réseau, seules les routes qui incluent des données de trafic sont affichées par défaut.
Vous pouvez effectuer des analyses du réseau dans la zone couverte par le jeu de données réseau.
Comme il n'est pas nécessaire d'afficher le jeu de données réseau pour effectuer une analyse, vous allez maintenant le masquer.
- Dans la fenêtre Contents (Contenu), désactivez Streets_ND pour afficher le fond de carte uniquement.
- Dans la fenêtre Catalogue, accédez à Didacticiel > SanFrancisco.gdb > Analyse.
- Dans la fenêtre Catalog (Catalogue), cliquez avec le bouton droit sur la couche Stores et choisissez Add To Current Map (Ajouter à la carte actuelle)
 .
.La couche Stores est ajoutée dans la fenêtre Contents (Contenu) et dans la carte.
- Répétez l’étape 9 pour ajouter la couche DistributionCenter à la carte.
Remarque :
Vous pouvez également ajouter une couche dans la carte en la faisant glisser depuis la fenêtre Catalogue vers la carte.
Ensuite, ajoutez à la carte l'un des jeux de données réseau contenus dans le dossier.
Remarque :
Vous n'avez pas besoin d'ajouter le jeu de données réseau à la carte si vous avez l'intention d'utiliser ArcGIS Online ou un service de calcul d’itinéraire ArcGIS Enterprise comme source de données réseau.
Créer la couche de tournée de véhicules
Une couche de tournée de véhicules fournit la structure et les propriétés nécessaires à la définition et à la résolution des tournées de véhicules. Elle contient également les résultats obtenus une fois l’analyse terminée.
- Dans l’onglet Analysis (Analyse), dans le groupe Workflows (Processus), cliquez sur Network Analysis (Analyse du réseau) > Vehicle Routing Problem (Tournée de véhicules)
 .
.La couche VRP est ajoutée à la fenêtre Contents (Contenu). Elle comprend plusieurs sous-couches contenant les entrées et sorties de l’analyse.
Elle fait référence au jeu de données réseau San Francisco, car le réseau était répertorié dans la fenêtre Contents (Contenu) lors de la création de la couche VRP.
Remarque :
Pour voir ou modifier la source de données réseau qui servira à créer la couche d’analyse du réseau, sous l’onglet Analysis (Analyse), dans le groupe Workflows (Processus), vous pouvez cliquer sur le menu déroulant Network Analysis (Analyse du réseau) et consulter Network Data Source (Source de données réseau).
- Dans la fenêtre Contents (Contenu), cliquez sur Vehicle Routing Problem (Tournée de véhicules) pour sélectionner le groupe de couches.
L’onglet VRP Layer (Couche VRP) apparaît.
- Cliquez sur VRP Layer (Couche VRP) pour afficher les options de cet onglet.

Vous utiliserez ces options pour définir le modèle VRP à générer.
Conseil :
L’onglet VRP Layer (Couche VRP) apparaît uniquement lorsque vous sélectionnez une couche VRP dans la fenêtre Contents (Contenu). En outre, si plusieurs couches VRP sont présentes, chacune possède son propre onglet. Vous pouvez modifier les paramètres des couches individuellement ou sélectionner les couches multiples afin de modifier les paramètres de toutes les couches sélectionnées si elles partagent la même source de données réseau.
Ajouter des ordres
Vous allez ajouter les emplacements des épiceries à la classe d’analyse de réseau Commandes. Les commandes peuvent être représentées comme des commandes à honorer dans la mesure où chaque épicerie a demandé que des marchandises lui soient livrées depuis le centre de distribution. Les membres de la classe Ordres vont ensuite devenir des arrêts sur les itinéraires des véhicules.
Les emplacements des épiceries sont déjà ajoutés en tant que couche d’entités, Points de vente, dans la carte. Les attributs de la couche Stores contiennent des informations sur le poids total de marchandises (en tonnes) requis par chaque point de vente, la fenêtre horaire dans laquelle la livraison doit être effectuée et la durée de desserte (en minutes) nécessaire à la visite de chaque point de vente. On entend par durée de desserte le temps requis pour décharger les marchandises.

La table affiche les valeurs de date 12/30/1899. Cela indique que seule une heure a été spécifiée. Lorsque cette date est associée aux valeurs temporelles de tous les champs temporels, le solveur utilise la date par défaut pour déterminer quelle date utiliser pour le calcul. Dans le cas présent, vous allez effectuer le calcul pour un lundi générique, et ce résultat sera utilisé dans chaque champ temporel.
En savoir plus sur les fenêtres horaires et la méthode de spécification des dates
- Sur l’onglet VRP Layer (Couche VRP), dans le groupe Input Data (Données en entrée), cliquez sur Import Orders (Importer des ordres)
 .
.La fenêtre Add Locations (Ajouter des emplacements) apparaît.
- Vérifiez que l’option Input Network Analysis Layer (Couche d’analyse de réseau en entrée) est définie sur Vehicle Routing Problem (Tournée de véhicules) et Sub Layer (Sous-couche) sur Orders (Courses).
- Cliquez sur la flèche du menu déroulant Input Locations (Emplacements en entrée) et choisissez Stores. Il s’agit de la classe d’entités ponctuelle que vous avez ajoutée à la carte.
- Sous Field Mappings (Appariement de champs), choisissez Name (Nom) dans Property (Propriété) et vérifiez que NAME est automatiquement apparié dans le paramètre Field Name (Nom du champ).
- Appariez les champs suivants s’ils ne sont pas appariés automatiquement :
- TimeWindowStart > TimeStart1
- TimeWindowEnd > TimeEnd1
- DeliveryQuantity_1 > Demand
- Sous Field Mappings (Appariement de champs), choisissez MaxViolationTime dans Property (Propriété) et saisissez 0 dans le paramètre Default Value (Valeur par défaut).
Cela indique qu’il est impossible de se rendre à l’emplacement en dehors de la fenêtre horaire désignée.
- Conservez les valeurs par défaut des autres paramètres et cliquez sur le bouton OK.
Au total, 25 points de vente sont répertoriés dans la table attributaire Orders (Commandes) et affichés en tant que commandes sur la carte.
Ajouter des dépôts
Les marchandises sont livrées depuis un seul centre de distribution dont l’emplacement est affiché dans la couche d’entités DistributionCenter qui a été précédemment ajoutée à la carte. Le centre de distribution fonctionne entre 8 h et 17 h. Vous allez ajouter cette entité ponctuelle à la classe d’analyse de réseau Depots (Dépôts).
- Sur l’onglet VRP Layer (Couche VRP), dans le groupe Input Data (Données en entrée), cliquez sur Import Depots (Importer des dépôts)
 .
.La fenêtre Add Locations (Ajouter des emplacements) apparaît.
- Vérifiez que l’option Input Network Analysis Layer (Couche d’analyse de réseau en entrée) est définie sur Vehicle Routing Problem (Tournée de véhicules) et Sub Layer (Sous-couche) sur Depots (Dépôts).
- Cliquez sur la flèche du menu déroulant Input Locations (Emplacements en entrée) et choisissez DistributionCenter.
- Sous Field Mappings (Appariement de champs), choisissez Name (Nom) dans Property (Propriété) et vérifiez que NAME est automatiquement apparié dans le paramètre Field Name (Nom du champ).
- Sous Field Mappings (Appariements de champs), choisissez TimeWindowStart dans Property (Propriété) et saisissez 8AM dans le paramètre Default Value (Valeur par défaut).
- Sous Field Mappings (Appariements de champs), choisissez TimeWindowEnd dans Property (Propriété) et saisissez 5PM dans le paramètre Default Value (Valeur par défaut).
- Conservez les valeurs par défaut des autres paramètres et cliquez sur le bouton OK.
Un centre de distribution est répertorié dans la table attributaire Depots (Dépôts) et est affiché en tant que dépôt sur la carte.

Ajouter des itinéraires
Le centre de distribution a trois camions, d’une capacité maximale de 7,5 tonnes de marchandises chacun. Vous allez ajouter trois itinéraires (un pour chaque véhicule) et définir les propriétés des itinéraires en fonction des procédures opérationnelles du centre.
- Sur l’onglet VRP Layer (Couche VRP), dans le groupe Input Data (Données en entrée), cliquez sur la flèche du menu déroulant Import Routes (Importer des itinéraires) et sélectionnez Add Routes (Ajouter des itinéraires).
La fenêtre Add Vehicle Routing Problem Routes (Ajouter des itinéraires de tournée de véhicules) apparaît.
- Vérifiez que l’option Input Vehicle Routing Problem Layer (Couche de tournée de véhicules en entrée) est définie sur Vehicle Routing Problem.
- Pour Number of Routes (Nombre d’itinéraires), tapez 3.
- Modifiez le paramètre Route Name Prefix (Préfixe du nom de l’itinéraire) en Truck.
- Dans les options déroulantes Start Depot Name (Nom du dépôt initial) et End Depot Name (Nom du dépôt final), sélectionnez San Francisco.
- Redéfinissez les paramètres Earliest Start Time (Première heure de début) et Latest Start Time (Dernière heure de début) sur 8:00:00 AM.
- Modifiez Max Order Count (Nombre maximal de commandes) en 10.
- Pour Capacity_1 (Capacité_1), saisissez la valeur 15000.
- Pour Route Constraints (Contraintes d’itinéraire), entrez les valeurs suivantes :
Paramètre Valeur Description Max Total Time (Temps total max)
360
En raison des contraintes liées aux jours ouvrables, les chauffeurs ne peuvent avoir un horaire de travail de plus de six heures (360 minutes).
Max Total Travel time (Temps de trajet total max)
120
Pour satisfaire les contraintes de jours ouvrables et desservir un nombre correct de points de vente (tout en tenant compte de la durée de desserte requise dans un point de vente), le camion ne doit pas passer plus de deux heures (120 minutes) sur la route.
Max Total Distance (Distance totale max)
80
Pour équilibrer les coûts quotidiens de carburant et d’entretien entre les véhicules de la flotte, chaque camion ne doit pas parcourir plus de 80 miles sur son itinéraire.
- Pour Costs (Coûts), entrez les valeurs suivantes :
Paramètre Valeur Description Coût par unité de temps
0,20
Le chauffeur de camion est payé 12 $ de l’heure. Son salaire est donc de : 12,00 $/60 minutes = 0,20 $ par minute.
Cost Per Unit Distance (Coût par unité de distance)
1,5
Montant moyen du mile en dollars (carburant, amortissement et entretien du camion compris).
- Conservez les valeurs par défaut des autres paramètres et cliquez sur le bouton OK.
Trois itinéraires sont ajoutés à la table attributaire de la sous-couche Route.
Définir les propriétés de l’analyse de tournée de véhicules
Le ruban VRP Layer (Couche VRP) comporte différentes sections, dans lesquelles vous pouvez spécifier des paramètres pour la couche.
- Sur l’onglet VRP Layer (Couche VRP), dans le groupe Travel Settings (Paramètres de déplacement), ouvrez la boîte de dialogue des propriétés de la couche en cliquant sur le bouton Launch Travel Mode Properties (Ouvrir les propriétés du mode de déplacement) dans l’angle droit de la section Travel Settings (Paramètres de déplacement).

La boîte de dialogue Layer Properties: Vehicle Routing Problem (Propriétés de la couche : tournée de véhicules) apparaît.
- Développez la section U-Turns (Demi-tours) et, dans la liste déroulante, sélectionnez None (Aucun).
- Cliquez sur OK.
La liste déroulante Mode affiche <Driving Time> (<Temps de trajet>), ce qui signifie que le mode de déplacement est ajusté.
- Dans le groupe Travel Settings (Paramètres de déplacement), assurez-vous que le champ Time Field Units (Unités du champ de durée) est défini sur Minutes et le champ Distance Field Units (Unités du champ de distance) sur Miles.
Remarque :
Les paramètres Time Field Units (Unités du champ de durée) et Distance Field Units (Unités du champ de distance) concernent les champs des sous-couches VRP et ne modifient pas les unités de la feuille de route. Les unités de la feuille de route restent les unités standard des paramètres régionaux utilisés.
- Dans le groupe Default Date (Date par défaut), sélectionnez Day of Week (Jour de la semaine) dans la liste déroulante Default Date Type (Type de date par défaut).
- Dans la liste déroulante résultante affichant les jours de la semaine, sélectionnez Monday (Lundi).
- Dans le groupe Output Geometry (Géométrie en sortie), sélectionnez Straight Lines (Lignes droites) dans la liste déroulante Output Geometry Linear Shape Type (Type de forme linéaire de la géométrie en sortie).
La géométrie en sortie Straight Lines (Lignes droites) est utile lorsque vous voulez connaître les commandes correspondant à l’itinéraire et l’ordre dans lequel elles doivent être effectuées. Si vous voulez connaître précisément l’itinéraire que suivra chaque véhicule, utilisez l’option Along Network (Le long du réseau).
Remarque :
Les options de géométrie en sortie n’affectent que l’affichage des itinéraires et non les résultats déterminés par le solveur VRP. Ce paramètre n’est pas disponible si vous utilisez ArcGIS Online.
Le ruban VRP ressemble à l’image ci-dessous.

Exécuter l’analyse
Exécutez l’analyse VRP afin de déterminer la meilleure affectation d’itinéraire et la meilleure séquence de commandes.
- Sur l’onglet VRP Layer (Couche VRP), cliquez sur Run (Exécuter)
 .
.Le solveur de tournées de véhicules calcule les trois itinéraires requis pour honorer les commandes et dessine les lignes qui connectent ces derniers. Chaque itinéraire commence et se termine au centre de distribution et dessert un ensemble de commandes sur son trajet.

Génération des feuilles de route tournant par tournant pour les itinéraires
Vous pouvez consulter les feuilles de route détaillées dans la fenêtre Directions (Feuilles de route).
- Sur l’onglet VRP Layer (Couche VRP), dans le groupe Direction (Feuille de route), cliquez sur le bouton Show Directions (Afficher la feuille de route)
 .
.La fenêtre Directions (Feuilles de route), qui fournit des instructions étape par étape pour chaque parcours, apparaît.
Remarque :
Les unités des feuilles de route sont exprimées dans le système métrique ou impérial, en fonction de la norme dans les paramètres régionaux utilisés.
- Si vous souhaitez passer aux sections avancées de ce didacticiel, fermez la fenêtre Directions (Feuilles de route). Sinon, enregistrez le projet et fermez ArcGIS Pro.
Apporter des modifications à la solution existante pour résoudre un autre scénario : supprimer un itinéraire existant
La solution VRP calculée précédemment a bien fonctionné pour la société de distribution. Mais quelques semaines plus tard, le chauffeur affecté à Truck2 est parti en vacances. La société de distribution doit à présent desservir les mêmes points de vente, mais avec seulement deux camions. Pour absorber la charge de travail supplémentaire, la société a décidé de payer des heures supplémentaires aux deux autres chauffeurs et de leur offrir une pause rémunérée dans la journée. La société de distribution a également acquis deux nouveaux centres de distribution satellites. Ces centres peuvent permettre aux camions de renouveler leur chargement sur la route de leurs livraisons, sans devoir revenir au centre de distribution principal pour ce faire. Vous allez modifier la solution obtenue à l’étape précédente pour répondre à ces changements.
- Dans la fenêtre Contents (Contenu), cliquez avec le bouton droit sur Routes (Itinéraires) et choisissez Attribute Table (Table attributaire) dans le menu contextuel.
La table attributaire apparaît avec les champs en entrée et en sortie pour chaque itinéraire.
- Sélectionnez la ligne correspondant à Truck2 et cliquez sur le bouton Delete (Supprimer)
 dans la vue tabulaire.
dans la vue tabulaire.Cette action supprime la ligne sélectionnée de la table, ainsi que l’itinéraire correspondant de la carte.
- Cliquez sur l’onglet Edit (Mettre à jour) et, dans le groupe Manage Edits (Gérer les mises à jour), cliquez sur le bouton Save (Enregistrer)
 .
. - Cliquez sur Yes (Oui) dans la boîte de dialogue Save Edits (Enregistrer les mises à jour).
Modifier des itinéraires pour comprendre les heures supplémentaires
Pour absorber la charge de travail supplémentaire, la compagnie souhaite supprimer la durée maximale, le temps de trajet maximal et les contraintes de distance maximale pour les itinéraires. Puisque les chauffeurs doivent travailler plus longtemps qu’avant, les heures supplémentaires, effectuées au-delà de leurs six heures de travail, leur sont payées 18 $ de l’heure. Dans cette étape, vous allez apporter ces changements aux itinéraires.
- En conservant la table attributaire Routes (Itinéraires) ouverte, faites défiler la table vers le bas jusqu’au champ OvertimeStartTime et double-cliquez sur la valeur pour le mettre à jour.
- Modifiez Truck1 et Truck3 pour qu’ils correspondent aux valeurs de la table ci-dessous. Pour les attributs dont la valeur est <Null>, supprimez la valeur présente.
Nom du champ Valeur Description OvertimeStartTime
360
Des heures supplémentaires sont payées au chauffeur s’il travaille plus de six heures (360 minutes) par jour.
CostPerUnitOvertime
0,3
Le chauffeur est payé 18 $ par heure supplémentaire. Par conséquent, le salaire en dollars par minute est de : 18,00 $/60 minutes = 0,30 $ par minute.
MaxOrderCount
20
Des heures supplémentaires étant payées au chauffeur, il doit desservir plus de points de vente.
MaxTotalTime
<Nul>
Il n’y a aucune restriction sur la durée totale de l’horaire de travail du chauffeur.
MaxTotalTravelTime
<Nul>
Il n’y a aucune restriction sur le temps passé à conduire.
MaxTotalDistance
<Nul>
Il n’y a aucune restriction sur la distance totale parcourue par un camion.

- Cliquez sur l’onglet Edit (Mettre à jour) et, dans le groupe Manage Edits (Gérer les mises à jour), cliquez sur le bouton Save (Enregistrer)
 .
. - Cliquez sur Yes (Oui) dans la boîte de dialogue Save Edits (Enregistrer les mises à jour).
- Fermez la table attributaire Routes (Itinéraires).
Ajouter des relais de tournée
L’entreprise a acquis deux centres de distribution qui servent d’emplacements de relais pour les camions : 800 Brush Street et 100 Old County Road. Les camions peuvent reremplir leur cargaison en venant dans ces relais et ainsi gagner du temps en ne retournant pas au dépôt de base. Vous allez ajouter ces localisations de relais à la classe d’analyse de réseau Dépôts en géocodant leurs adresses. Les itinéraires pouvant être renouvelés à un relais ainsi que la durée de desserte inhérente au relais sont spécifiés dans la classe d’analyse de réseau Relais de tournée.
Les premières étapes consistent à ajouter les relais à la sous-couche Depots.
- Cliquez sur l’onglet Map (Carte), et dans le groupe Inquiry (Requête), cliquez sur le bouton Locate (Localiser)
 .
.La fenêtre Locate (Localiser) s’ouvre.
- Cliquez sur la flèche de liste déroulante Options en regard de la zone de recherche, puis sélectionnez Provider Settings (Paramètres des fournisseurs).
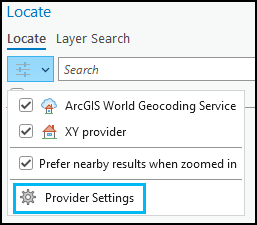
- Cliquez sur le bouton Add Locator to Project (Ajouter un localisateur au projet)
 .
.La boîte de dialogue Select Existing Locator (Sélectionner un localisateur existant) apparaît.
- Accédez à l’emplacement des données du didacticiel et sélectionnez SanFranciscoLocator.loc.
- Cliquez sur OK dans la boîte de dialogue Select Existing Locator (Sélectionner un localisateur existant).
SanFranciscoLocator.loc est ajouté à la fenêtre Provider Settings (Paramètres des fournisseurs).
- Cliquez sur le bouton Back to Locate Pane (Retour à la fenêtre Localiser).

- Dans la zone Search (Rechercher), saisissez 800 Brush St. suivi d’un espace. Sélectionnez 800 Brush St, Oakland, California, 94607 dans la liste de suggestions qui apparaît sous l’en-tête SanFranciscoLocator.
De nombreuses suggestions issues de divers localisateurs inclus dans votre projet peuvent s’afficher.
- Dans la liste des candidats affichée dans la fenêtre, cliquez avec le bouton droit sur 800 Brush St, Oakland, California, 94607, sous SanFranciscoLocator, puis sélectionnez Add To Feature Class (Ajouter à la classe d’entités)
 dans le menu contextuel.
dans le menu contextuel.
Remarque :
Utiliser le World Geocoding Service comme localisateur consomme des crédits.
- Dans la boîte de dialogue Add To Feature Class (Ajouter à la classe d’entités), développez Vehicle Routing Problem: Depots (Tournée de véhicules : dépôts) et sélectionnez Depots (Dépôts).

- Cliquez sur OK.
Un dépôt est ajouté à la table attributaire Depots (Dépôts) et à la carte.
- Répétez les étapes 7 à 10 avec l’adresse 100 Old County Rd, Brisbane, California, 94005.
- Fermez la fenêtre Localiser.
- Dans la fenêtre Contents (Contenu), cliquez avec le bouton droit sur Depots (Dépôts) et choisissez Attribute Table (Table attributaire) dans le menu contextuel.
- Dans la table attributaire Depots (Dépôts), double-cliquez sur le champ Name (Nom) pour modifier le nom du nouveau dépôt de « 800 Brush St depot » en « Brush St » et de « 100 Old County Rd depot » en « Old County Rd ».
Ces noms doivent correspondre parfaitement dans les prochaines étapes d’ajout d’informations sur les relais de tournée.
- Dans l’onglet Edit (Modifier), dans le groupe Manage Edits (Gérer les mises à jour), cliquez sur le bouton Save (Enregistrer)
 .
. - Cliquez sur Yes (Oui) dans la boîte de dialogue Save Edits (Enregistrer les mises à jour).
- Fermez la table attributaire Depots (Dépôts).
- Dans la fenêtre Contents (Contenu), cliquez avec le bouton droit sur la sous-table Route Renewals (Relais de tournée) et cliquez sur Open (Ouvrir).
La table est vide.
- Cliquez sur la ligne Click to add new row (Cliquer pour ajouter une nouvelle ligne).
- Ajoutez les informations suivantes dans la table attributaire :
RouteName DepotName ServiceTime Truck1
Brush St
30
Truck3
Brush St
30
Truck1
Old County Rd
30
Truck3
Old County Rd
30
Vérifiez que l’orthographe est identique à celle utilisée dans le champ Name des tables Depots (Dépôts) et Routes (Itinéraires). La table attributaire devrait ressembler à l’image ci-dessous :

- Dans l’onglet Edit (Modifier), dans le groupe Manage Edits (Gérer les mises à jour), cliquez sur le bouton Save (Enregistrer)
 .
. - Cliquez sur Yes (Oui) dans la boîte de dialogue Save Edits (Enregistrer les mises à jour).
- Fermez la table attributaire Route Renewals (Relais de tournée).
Ajouter des pauses
Étant donné que les chauffeurs doivent travailler plus longtemps, ils vont avoir besoin d’une demi-heure de pause pendant leur horaire de travail. Dans cette étape, vous allez spécifier les pauses (ou interruptions) pour chaque itinéraire.
- Sur l’onglet VRP Layer (Couche VRP), dans le groupe Input Data (Données en entrée), cliquez sur la flèche du menu déroulant Import Breaks (Importer des pauses) et sélectionnez Add Breaks (Ajouter des pauses).
La fenêtre Add Vehicle Routing Problem Breaks (Ajouter des pauses de tournée de véhicules) apparaît.
- Vérifiez que le paramètre Input Vehicle Routing Problem Layer (Couche de tournée de véhicules en entrée) est défini sur Vehicle Routing Problem (Tournée de véhicules).
- Laissez le champ Target Route Name (Nom d’itinéraire cible) vierge.
Cela indique que les pauses que vous configurez s’appliquent à tous les itinéraires et des entrées seront créées pour chaque itinéraire actuellement présent dans la table attributaire Routes (Itinéraires).
- Assurez-vous que le paramètre Break Type (Type de pause) est défini sur Time Window Break (Fenêtre horaire de pause).
- Cochez la case Is Paid (Payée).
Les chauffeurs sont payés pendant ce temps. Les coûts associés au temps passé en pause sont donc inclus dans le coût total de l’itinéraire.
- Définissez le paramètre Break Duration (Durée de la pause) sur 30.
Les conducteurs disposent d’une pause déjeuner de 30 minutes.
- Définissez le paramètre Time Window Start (Début de la fenêtre horaire) sur 12:30 PM.
- Définissez le paramètre Time Window End (Fin de la fenêtre horaire) sur 1:30 PM.
- Définissez le paramètre Maximum Violation Time (Durée de violation maximale) sur 0.
La pause doit démarrer entre 12h30 et 13h30. La valeur zéro indique que l’interruption ne peut pas démarrer après 13h30.
- Conservez les valeurs par défaut des autres paramètres et cliquez sur le bouton OK.
La table attributaire Breaks (Pauses) affiche désormais deux entrées, une pause déjeuner payée entre 12h30 et 13h30 pour chacun des itinéraires (Truck1 et Truck3).

Exécuter l’analyse
Procédez comme suit pour exécuter l’analyse :
- Sur l’onglet VRP Layer (Couche VRP), cliquez sur le bouton Run (Exécuter)
 .
. Le solveur VRP calcule les deux itinéraires qui peuvent être utilisés pour honorer les commandes et dessine des lignes droites qui connectent ces derniers. Chaque itinéraire commence et se termine au centre de distribution, dessert un ensemble de commandes sur sa route, prévoit une visite dans un relais pour permettre de recharger le camion, dessert ensuite les commandes restantes et retourne au centre de distribution.
La table attributaire Depot Visits (Passages au dépôt) permet de consulter des informations sur la quantité de marchandises chargée au début de la journée et lors du passage aux relais. Elle indique également l’heure d’arrivée attendue à ces emplacements.

Vous avez un commentaire à formuler concernant cette rubrique ?