Pour vous connecter à un stockage de données cloud Snowflake, installez et configurez des fichiers clients pour implémenter la communication entre ArcGIS et Snowflake et créer des fichiers de connexion à une base de données depuis ArcGIS Pro. Pour publier des couches web, les fichiers de connexion à une base de données doivent être inscrits auprès du site du serveur d’hébergement du portail ArcGIS Enterprise. Pour des performances optimales, déployez les clients ArcGIS et le stockage de données dans le même environnement cloud Snowflake.
En règle générale, les professionnels informatiques installent le logiciel ArcGIS et les pilotes requis pour établir une connexion au stockage de données. Ils configurent également un réseau, un pare-feu et d’autres canaux pour autoriser les communications entre ArcGIS et le stockage de données cloud.
Ensuite, l’administrateur du stockage de données cloud crée des comptes et accorde des privilèges de compte pour accéder à des tables spécifiques dans le stockage de données cloud. L’administrateur peut créer une connexion depuis ArcGIS Pro vers le stockage de données cloud et partager le fichier de connexion avec des éditeurs. L’administrateur peut également fournir aux éditeurs les identifiants de connexion pour leur permettre de créer leurs propres fichiers de connexion.
Pour publier des services Web ArcGIS Server qui font référence aux données présentes dans le stockage de données cloud, les éditeurs doivent inscrire le fichier de connexion à une base de données auprès du site ArcGIS GIS Server qui joue le rôle de serveur d’hébergement de ArcGIS Enterprise.
Installation et configuration des pilotes
Pour vous connecter de ArcGIS Pro à Snowflake, vous devez installer le dernier pilote Snowflake ODBC 64 bits pour Microsoft Windows sur les machines ArcGIS Pro et configurer le pilote. Pour publier une couche d’images de carte contenant des données de Snowflake, vous devez installer et configurer le pilote Snowflake ODBC 64 bits sur chaque machine du site du serveur d’hébergement du portail ArcGIS Enterprise.
Téléchargez le pilote Snowflake ODBC depuis le site Web Snowflake et installez-le sur toutes les machines clientes ArcGIS qui se connecteront à Snowflake. Suivez les instructions fournies par Snowflake pour installer et configurer le pilote.
Modifier le script init_user_param.sh (Linux uniquement)
Si le serveur d’hébergement du portail s’exécute sur des machines Linux, vous devez installer les pilotes sur chaque machine du site GIS Server et configurer le script init_user_param.sh sur chaque machine pour accéder aux pilotes.
Modifiez le script init_user_param.sh installé avec ArcGIS Server pour référencer les pilotes. Vous pouvez accéder à ce script dans le répertoire <ArcGIS Server installation directory>/arcgis/server/usr.
- Vérifiez que le propriétaire de l’installation ArcGIS Server sur chaque machine dispose au moins des autorisations de lecture et d’exécution sur les bibliothèques du client du stockage de données.
- Ouvrez le script init_user_param.sh dans un éditeur de texte.
- Supprimez les marques de commentaire (#) des lignes qui commencent par export. Remplacez <Location_to_ODBC_driver_manager_libraries> par l’emplacement du gestionnaire de pilotes ODBC sur la machine et <Location_to_libSnowflake.so>, par l'emplacement du pilote ODBC Snowflake.
# # Modify this section to configure a connection to Snowflake Data Warehouse # # ----------------------------------------------------------------------- export LIB_ODBC_DRIVER_MANAGER=<Location_to_ODBC_driver_manager_libraries>/libodbc.so.2 export LD_PRELOAD=$LD_PRELOAD:$LIB_ODBC_DRIVER_MANAGER:<Location_to_libSnowflake.so>/libSnowflake.so - Enregistrez et fermez le script.
- Pour que les modifications apportées dans le fichier init_user_param.sh prennent effet, vous devez redémarrer ArcGIS Server.
Pour ce faire, exécutez le script stopserver.sh, puis le script startserver.sh sur chaque machine du site ArcGIS Server.
./stopserver.sh
./startserver.sh
Créer de fichiers de connexion à une base de données
Dans ArcGIS Pro, utilisez la boîte de dialogue Database Connection (Connexion à une base de données) pour créer une connexion à Snowflake.
- Ouvrez la fenêtre Catalog (Catalogue) dans ArcGIS Pro.
- Cliquez avec le bouton droit sur Databases (Bases de données) ou sur un dossier sous Folders (Dossiers), et sélectionnez New Database Connection (Nouvelle connexion à une base de données).
- Sélectionnez Snowflake dans le menu déroulant Database Platform (Plateforme de la base de données).
- Saisissez le nom du compte Snowflake dans la zone de texte Server (Serveur).

Saisissez le nom dans un format similaire à my_account.snowflakecomputing.com.
- Dans le menu déroulant Authentication Type (Type d’authentification), choisissez l’une des méthodes d’authentification suivantes :
- User (Utilisateur) : saisissez le nom d’utilisateur et le mot de passe correspondant aux identifiants de connexion à utiliser pour l’authentification.
Si vous pensez utiliser le fichier de connexion à une base de données pour publier des couches Web ou dans des modèles de géotraitement, vous devez cocher la case Save User/Password (Enregistrer le nom d'utilisateur et le mot de passe).
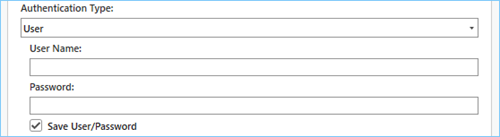
- Browser-based SSO (Authentification unique (SSO) basée sur le navigateur) : cette méthode d’authentification vous invite à fournir les identifiants de connexion à chaque connexion.
N’utilisez pas cette méthode si vous comptez publier des couches Web ou utiliser les données de cette connexion dans des modèles de géotraitement.

- User (Utilisateur) : saisissez le nom d’utilisateur et le mot de passe correspondant aux identifiants de connexion à utiliser pour l’authentification.
- Dans le champ Role (Rôle), spécifiez le jeu d’autorisations à utiliser pour la connexion.
- Sélectionnez la base de données à laquelle vous connecter ou saisissez le nom de la base de données dans le champ Database (Base de données).
- Dans le champ Schema (Structure), saisissez le nom de la structure à laquelle vous connecter.
Remarque :
L’activation du regroupement des entités et la création d’une vue matérialisée ont pour effet de créer des objets dans la structure par défaut de l’utilisateur qui tente d’établir la connexion. Si vous souhaitez utiliser ces fonctions, assurez-vous que la structure que vous spécifiez ici permet à l’utilisateur de créer des objets.
- Dans la zone de texte Warehouse (Entrepôt), indiquez le nom des ressources de calcul à utiliser pour la connexion.
- Saisissez un nom pour le fichier de connexion dans le champ Connection File Name (Nom du fichier de connexion).
Lorsque vous indiquez les informations de connexion, un nom par défaut est créé. Vous pouvez utiliser ce nom par défaut ou saisir un nom de fichier plus descriptif.
Il s’agit du nom qui apparaîtra dans la fenêtre et dans la vue Catalog (Catalogue) et du nom du fichier .sde stocké sur le disque.
- Vous pouvez également développer la section Additional Properties (Propriétés supplémentaires) et spécifier des paramètres de connexion complémentaires aux paramètres obligatoires indiqués dans les étapes précédentes.
- Jeton
- Proxy
- Traçage
- Niveau de consignation
- Chemin d’accès au journal
Si vous avez besoin d’une propriété qui n’est pas disponible dans le menu déroulant, vous pouvez saisir la propriété dans le champ Property (Propriété) et indiquer la valeur appropriée.
Pour obtenir des informations sur les paramètres de connexion supplémentaires et facultatifs, consultez la documentation Snowflake.
- Cliquez sur OK pour créer le fichier de connexion.
Une connexion à une base de données s’affiche sous Databases (Bases de données) dans la fenêtre Catalog (Catalogue) et un fichier de connexion (.sde) est créé dans le répertoire de projet ArcGIS Pro.
Inscription auprès du serveur d’hébergement
Pour autoriser les sites ArcGIS Server à accéder aux données, utilisez le fichier de connexion à une base de données que vous avez créé afin d’ajouter un data store inscrit dans ArcGIS Pro ou d’ajouter un élément de data store dans le portail.
Étapes suivantes
Après avoir configuré les clients ArcGIS pour connecter et créer un fichier de connexion à une base de données, d’autres membres de l’organisation et vous-même pouvez réaliser les opérations suivantes :
- Les analystes et les éditeurs créent une couche de requête sur une carte dans ArcGIS Pro.
Vous avez un commentaire à formuler concernant cette rubrique ?