L’outil Générer des tables d’images et de caméras (Build Frames & Cameras Tables) crée des tables d’images et de caméras à l'aide d’un fichier d’orientation extérieure d’images et des informations sur le calibrage des caméras. Vous pouvez utiliser les tables d’images et de caméras pour créer un jeu de données mosaïque, un espace de travail d’ortho-cartographie ou un espace de travail Reality Mapping avec les images de type raster caméra full-frame ou numérisées.
Générer des tables d’images et de caméras
L’outil espace de travail d’ortho-cartographie (Générer des tables d’images et de caméras) convertit respectivement vos fichiers d’orientation extérieure et les informations relatives aux caméras en tables d’images et en tables de caméras Esri. Vous devez ajouter cet outil dans un emplacement du ruban du projet ou dans la barre d’outils Accès rapide (Quick Access Toolbar). Procédez comme suit pour ajouter l’outil au ruban ou à la Quick Access Toolbar (Barre d’outils Accès rapide).
Utilisez le bouton Add (Ajouter) en haut de la boîte de dialogue pour ajouter plusieurs fichiers d’orientation extérieure. La sortie obtenue est enregistrée dans une table d’images Esri distincte. Si vous souhaitez uniquement générer une table de caméras, utilisez l’outil Exporter (Export)  en haut de la boîte de dialogue Cameras (Caméras).
en haut de la boîte de dialogue Cameras (Caméras).
Ajoutez l’outil Générer des tables d’images et de caméras dans ArcGIS Pro.
Vous devez ajouter l’outil Générer des tables d’images et de caméras (Build Frames and Cameras Tables) dans un emplacement du ruban du projet ou dans la barre d’outils Accès rapide. Cette personnalisation est stockée dans votre répertoire utilisateur et s’applique au projet que vous ouvrez.
- Cliquez sur Project (Projet) > Options > Customize the Ribbon (Personnaliser le ruban).
- Sous Choose commands from (Choisir les commandes dans les catégories suivantes), sélectionnez All Commands (Toutes les commandes).
- Recherchez l’outil Générer des tables d’images et de caméras (Build Frames and Cameras Tables) dans la liste des commandes, puis sélectionnez-le.
- Sélectionnez l’onglet du ruban et le groupe où ajouter l’outil dans la liste Tabs (Onglets) située sur la droite.
- Cliquez sur le bouton Add (Ajouter).
Pour ajouter un outil dans la barre d’outils Accès rapide, procédez comme suit :
- Cliquez sur Project (Projet) > Options > Quick Access Toolbar (Barre d’outils Accès rapide).
- Sous Choose commands from (Choisir les commandes dans les catégories suivantes), sélectionnez All Commands (Toutes les commandes).
- Recherchez l’outil Générer des tables d’images et de caméras (Build Frames and Cameras Tables) dans la liste des commandes, puis sélectionnez-le.
- Cliquez sur le bouton Add (Ajouter).
Créer la table d’images
Procédez comme suit pour créer la table d’images Esri. Cliquez sur l’outil Build Frames and Cameras Tables (Générer des tables d’images et de caméras) que vous avez ajouté à ArcGIS Pro pour l’ouvrir.
- Saisissez votre fichier d’orientation extérieure (Exterior Orientation File).
Les fichiers doivent être au format .txt, .csv, .tab ou .eo. Dans les paramètres qui s’affichent, vous pouvez définir la manière dont votre fichier d’orientation extérieure doit être analysé pour qu’il soit converti en table d’images Esri. Le fichier d’orientation extérieure doit contenir les informations suivantes : Image Name, Perspective X, Perspective Y, Perspective Z, Omega, Phi, Kappa. Pour plus d’informations, reportez-vous à la rubrique Structure de la table d’images. Il n'est pas nécessaire que les noms de champs de votre fichier correspondent aux noms de champs répertoriés dans la structure de la table d’images car vous allez apparier vos champs dans l'étape suivante. Si vos données comportent des en-têtes, sélectionnez l’option Data has headers (Les données contiennent des en-têtes) dans la fenêtre si elle n’est pas encore sélectionnée.

- Accédez au dossier d’images numérisées ou d’images numériques aériennes et sélectionnez-le.
- Saisissez l'extension de fichier correspondant au format de vos images. Par exemple, saisissez TIF, JPG, MRF, etc.
- Indiquez la référence spatiale de vos points de perspective.
- Sélectionnez le délimiteur à utiliser pour analyser votre Exterior Orientation File (Fichier d’orientation extérieure). Le cas échéant, vous pouvez combiner des délimiteurs consécutifs.
- Pour Field headings row (Ligne des en-têtes de champ), saisissez le numéro de ligne qui identifie le début des en-têtes de champ d’orientation extérieure.
Si vous souhaitez ignorer un certain nombre d’images, spécifiez le numéro de la ligne à partir de laquelle l’analyse du fichier doit commencer.
- Pour Start from row (Commencer à la ligne), saisissez le numéro de ligne qui identifie le début des informations d’orientation extérieure.
- Sélectionnez la valeur Orientation Angle Format (Format de l’angle d’orientation) appropriée dans la liste déroulante.
- Oméga, Phi, Kappa (par défaut)
- Phi, Oméga, Kappa
- Roulis, Tangage, Lacet (voilure fixe)
- Roulis, Tangage, Lacet (voilure tournante)
- Sélectionnez la valeur Unit (Unité) associée au paramètre Orientation Angle Format (Format de l’angle d’orientation) dans la liste déroulante.
- Vous pouvez également cocher la case en regard de Load Std (Charger les valeurs standards) (écart type) si le fichier d’orientation extérieure contient ce type d’information.
Une fois cette option sélectionnée, les six champs suivants sont ajoutés dans la table Field Mappings (Appariement de champs).
- Std X (X standard) : écart type pour la coordonnée X de la perspective, ou coordonnée d’abscisse.
- Std Y (Y standard) : écart type pour la coordonnée de la perspective, ou coordonnée d’ordonnée.
- Std Z (Z standard) : écart type pour la coordonnée Z de la perspective, ou coordonnée de hauteur.
- Std Omega (Oméga standard) : écart type pour l’angle Oméga.
- Std Phi (Phi standard) : écart type pour l’angle Phi.
- Std Kappa (Kappa standard) : écart type pour l’angle Kappa.
- Les images stockées dans des sous-dossiers sont traitées lorsque l’option Inclure les sous-dossiers est sélectionnée.
- Définissez vos appariements de champs, comme indiqué dans la rubrique Structure de la table d’images.
Remarque :
Le champ Name est obligatoire dans cet outil, alors qu’il est facultatif dans la table d’images. En effet, le champ Name Name est combiné aux valeurs Images Folder (Dossier Images) et Image Format (Format d’image) pour constituer le chemin d’accès complet à chaque image de votre collection. C’est pourquoi le champ Name doit pointer sur une colonne de votre fichier d’orientation extérieure avec des noms d’image qui sont associés ou qui correspondent exactement aux noms des images dans Images Folder (Dossier Images).
Pour les cas où le nom d’image dans le fichier d’orientation extérieure ne correspond pas à celui qui figure sur le disque, un avertissement
 apparaît à gauche de Name dans la section Field Mappings (Appariement de champs) pour souligner ce problème. Une fois les paramètres définis dans la fenêtre Frames (Images), l’option Image Name Composer (Gestionnaire des noms d’image) devient accessible (après avoir entré ou importé des informations sur le calibrage de la caméra) sur la page Source Data (Données sources). Vous pouvez l’utiliser pour associer le nom dans le fichier d’orientation extérieure à celui présent sur le disque. Consultez Image Name Composer (Gestionnaire des noms d’image) ci-dessus pour plus d’informations.
apparaît à gauche de Name dans la section Field Mappings (Appariement de champs) pour souligner ce problème. Une fois les paramètres définis dans la fenêtre Frames (Images), l’option Image Name Composer (Gestionnaire des noms d’image) devient accessible (après avoir entré ou importé des informations sur le calibrage de la caméra) sur la page Source Data (Données sources). Vous pouvez l’utiliser pour associer le nom dans le fichier d’orientation extérieure à celui présent sur le disque. Consultez Image Name Composer (Gestionnaire des noms d’image) ci-dessus pour plus d’informations. - Vérifiez la précision et l’exhaustivité de Sample Record (Enregistrement d’échantillonnage).
- Cliquez sur OK pour accepter les paramètres de la fenêtre Build Frames and Cameras Tables (Générer des tables d’images et de caméras).
La fenêtre Source Data (Données sources) apparaît.

Créer la table de caméras
Procédez comme suit pour définir les paramètres de votre table de caméras afin de calculer le modèle de caméra et l’orientation intérieure.
Remarque :
Une fois les paramètres définis dans la fenêtre Frames (Images), si le fichier d’orientation extérieure ingéré comporte des ID pour plusieurs caméras, ils sont répertoriés dans la section Cameras (Caméras) de la page Source Data (Données sources). Il est recommandé de supprimer les caméras non utiles au projet avant de saisir les informations de calibrage des caméras. Pour ce faire, vous pouvez survoler la caméra en question à l’aide du pointeur de la souris et sélectionner l’option de suppression à droite.


- Sélectionnez l’outil Ajouter (Add)
 pour saisir manuellement les informations relatives à chaque caméra. Vous êtes invité à fournir les informations sur les onglets Calibration (Calibrage), Distortion (Distorsion) et Fiducial (Point de repère). Les informations suivantes sur l’onglet Calibration (Calibrage) sont obligatoires : Camera ID (ID de caméra), Focal Length (Distance focale), Pixel Size (Taille de pixel) et Principal Point (Point principal). Tous les autres paramètres sont facultatifs. Pour obtenir des informations détaillées sur les paramètres et les informations qui peuvent être saisis dans le modèle de caméra, reportez-vous à la rubrique Structure de la table des caméras.
pour saisir manuellement les informations relatives à chaque caméra. Vous êtes invité à fournir les informations sur les onglets Calibration (Calibrage), Distortion (Distorsion) et Fiducial (Point de repère). Les informations suivantes sur l’onglet Calibration (Calibrage) sont obligatoires : Camera ID (ID de caméra), Focal Length (Distance focale), Pixel Size (Taille de pixel) et Principal Point (Point principal). Tous les autres paramètres sont facultatifs. Pour obtenir des informations détaillées sur les paramètres et les informations qui peuvent être saisis dans le modèle de caméra, reportez-vous à la rubrique Structure de la table des caméras. - Vous pouvez également sélectionner l’outil Importer (Import)
 pour accéder à un fichier .txt ou .csv existant et contenant les informations relatives aux caméras avec les champs décrits dans la rubrique Structure de la table des caméras.
pour accéder à un fichier .txt ou .csv existant et contenant les informations relatives aux caméras avec les champs décrits dans la rubrique Structure de la table des caméras. - Une fois que vous avez saisi manuellement les informations sur les caméras, vous pouvez utiliser l’outil Export (Exporter)
 pour enregistrer une copie du fichier en vue de son utilisation ultérieure.
pour enregistrer une copie du fichier en vue de son utilisation ultérieure. - Les caméras sont répertoriées selon leur CameraID. Si une coche verte est affichée en regard du CameraID, cela signifie que les informations obligatoires la concernant ont été fournies. Si un symbole d'avertissement est affiché, cela signifie que les informations de certains champs sont incorrectes ou manquantes.
- Accédez à un emplacement de dossier en sortie, sélectionnez-le, puis cliquez sur Run (Exécuter).
Les tables de caméras et d’images Esri seront créées dans l'emplacement de dossier en sortie choisi.
Remarque :
Utilisez le bouton Add (Ajouter) en haut de la boîte de dialogue pour ajouter plusieurs fichiers d’orientation extérieure. La sortie obtenue est enregistrée dans une table d’images Esri distincte.
Gestionnaire des noms d’image
Dans les cas où le nom d’image dans le fichier d’orientation extérieure ne correspond pas à celui qui figure sur le disque, l’option Image Name Composer (Gestionnaire des noms d’image) permet de formuler des noms d’image d’appariement afin de faciliter la création d’une table d’images. Les noms d’image d’appariement peuvent être formulés à l’aide d’informations issues du champ de nom d’image et d’autres sections du fichier d’orientation extérieure.
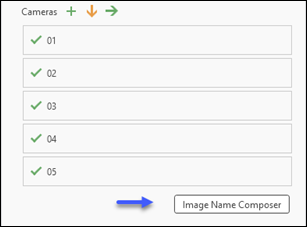
Par exemple, avec le fichier d’orientation extérieure ci-dessous, vous pouvez voir que le nom d’image dans le champ (Nr) est différent du nom d’image qui figure sur le disque pour une image nadirale (5256-lvl02-color.tif). À l’aide de l’option Image Name Composer (Gestionnaire des noms d’image), il est possible de formuler un nom d’image approprié en combinant les informations du champ Nr avec les informations du champ Camera 01 Type (Lvl02-Color). Il en résulte le nom composé 5256-Lvl02-Color.
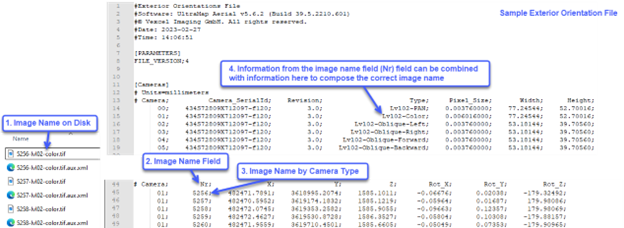
L’option Image Name Composer (Gestionnaire des noms d’image) n’est accessible que dans les conditions suivantes :
- Le nom d’image dans le fichier d’orientation extérieure ingéré dans l’outil Frames (Images) est différent du nom d’image qui figure sur le disque. Dans ce cas, un avertissement
 s’affiche en regard du champ Name dans la section Field Mappings (Appariement de champs) de la page Frames (Images).
s’affiche en regard du champ Name dans la section Field Mappings (Appariement de champs) de la page Frames (Images).
- Les informations nécessaires pour composer le nom d’image sont saisies manuellement ou importées, pour chaque caméra, dans la section Additional Options (Options supplémentaires) de la fenêtre Add New Camera (Ajouter une nouvelle caméra) ou de la fenêtre Edit Camera Parameters (Modifier les paramètres de la caméra).

- Si les conditions ci-dessus ne sont pas remplies, l’option Image Name Composer (Gestionnaire des noms d’image) n’est pas activée. Dans les cas où il n’y a aucune différence entre le nom d’image sur le disque et le nom d’image dans le fichier d’orientation extérieure, l’option Image Name Composer (Gestionnaire des noms d’image) n’est pas activée dans la fenêtre Source Data (Données sources).
Pour utiliser l’option Image Name Composer (Gestionnaire des noms d’image) afin de formuler le nom d’image correct à utiliser dans la table Frames (Images), procédez comme suit.
Remarque :
Les instructions suivantes supposent que tous les paramètres requis pour la table d’images sont déjà définis dans la fenêtre Frames (Images).
- Sur la page Source Data (Données sources), dans la section Cameras (Caméras), cliquez sur le bouton Add New Camera (Ajouter une nouvelle caméra)
 pour saisir manuellement les paramètres de chaque caméra. Vous pouvez également importer
pour saisir manuellement les paramètres de chaque caméra. Vous pouvez également importer  les paramètres d’un fichier de caméra existant sur le disque.
les paramètres d’un fichier de caméra existant sur le disque. - Dans la section Additional Options (Options supplémentaires), pour chaque caméra, saisissez les valeurs appropriées pour le champ Name et le champ Value, puis cliquez sur OK pour accepter les modifications. Par exemple, en utilisant les informations du fichier d’orientation extérieure d’exemple décrit ci-dessus, vous pouvez saisir les informations suivantes dans les champs Name et Value pour chaque caméra.

- Une fois les paramètres de chaque caméra saisis, le bouton Image Name Composer (Gestionnaire des noms d’image) devient actif. Cliquez dessus pour ouvrir la fenêtre Image Name Composer (Gestionnaire des noms d’image). Les options de menu disponibles dans la fenêtre sont notamment : Add (Ajouter)
 une colonne, Delete (Supprimer)
une colonne, Delete (Supprimer)  la dernière colonne, Apply (Appliquer)
la dernière colonne, Apply (Appliquer)  le format d’enregistrement sélectionné à toutes les lignes et Reset (Réinitialiser)
le format d’enregistrement sélectionné à toutes les lignes et Reset (Réinitialiser)  l’enregistrement sélectionné.
l’enregistrement sélectionné.
- Pour Camera ID (ID de caméra) 1, cliquez sur le menu déroulant dans la zone la plus à gauche et sélectionnez Nr.
- Cliquez sur la zone de droite dans la zone précédemment sélectionnée, puis choisissez Image dans la liste déroulante. Le nom d’image associé s’affiche dans la section Name Preview (Aperçu du nom).

- Avec l’ID de caméra 1 sélectionné, cliquez sur le bouton Apply Format (Appliquer le format)
 , puis sur Yes (Oui) pour confirmer la mise en forme. Les valeurs pour l’ID de caméra 1 seront copiées pour toutes les caméras restantes.
, puis sur Yes (Oui) pour confirmer la mise en forme. Les valeurs pour l’ID de caméra 1 seront copiées pour toutes les caméras restantes. - Cliquez sur chaque ID de caméra et vérifiez la précision du nom d’image associé dans la section Name Preview (Aperçu du nom).
- Cliquez sur OK pour accepter les entrées, puis fermez la fenêtre Image Name Composer (Gestionnaire des noms d’image).
- Pour Output Location (Emplacement en sortie), cliquez sur le bouton Browse (Parcourir), accédez au dossier sur le disque dans lequel stocker les tables, puis cliquez sur OK.
- Cliquez sur Run (Exécuter) pour créer la table d’images et de caméras.
Rubriques connexes
Vous avez un commentaire à formuler concernant cette rubrique ?