Disponible avec une licence Standard ou Advanced.
Disponible pour une organisation ArcGIS disposant de la licence ArcGIS Reality.
Les conditions requises pour les données et le processus ci-dessous expliquent comment configurer un espace de travail Reality Mapping à l’aide d’images satellite.
Conditions générales requises pour les données
Les conditions générales requises pour les données concernant les images à traiter avec ArcGIS Reality for ArcGIS Pro sont les suivantes.
- Deux images ou plus : au moins deux images uniques à fort chevauchement (non collectées en tant que couple stéréoscopique), un couple stéréoscopique ou un couple tri-stéréoscopique sont requis. Pour améliorer la précision, la qualité et la redondance, il est fortement recommandé d’utiliser davantage d’images.
- Sans nuage : les images à traiter ne comportent pas de nuages dans la zone de projet.
- Image à fort chevauchement : la zone de projet doit être entièrement recouverte par l’imagerie superposée. Pour les jeux de données de plusieurs capteurs, chaque type de données de capteur doit couvrir entièrement la zone de projet.
- Non orthorectifié : ArcGIS Reality for ArcGIS Pro ne fonctionne pas avec les images orthorectifiées. Voici des exemples de produits d’imagerie propres au fournisseur adaptés à l’orthorectification avec ArcGIS Reality for ArcGIS Pro.
- Maxar : affichez un produit Ready (Standard) OR2A mono ou View Ready Stereo (Standard) OR2A.
- Airbus : produit Primary mono, Primary stereo ou Primary tri-stereo
- Fichier RPC (coefficient polynomial rationnel) associé : le fichier RPC est un fichier texte livré avec l’imagerie satellite par le fournisseur. Il est requis pour la prise en charge de la correction géométrique des images satellite.
Remarque :
Selon le fournisseur d’images satellite, ce fichier peut être nommé fichier RPC ou RPB, ou être un fichier .txt. Il contient dans tous les cas le même type d’informations, à savoir une abstraction du modèle de caméra satellite.
- Données sur une seule bande ou sur plusieurs bandes, inclut une seule bande (panchromatique), 3 bandes (RVB), une bande multispectrale, des bandes avec affinage panchromatique ou 4 bandes (RVB,NiR) multispectrales + panchromatiques pour la prise en charge de l’affinage panchromatique dans ArcGIS Reality for ArcGIS Pro.
- Imagerie 8 bits ou 16 bits.
- Angle d’élévation du soleil haut pour réduire les effets de l’ombre dans les produits dérivés. Un angle d’élévation du soleil de 60 degrés ou plus est recommandé.
- Les référencements spatiaux pris en charge incluent Geographic (WGS84), WGS84 UTM ou NAD83 UTM.
- Source d’élévation : ces informations fournissent une référence de hauteur initiale pour le calcul de l’ajustement de bloc. Cette référence de hauteur peut être dérivée d’un modèle numérique d’élévation (MNE) ou des métadonnées d’image, ou vous pouvez spécifier une valeur z ou une élévation du sol moyenne.
Remarque :
Si vous devez effectuer un ajustement RPC à l’aide d’un MNE comme source d’élévation, il est recommandé d’utiliser un MNE local dont le système de coordonnées verticales est EGM96 ou WGS84. Utilisez l’outil de Projeter un raster pour projeter à nouveau le MNE si son système de coordonnées verticales est différent de EGM96 ou WGS84.
- Si vous le souhaitez, vous pouvez télécharger localement le MNT global de la Terre, qui fournit l’accès à un MNE global pouvant être utilisé pour prendre en charge ce traitement. Une fois installé, ce MNE global remplace le service ArcGIS World Elevation comme MNE par défaut lors du traitement des images satellite à l’aide d’un espace de travail Reality Mapping.
Conditions requises pour les données de plusieurs capteurs
Les conditions requises supplémentaires nécessaires pour utiliser des images satellite de plusieurs capteurs sont répertoriées ci-dessous.
- Les images à traiter doivent appartenir à la même famille de capteurs satellitaires. Par exemple, les capteurs Worldview-3, Worldview-2 et GeoEye-1 de Maxar peuvent être combinés dans un seul projet.
- Les images doivent présenter le même référencement spatial.
- Les images doivent avoir le même nombre de bandes.
- Les images doivent avoir la même profondeur de bit.
Conditions requises pour les données pour la génération de maillage
En plus des conditions requises ci-dessus, les conditions requises suivantes sont recommandées.
- Angles du capteur : il est recommandé que les images acquises aient des angles d’incidence variables. Cela inclut les images dont l’angle d’incidence est proche du nadir (0 à 5 degrés) et oblique (jusqu’à 20 à 28 degrés). Les façades des bâtiments bénéficient ainsi d’une bonne couverture. Pour des résultats optimaux, l’angle de convergence (l’angle 3D entre les angles d’incidence) des couples stéréoscopiques doit être proche de 9 degrés.
- Angle azimutal cible : une large plage azimutale cible couvrant toutes les directions de visée autour de la zone de projet est requise pour une texture de maillage acceptable. Reportez-vous à l’exemple d’azimut cible ci-dessous.
Remarque :
L’angle azimutal cible désigne l’angle en degrés entre la cible et le capteur. Les angles sont compris entre 0 et 360 degrés dans le sens horaire.

Créer un espace de travail Reality Mapping
Pour créer un espace de travail Reality Mapping à l’aide d’images satellite, procédez comme suit :
- Sous l'onglet Imagerie, cliquez sur Nouvel espace de travail.
- Sur la page Workspace Configuration (Configuration de l’espace de travail), attribuez un nom à l’espace de travail.
- Assurez-vous que l’option Workspace Type (Type d’espace de travail) est définie sur Reality Mapping.
- Dans la liste déroulante Sensor Data Type (Type de données de capteur), sélectionnez Satellite.
- Si vous le souhaitez, vous pouvez choisir dans la liste déroulante Basemap (Fond de carte) un fond de carte comme arrière-plan de la collection d’images.
- Vous pouvez également sélectionner la case à cocher Allow adjustment reset (Autoriser la réinitialisation de l’ajustement) pour rétablir l’état précédent de votre espace de travail.
Vous pouvez également importer et utiliser une collection d’images ou un jeu de données mosaïque existant pour votre espace de travail.

- Cliquez sur Next (Suivant).
L’assistant du processus passe à la fenêtre Image Collection (Collection d’images).
- Dans la fenêtre Image Collection (Collection d’images), sélectionnez un type de capteur approprié dans la liste des capteurs satellite du menu déroulant Sensor Type (Type de capteur).
- Sous Folder Containing Images (Dossier contenant les images), cliquez sur le bouton Browse (Parcourir) pour accéder au dossier qui contient l’imagerie, sélectionnez-le, puis cliquez sur OK.
Les informations de Workspace Spatial Reference (Référence spatiale de l’espace de travail) prises en charge sont renseignées automatiquement et l’option permettant d’ajouter manuellement les informations de référence spatiale n’est pas disponible. Si le système ne parvient pas à déterminer automatiquement le référencement spatial approprié, la saisie manuelle de cette information est activée.
- Si le système n’a pas réussi à déterminer automatiquement le référencement spatial approprié, définissez-le manuellement. Sous Spatial Reference (Référence spatiale), cliquez sur le bouton Browse (Parcourir)
 et définissez les coordonnées Current XY (Valeur XY actuelle) et Current Z (Valeur Z actuelle) du projet.
et définissez les coordonnées Current XY (Valeur XY actuelle) et Current Z (Valeur Z actuelle) du projet.Lors du traitement d’images satellite dans Reality Mapping, le système de coordonnées planimétrique (XY) doit être défini à l’aide de l’image de référence UTM WGS84 et le système de coordonnées verticales doit être WGS84.
- Cliquez sur OK pour fermer la fenêtre Spatial Reference (Référence spatiale).
- Cliquez sur Next (Suivant).
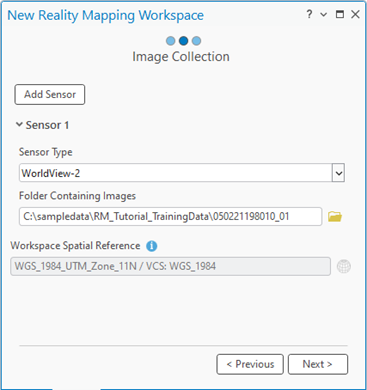
- Si vous utilisez des images satellite de plusieurs capteurs, vous pouvez ajouter des types de capteur supplémentaires en cliquant sur le bouton Add Sensor (Ajouter un capteur).
- Répétez les étapes 8 et 9 pour définir les paramètres des capteurs supplémentaires.

- Cliquez sur Next (Suivant).
L’assistant du processus passe à la fenêtre Data Loader Options (Options du chargeur de données).
- Dans l’onglet Data Loader (Chargeur de données), définissez Elevation Source (Source d’élévation) ou utilisez le MNE par défaut.
- Si vous utilisez un MNE pour Elevation source (Source d’élévation), définissez Geoid Correction (Correction géodésique).
Si le MNE local a une hauteur ellipsoïdale, sélectionnez None (Aucune) dans la liste déroulante Geoid Correction (Correction géodésique). Si le MNE a une hauteur orthométrique, sélectionnez EGM96.
- Sous Processing Template (Modèle de traitement), sélectionnez le modèle de traitement approprié en fonction des besoins de votre projet.
Si vous voulez générer un MNS ou un MNT, sélectionnez le modèle Panchromatic (Panchromatique). Si vous voulez générer une ortho vraie ou un maillage MNS, sélectionnez l’un des modèles suivants :
- Le modèle Multispectral si les données traitées font déjà l’objet d’un affinage panchromatique ou si l’imagerie est composée de données multispectrales et panchromatiques, mais qu’un produit multispectral est requis.
- Le modèle Panchromatic (Panchromatique) en cas de traitement de données panchromatiques.
- Le modèle Pansharpened (Avec affinage panchromatique) si les données traitées sont composées d’images multispectrales associées à des données panchromatiques.
Remarque :
L’affinage panchromatique est un traitement de fusion d’images qui combine une image panchromatique haute résolution avec une image multispectrale basse résolution pour créer une image multispectrale haute résolution.
- Le modèle All Bands (Toutes les bandes) en cas d’ajout de données d’image satellite de réflectance à utiliser pour la génération d’un modèle numérique de surface (MNS), d’une ortho vraie ou d’un maillage.
- Le modèle Multispectral Acomp si les données traitées sont composées de données de réflectance multispectrales qui ne seront pas utilisées pour la création du MNS, de l’ortho vraie ou du maillage.
- Le modèle Panchromatic Acomp en cas de traitement de données de réflectance panchromatique qui ne seront pas utilisées pour la génération de produits dérivés de Reality Mapping.
- Le modèle Pansharpen Acomp si les données traitées sont composées de données de réflectance avec affinage panchromatique qui ne seront pas utilisées pour la création du MNS, de l’ortho vraie ou du maillage.
Remarque :
Le processus de création de l’espace de travail échoue si un modèle de traitement incompatible est utilisé pour ajouter l’imagerie. ll est recommandé de vérifier le fichier de métadonnées d’image afin de déterminer le type de produit d’imagerie, qui est utilisé pour déterminer le processus de sélection du modèle.
- Développez la section Advanced Options (Options avancées). Les options disponibles dépendent de l’option sélectionnée pour Processing Template (Modèle de traitement). Par exemple, si un modèle de type compensation atmosphérique (Acomp) est sélectionné, les options Stretch (Étirement) et Gamma ne sont pas disponibles, mais apparaissent pour tous les autres types sélectionnés dans Processing Template (Modèle de traitement).
- Développez Gamma.
- Pour Gamma Stretch (Étirement gamma), sélectionnez User Defined (Défini par l’utilisateur) dans le menu déroulant, puis entrez une valeur appropriée. Par exemple, 1,7 fonctionne correctement avec l’imagerie Maxar et Airbus.
- Développez Pre-processing (Prétraitement).
- Assurez-vous que l’option Calculate Statistics (Calculer les statistiques) est sélectionnée.
Remarque :
Si des statistiques ont déjà été calculées pour l’imagerie à l’aide de l’outil de géotraitement Construire des pyramides et des statistiques, vous pouvez ignorer cette étape.
- Pour Number of Columns to Skip (Nombre de colonnes à ignorer) et Number of Rows to Skip (Nombre de lignes à ignorer), assurez-vous que la valeur est 1.

- Acceptez toutes les autres valeurs par défaut et cliquez sur ’Finish (Terminer) pour créer l’espace de travail.
Une fois l’espace de travail Reality Mapping créé, la collection d’images est chargée dans l’espace de travail et affichée sur la carte. Vous pouvez maintenant réaliser des ajustements de bloc et générer des produits Reality Mapping.
Rubriques connexes
- Reality Mapping dans ArcGIS Pro
- Ajouter des points de contrôle au sol dans un espace de travail Reality Mapping
- Gérer les points de rattachement dans un espace de travail Reality Mapping
- Effectuer un ajustement de bloc Reality Mapping
- Générer plusieurs produits à l’aide d’ArcGIS Reality for ArcGIS Pro
- Présentation de l’extension ArcGIS Reality for ArcGIS Pro
- Forum aux questions
Vous avez un commentaire à formuler concernant cette rubrique ?