Plusieurs options d’affichage ou de symbolisation sont proposées selon le type d’imagerie utilisé. Seuls les types de symbologie adaptés aux données sélectionnées sont affichés. Par exemple, vous pouvez afficher des images multispectrales à l’aide d’une composition colorée à trois canaux (également connue sous le nom de composition colorée RVB) dont vous utilisez les canaux disponibles pour mettre en surbrillance les entités intéressantes. Vous pouvez également afficher les valeurs dans une combinaison de couleurs pour mettre en évidence les zones qui sont plus claires que les autres. C'est ce que l'on appelle l'application d'un étirement à un jeu de données. Vous pouvez utiliser les options Classify (Classer) et Discrete (Discrète) pour rassembler les données continues dans un nombre limité de groupes. L’option Vector Field (Champ vectoriel) permet d’afficher les courants océaniques et éoliens sous forme de flèches indiquant la magnitude et la direction. Cette option fonctionne également avec un jeu de données doté de composants vecteur (V) et vecteur d’unité (U).
Modifier l’apparence d’une couche d’images
Pour modifier l'apparence d’une couche d’images, procédez comme suit :
- Cliquez sur le bouton Symbology (Symbologie) figurant sous l’onglet Raster Layer (Couche raster), Mosaic Layer (Couche de mosaïque) ou Image Service Layer (Couche de service d’imagerie).

La fenêtre Symbologie apparaît.
- Définissez les paramètres de symbologie de la couche.
- Cliquez sur la moitié inférieure du bouton Symbology (Symbologie) pour accéder aux options de symbologie supplémentaires.
Dans la fenêtre Symbology (Symbologie), vous pouvez régler les paramètres qui sont spécifiques du type de symbologie sélectionné. Vous pouvez également sélectionner d'autres couches dans la fenêtre Contents (Contenu) et, sans fermer la fenêtre Symbology (Symbologie), leur appliquer la même symbologie.
Les options de symbolisation des images présentent quelques différences mineures, mais néanmoins notables. Les options RGB (RVB), Unique Values (Valeurs uniques), Stretch (Étirer), Colormap (Palette de couleurs), Classify (Classer), Shaded Relief (Relief ombré) et Discrete (Discrète) réalisent des réglages similaires mais de façons différentes. L’option classique de combinaison de couleurs est Stretch (Étirer). Elle utilise la plage de toutes les valeurs des données pour l’étirer et l’adapter à la plage de types de données choisie. Par exemple, les données 8 bits sont étirées de 0 à 255. L'option Valeurs uniques est similaire, mais les couleurs ne sont pas continues. Elle convient aux données qualitatives, telles que l'occupation du sol. La combinaison de couleurs Discrete (Discrète) est continue, comme l’option Stretch (Étirer), mais vous indiquez le nombre de couleurs à utiliser pour afficher les données sans légende dans la fenêtre Contents (Contenu). Les valeurs de pixel sont ensuite groupées en conséquence. L’option Classify (Classer) est similaire à l’option Discrete (Discrète), sauf qu’elle englobe la distribution des valeurs, qu’elle groupe selon le nombre de classes spécifiées. Elle permet également de choisir une couleur pour chaque classe. Une palette de couleurs peut s'avérer utile si vous voulez sélectionner une couleur pour chaque valeur de pixel. Il est possible de les enregistrer, de les importer et de les exporter pour les utiliser avec d’autres jeux de données. L’option Vector Field (Champ vectoriel) vous permet d’afficher des phénomènes (comme des courants) sous forme de flèches, ou de vecteurs, dont la direction indique le sens du courant et la taille est proportionnelle à la force du courant. La symbologie de l’option Vector Field (Champ vectoriel) peut s’appliquer à un jeu de données doté d’un composant de magnitude et de direction ou d’un composant U et V.
Enregistrer les paramètres de symbologie en tant que modèle
Vous pouvez enregistrer les paramètres de symbologie en tant que modèle dans la fenêtre Symbology (Symbologie) et les réutiliser sous forme de fonctions personnalisées applicables depuis la fenêtre Raster Functions (Fonctions raster). Ceci génère un modèle qui contient les fonctions appropriées pour répliquer la symbologie utilisée pour afficher la couche d'un jeu de données raster, d'une mosaïque ou d'un service d'imagerie.
Ce modèle permet d’effectuer les opérations suivantes :
- Utilisez-le comme modèle de traitement d'une mosaïque. Ouvrez les propriétés Raster type (Type raster), cliquez sur l'onglet Functions (Fonctions), cliquez avec le bouton droit sur un modèle dans Processing Template (Modèle de traitement) et sélectionnez Load (Charger).
- Mettez à jour la chaîne de fonctions dans un jeu de données mosaïque ou ses éléments, via l’option Edit Function Chain (Mettre à jour la chaîne de fonctions) du menu contextuel de la couche.
Pour enregistrer un modèle de paramètres de symbologie sous forme de fonction accessible dans la fenêtre Raster Functions (Fonctions raster), procédez comme suit :
Remarque :
Le modèle de fonction raster (RFT, raster function template) permet d’afficher la couche raster telle qu’elle apparaît en utilisant la symbologie RVB. Une fois le modèle RFT appliqué, le résultat est traité et il est impossible de rétablir le moteur de rendu d’origine.
- Ajoutez un jeu de données raster, une mosaïque ou un service d'imagerie dans une carte.
- Cliquez sur le bouton Symbology (Symbologie) figurant sous l’onglet Raster Layer (Couche raster), Mosaic Layer (Couche de mosaïque) ou Image Service Layer (Couche de service d’imagerie).
- Modifiez la symbologie (application d'un étirement ou utilisation d'une combinaison de couleurs différente, par exemple).
- Cliquez sur le bouton Options
 dans la fenêtre Symbology (Symbologie) et choisissez Export as raster function template (Exporter comme modèle de fonction raster).
dans la fenêtre Symbology (Symbologie) et choisissez Export as raster function template (Exporter comme modèle de fonction raster). - Attribuez un nom au modèle.
- Sélectionnez une option Custom Category (Catégorie personnalisée) et une valeur Sub-Category (Sous-catégorie).
- Indiquez une Description, choisissez un Type, puis cliquez sur OK.
RVB
Le modèle de couleur RVB désigne les couleurs rouge, verte et bleue. La symbologie RGB (RVB) vous permet de créer des images composites en chargeant des canaux multispectraux dans chaque canal (R, V et B). Les différentes combinaisons de canaux peuvent aider à mettre en évidence des entités spécifiques sur l’image.
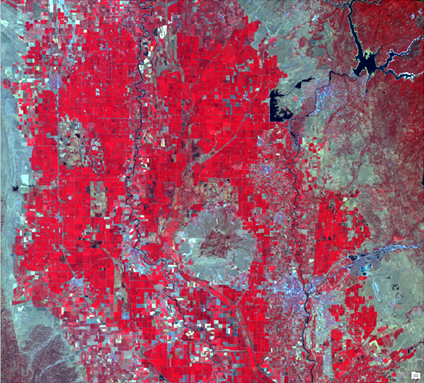
Options de symbologie principale
Sous Band Combinations (Combinaison des canaux), sélectionnez les canaux que vous voulez afficher en rouge, vert et bleu. Pour obtenir une image d'aspect naturel, appariez le canal rouge de l’image avec le canal rouge de l'affichage vidéo, le vert avec le vert et le bleu avec le bleu. Vous pouvez également créer d'autres composites qui mettent en évidence la manière dont les entités répondent aux diverses parties du spectre électromagnétique. Par exemple, chargez le canal proche infrarouge dans la liste déroulante rouge, le canal rouge dans la liste déroulante verte et le canal vert dans la liste déroulante bleue. Vous créez ainsi un composite en couleur infrarouge qui reflète la végétation dans le canal proche infrarouge et affiche les zones à haute densité de végétation en rouge. Un canal alpha joue le rôle de masque de transparence et confère une valeur de transparence à chaque pixel. Vous pouvez activer ou désactiver un canal alpha pour des jeux de données raster à plusieurs canaux affichés à l’aide du moteur de rendu de composition RVB.
Cochez la case Invert (Inverser) pour inverser chaque canal en vue de créer une image négative.
Utilisez l’option Stretch Type (Type d'étirement) pour définir la plage de valeurs à afficher. Cette option permet généralement d'éliminer les valeurs élevées et faibles extrêmes qui représentent du bruit dans l'imagerie. Lorsque vous choisissez une des options dans la liste déroulante Stretch Type (Type d'étirement), les paramètres que vous définissez ici sont utilisés. La liste déroulante Stretch Type (Type d’étirement) comprend les options suivantes :
- None (Aucun) : aucun étirement n’est appliqué à la couche, même s’il existe des statistiques. Pour afficher des données autres que des données 8 bits, les valeurs des images sont appariées de manière linéaire entre 0 et 255. L’option None (Aucun) est recommandée si vous voulez examiner les valeurs absolues dans les jeux de données raster.
- Minimum Maximum : un étirement linéaire est appliqué en fonction des valeurs de pixel minimale et maximale en sortie, utilisées en tant qu’extrémités de l’histogramme. Par exemple, dans un jeu de données 8 bits, les valeurs minimale et maximale peuvent être de 33 et 206. Un étirement linéaire permet de distribuer les valeurs sur 256 valeurs, de 0 à 255. Dans cet exemple, 33 est apparié à 0, 206 est apparié à 255 et les valeurs entre ces deux extrémités sont réparties de manière linéaire. Ceci accroît la possibilité de voir les différences de valeurs tout au long du jeu de données.
- Percent Clip (Pourcentage de découpe) : un pourcentage des valeurs les plus élevées et les plus faibles est découpé et un étirement linéaire est appliqué aux valeurs restantes dans la plage dynamique disponible du type de données. Ceci réduit les effets visuels des points aberrants dans les jeux de données et améliore les données restantes.
- Standard Deviation (Écart type) : un étirement linéaire est appliqué entre les valeurs définies par la valeur (n) de l’écart type. Par exemple, si vous définissez un écart type de 2, les valeurs situées au-delà du deuxième écart type se transforment en 0 ou 255 et les valeurs restantes sont étirées entre 0 et 255.
- Histogram Equalization (Égalisation d’histogramme) : un étirement de contraste non linéaire, dont les valeurs sont réparties dans la plage de profondeur de bits, est appliqué. Cette méthode est appropriée lorsqu’un grand nombre de valeurs de pixel sont densément regroupées.
- Histogram Specification (Spécification d’histogramme) : l’histogramme est chargé à partir d’un fichier .xml. Cette option permet de mettre à jour l’histogramme par morceaux et d’attribuer un étirement linéaire à plusieurs plages de valeurs dans les données.
- Custom (Personnalisé) : un étirement personnalisé est appliqué. Cette option permet de mettre à jour l’histogramme par morceaux et d’attribuer un étirement linéaire à plusieurs plages de valeurs dans les données. Il s'agit du type d'étirement défini quel que soit l'étirement personnalisé créé.
- Esri : un étirement sigmoïdal est appliqué, ce qui est idéal pour assurer le contraste dans les zones lumineuses, telles qu’une zone urbaine entourée d’un désert.
Cliquez sur le bouton Histogram (Histogramme)  pour afficher la répartition d’histogramme des pixels, et utilisez les types d’étirement Minimum Maximum, Percent Clip (Pourcentage de découpe) et Standard Deviation (Écart type) pour afficher la répartition des pixels et définir de manière interactive les valeurs minimale et maximale en entrée. Lorsque vous mettez à jour l’histogramme, le bouton Histogram (Histogramme)
pour afficher la répartition d’histogramme des pixels, et utilisez les types d’étirement Minimum Maximum, Percent Clip (Pourcentage de découpe) et Standard Deviation (Écart type) pour afficher la répartition des pixels et définir de manière interactive les valeurs minimale et maximale en entrée. Lorsque vous mettez à jour l’histogramme, le bouton Histogram (Histogramme)  est modifié pour indiquer cette mise à jour. Reportez-vous à la rubrique Étirement d'histogramme raster pour en savoir plus sur la page Histogram (Histogramme).
est modifié pour indiquer cette mise à jour. Reportez-vous à la rubrique Étirement d'histogramme raster pour en savoir plus sur la page Histogram (Histogramme).
Ajustez le paramètre Gamma de l’imagerie pour mettre en valeur le contraste des valeurs de pixel modérées.
L’onglet Primary symbology (Symbologie principale) comporte deux onglets secondaires  :
:
- Statistiques
- Masque
Utilisez l’onglet Statistics (Statistiques) pour spécifier le mode d’affichage des données. Le menu déroulant Statistics (Statistiques) contient les options DRA (ajustement dynamique de la plage), Dataset (Jeu de données) et Custom (Personnalisé). Lorsque vous choisissez DRA, les statistiques reposant sur l’étendue actuellement affichée sont calculées lorsque vous zoomez ou vous déplacez dans l’image. L’option Dataset (Jeu de données) calcule les statistiques du jeu de données entier et utilise ces valeurs, quelle que soit la partie affichée de l’image. Vous pouvez également entrer des statistiques personnalisées dans la table à l’aide de l’option Custom (Personnalisé). Pour ce faire, importez les statistiques depuis un autre jeu de données ou importez un fichier .xml depuis le menu Options. Lorsque vous avez terminé, vous pouvez enregistrer les statistiques personnalisées.
Utilisez le sous-onglet Mask (Masque) pour supprimer les valeurs d’arrière-plan et définir les valeurs NoData. Si vous voulez définir la valeur d’arrière-plan, vous devez le faire pour chaque canal. Bien que ces valeurs soient souvent identiques pour chaque canal, elles peuvent varier. Cochez la case Display background value (Afficher la valeur d’arrière-plan), saisissez les valeurs qui représentent l’arrière-plan, puis sélectionnez la couleur d’arrière-plan. Vous pouvez également attribuer une couleur aux pixels NoData. Cliquez sur le bouton Apply (Appliquer) pour enregistrer les modifications.
Options de symbologie avancées
Si le moteur de rendu RVB utilise une couche raster dont les informations de longueur d’onde se trouvent dans les métadonnées, l’onglet Advanced symbology options (Options de symbologie avancées)  est disponible. Cette page est utile pour sélectionner les canaux en fonction de la longueur d’onde, comme l’imagerie hyperspectrale.
est disponible. Cette page est utile pour sélectionner les canaux en fonction de la longueur d’onde, comme l’imagerie hyperspectrale.
Cet onglet permet de définir les canaux rouge, vert et bleu de deux manières différentes : La partie supérieure de la page indique les canaux à afficher avec la longueur d’onde appropriée. Les flèches vers le haut et vers le bas en regard du nom de canal permettent d’optimiser le canal que vous souhaitez sélectionner. La partie inférieure de la page montre une vue graphique des canaux rouge, vert et bleu, avec le spectre électromagnétique. Vous pouvez y ajuster les trois canaux à peu près à la longueur d’onde appropriée, puis utiliser les flèches d’optimisation dans la partie supérieure de la page pour sélectionner le canal ou la longueur d’onde spécifique.
La case à cocher Show Band Names (Afficher les noms des bandes) permet d’activer et de désactiver les noms des canaux, dans la portion Select by Wavelength (nm) (Sélectionner par longueur d’onde (nm)) de la page. Cela peut s’avérer utile si vous utilisez la liste déroulante Scaling (Mise à l’échelle) pour effectuer un zoom avant sur le graphique des longueurs d’onde.
Utilisez le bouton Apply (Appliquer) pour accepter les sélections de canaux mises à jour et les conserver à l’écran. Pour retourner à la dernière combinaison de canaux conservée, cliquez sur le bouton Reset (Réinitialiser).
Remarque :
Les modifications ne sont conservées qu’une fois que vous avez cliqué sur le bouton Apply (Appliquer).
options RVB
Vous pouvez accéder aux options de la symbologie RVB (RGB) à l'aide du bouton Options  en haut de la fenêtre Symbology (Symbologie).
en haut de la fenêtre Symbology (Symbologie).
Vous pouvez importer une couche ou un package pour définir les paramètres.
Vous pouvez enregistrer la symbologie en tant que modèle de fonction raster.
Valeurs uniques
La symbologie Valeurs uniques attribue de manière aléatoire une couleur à chaque valeur d’un jeu de données. Cette option est utile avec des données thématiques, telles que l'occupation du sol, en raison de son nombre limité de catégories. Elle peut également être utilisée avec des données continues si vous choisissez une combinaison de dégradés de couleurs.

Options de symbologie principale
L’option Field 1 (Champ 1) détermine le champ de la table attributaire qui est utilisé pour symboliser les valeurs uniques. L’option Color scheme (Combinaison de couleurs) permet d’attribuer rapidement une couleur à chaque valeur unique. Vous pouvez attribuer une couleur à chaque valeur si aucune combinaison de couleurs prédéfinie n’est adaptée aux données.
Remarque :
S’il existe 2 048 valeurs de pixel uniques ou plus dans la couche raster, le moteur de rendu Unique Values (Valeurs uniques) est utilisé, mais les valeurs ne sont pas chargées dans la fenêtre Symbology (Symbologie) car leur affichage est très lent. Une fois que vous avez défini le champ approprié et que vous êtes prêt à afficher les données, vous pouvez cliquer sur le bouton Add all values (Ajouter toutes les valeurs)  ; cette opération peut prendre un certain temps.
; cette opération peut prendre un certain temps.
Pour choisir une couleur pour pixels NoData, configurez la valeur NoData. La transparence est généralement utilisée. Il s’agit de l’option par défaut.
Options de symbologie avancées
Dans l’onglet Advanced symbol options (Options de symbole avancées)  , vous pouvez mettre en forme les étiquettes des noms de catégorie. Les modifications apportées sont automatiquement répercutées dans la fenêtre Contents (Contenu).
, vous pouvez mettre en forme les étiquettes des noms de catégorie. Les modifications apportées sont automatiquement répercutées dans la fenêtre Contents (Contenu).
Options Valeurs uniques
Accédez aux options de la symbologie Unique Values (Valeurs uniques) à l'aide du bouton Options  en haut de la fenêtre Symbology (Symbologie).
en haut de la fenêtre Symbology (Symbologie).
Vous pouvez importer une couche ou un package pour définir les paramètres.
Vous pouvez également importer ou exporter les paramètres de palette de couleurs.
Vous pouvez enregistrer la symbologie en tant que modèle de fonction raster.
Étirer
La symbologie Stretch (Étirer) permet de définir la plage de valeurs à afficher et d’appliquer un dégradé de couleurs à ces valeurs.

Options de symbologie principale
Les options de la symbologie Stretch (Étirer) sont les suivantes :
- Band (Canal) : sélectionne le canal à étirer dans un jeu de données multicanal.
- Invert (Inverser) : inverse la combinaison de couleurs pour créer une image négative.
- Edit min/max values (Modifier les valeurs min/max) : permet de modifier les valeurs minimale et maximale de la couche. Cette option est disponible uniquement avec le type d’étirement Minimum Maximum.
- Label (Étiquette) : fait référence aux étiquettes dans la fenêtre Contents (Contenu).
- Stretch type (Type d’étirement) : définit la plage de valeurs à afficher. Cette option permet généralement d'éliminer les valeurs élevées et faibles extrêmes qui représentent du bruit dans l'imagerie.
- Histogram (Histogramme) : permet d’afficher la répartition d’histogramme des pixels et de mettre à jour l’étirement d’histogramme pour les types d’étirement Minimum Maximum, Percent Clip (Pourcentage de découpe) et Standard Deviation (Écart type). Reportez-vous à la rubrique Étirement d’histogramme raster pour en savoir plus sur la page Histogram (Histogramme).
- Gamma : contrôle le degré de contraste des valeurs de pixel modérées.
Les options Stretch Type (Type d’étirement) suivantes sont disponibles avec le moteur de rendu par étirement :
- None (Aucun) : aucun étirement n’est appliqué à la couche, même s’il existe des statistiques. Pour afficher des données autres que des données 8 bits, les valeurs des images sont appariées de manière linéaire entre 0 et 255. L’option None (Aucun) est recommandée si vous voulez examiner les valeurs absolues dans les jeux de données raster.
- Minimum Maximum : un étirement linéaire est appliqué en fonction des valeurs de pixel minimale et maximale en sortie, utilisées en tant qu’extrémités de l’histogramme. Par exemple, dans un jeu de données 8 bits, les valeurs minimale et maximale peuvent être de 33 et 206. Un étirement linéaire permet de distribuer les valeurs sur 256 valeurs, de 0 à 255. Dans cet exemple, 33 est apparié à 0, 206 est apparié à 255 et les valeurs entre ces deux extrémités sont réparties de manière linéaire. Ceci accroît la possibilité de voir les différences de valeurs tout au long du jeu de données.
- Percent Clip (Pourcentage de découpe) : un pourcentage des valeurs les plus élevées et les plus faibles est découpé et un étirement linéaire est appliqué aux valeurs restantes dans la plage dynamique disponible du type de données. Ceci réduit les effets visuels des points aberrants dans les jeux de données et améliore les données restantes.
- Standard Deviation (Écart type) : un étirement linéaire est appliqué entre les valeurs définies par la valeur (n) de l’écart type. Par exemple, si vous définissez un écart type de 2, les valeurs situées au-delà du deuxième écart type se transforment en 0 ou 255 et les valeurs restantes sont étirées entre 0 et 255.
- Histogram Equalization (Égalisation d’histogramme) : un étirement de contraste non linéaire, dont les valeurs sont réparties dans la plage de profondeur de bits, est appliqué. Cette méthode est appropriée lorsqu’un grand nombre de valeurs de pixel sont densément regroupées.
- Histogram Specification (Spécification d’histogramme) : l’histogramme est chargé à partir d’un fichier .xml. Cette option permet de mettre à jour l’histogramme par morceaux et d’attribuer un étirement linéaire à plusieurs plages de valeurs dans les données.
- Custom (Personnalisé) : un étirement personnalisé est appliqué. Cette option permet de mettre à jour l’histogramme par morceaux et d’attribuer un étirement linéaire à plusieurs plages de valeurs dans les données. Il s'agit du type d'étirement défini quel que soit l'étirement personnalisé créé.
- Esri : un étirement sigmoïdal est appliqué, ce qui est idéal pour assurer le contraste dans les zones lumineuses, telles qu’une zone urbaine entourée d’un désert.
- Square Root (Racine carrée) : un étirement linéaire est appliqué aux valeurs de racine carrée des pixels. Cette option est utile lors de l’affichage des données SAR (Radar à synthèse d’ouverture).
- Logarithm (Logarithme) : un étirement linéaire est appliqué aux valeurs 10log10 des pixels. Cette option est utile lors de l’affichage des données SAR.
L’onglet Primary symbology (Symbologie principale)  comporte trois sous-onglets :
comporte trois sous-onglets :
- Statistiques
- Masque
- Etiquetage avancé
Utilisez l’onglet Statistics (Statistiques) pour spécifier le mode d’affichage des données. Le menu déroulant Statistics (Statistiques) contient les options DRA (ajustement dynamique de la plage), Dataset (Jeu de données) et Custom (Personnalisé). Lorsque vous choisissez DRA, les statistiques reposant sur l’étendue actuellement affichée sont calculées lorsque vous zoomez ou vous déplacez dans l’image. L’option Dataset (Jeu de données) calcule les statistiques du jeu de données entier et utilise ces valeurs, quelle que soit la partie affichée de l’image. Vous pouvez également entrer des statistiques personnalisées dans la table à l’aide de l’option Custom (Personnalisé). Pour ce faire, importez les statistiques depuis un autre jeu de données ou importez un fichier .xml depuis le menu Options. Lorsque vous avez terminé, vous pouvez enregistrer les statistiques personnalisées.
Utilisez le sous-onglet Mask (Masque) pour supprimer les valeurs d’arrière-plan et définir les valeurs NoData. Pour définir la valeur d’arrière-plan, cochez la case Display background value (Afficher la valeur d’arrière-plan), saisissez la valeur qui représente l’arrière-plan, puis choisissez la couleur de l’arrière-plan. Vous pouvez également attribuer une couleur aux pixels NoData. Cliquez sur le bouton Apply (Appliquer) pour conserver les modifications.
Utilisez le sous-onglet Advanced Labeling (Étiquetage avancé) pour présenter les données étirées affichées. Vous pouvez y configurer vos propres étiquettes et y créer vos propres combinaisons de couleurs. Pour plus d’informations sur l’étiquetage avancé, reportez-vous à la rubrique Utiliser un étiquetage avancé pour un jeu de données raster continu.
Options de symbologie avancées
Dans l’onglet Advanced symbol options (Options de symbole avancées)  , vous pouvez mettre en forme les étiquettes des noms de catégorie. Les modifications apportées sont automatiquement répercutées dans la fenêtre Contents (Contenu).
, vous pouvez mettre en forme les étiquettes des noms de catégorie. Les modifications apportées sont automatiquement répercutées dans la fenêtre Contents (Contenu).
Options Etirer
Vous pouvez accéder aux options de la symbologie Stretch (Étirer) à l'aide du bouton Options  en haut de la fenêtre Symbology (Symbologie).
en haut de la fenêtre Symbology (Symbologie).
Vous pouvez importer une couche ou un package pour définir les paramètres.
Vous pouvez enregistrer la symbologie en tant que modèle de fonction raster.
Palette de couleurs
La symbologie Colormap (Palette de couleurs) applique la palette de couleurs associée au raster.

Options de symbologie principale
Chaque étiquette est associée à une couleur prédéfinie. Pour changer de couleur, vous pouvez importer une palette de couleurs ou un fichier de couche.
Pour choisir une couleur pour pixels NoData, configurez la valeur NoData. La transparence est généralement utilisée. Il s’agit de l’option par défaut.
Options de symbologie avancées
Dans l’onglet Advanced symbol options (Options de symbole avancées)  , vous pouvez mettre en forme les étiquettes des noms de catégorie. Les modifications apportées sont automatiquement répercutées dans la fenêtre Contents (Contenu).
, vous pouvez mettre en forme les étiquettes des noms de catégorie. Les modifications apportées sont automatiquement répercutées dans la fenêtre Contents (Contenu).
Options Palette de couleurs
Vous pouvez accéder aux options de la symbologie Colormap (Palette de couleurs) à l'aide du bouton Options  en haut de la fenêtre Symbology (Symbologie).
en haut de la fenêtre Symbology (Symbologie).
Vous pouvez importer une couche ou un package pour définir les paramètres.
Vous pouvez également importer ou exporter les paramètres de palette de couleurs.
Vous pouvez enregistrer la symbologie en tant que modèle de fonction raster.
Classer
La symbologie Classify (Classer) vous permet de regrouper les pixels dans un nombre spécifié de classes. Vous pouvez ensuite mettre à jour les points d'interruption entre chaque classe.

Options de symbologie principale
Les options de la symbologie Classify (Classer) sont les suivantes :
- Champ : représente les valeurs des données.
- Normalization (Normalisation) : divise les valeurs de l’option Field (Champ) par un autre attribut. Les techniques de normalisation Percent of total (Pourcentage du total) et Log (Journal) sont également proposées.
- Method (Méthode) : indique le mode de calcul des points d’interruption. Pour plus d’informations sur ces méthodes, reportez-vous à la rubrique Méthodes de classification des données.
- Classes : définit le nombre de groupes à symboliser.
- Color scheme (Combinaison de couleurs) : spécifie le dégradé de couleurs utilisé pour afficher vos données.
- NoData: spécifie la couleur d’affichage des valeurs NoData.
Utilisez la table pour apporter des modifications aux groupes individuels, par exemple pour changer la couleur d'un groupe de valeurs en particulier ou pour ajuster sa plage de valeurs.
L’onglet Primary symbology (Symbologie principale)  comporte trois sous-onglets :
comporte trois sous-onglets :
- Classes
- Histogramme
- Masque
Les classes indiquent les plages de couleurs et de valeurs propres à chaque classe. Vous pouvez ajuster les plages de valeurs à l’aide des méthodes prédéfinies. Il est également possible de modifier manuellement la valeur supérieure dans la table ou en ajustant les interruptions de classe au sein d’un histogramme.
Le nombre de décimales de l’étiquette dépend du type de données et des valeurs minimale et maximale :
- Si les données ne contiennent que des valeurs entières, les étiquettes utilisent trois décimales.
- Si les données contiennent des valeurs à virgule flottante et que la valeur minimale est supérieure à 0,009, les étiquettes utilisent trois décimales.
- Si les données contiennent des valeurs à virgule flottante et que les valeurs sont comprises entre 0,009 et 0,000001, les étiquettes utilisent six décimales.
- Si les données contiennent des valeurs à virgule flottante et que la valeur minimale est inférieure à 0,000001, les étiquettes utilisent la notation scientifique.
Pour augmenter ou diminuer rapidement le nombre de chiffres ou de décimales significatifs, utilisez le bouton d’augmentation  et le bouton de diminution
et le bouton de diminution  .
.
Pour choisir une couleur pour pixels NoData, configurez la valeur NoData. La transparence est généralement utilisée. Il s’agit de l’option par défaut.
Options de symbologie avancées
Dans l’onglet Advanced symbology options (Options de symbologie avancées)  , vous pouvez mettre en forme les étiquettes des noms de catégorie. Vous pouvez également exclure des valeurs ou définir la taille de l’échantillon. Les valeurs comprises dans la plage définie pour l’option Exclude Values (Valeurs exclues) s’affichent sous forme de valeurs NoData. Pour estimer les statistiques et l’histogramme résultant, vous pouvez utiliser un pas d’échantillonnage qui échantillonne systématiquement les pixels en fonction du nombre de lignes et de colonnes à ignorer. Vous pouvez ignorer des valeurs pour ajuster le rendu de l'image en excluant ces valeurs de la distribution. Les modifications apportées sont automatiquement répercutées dans la fenêtre Contents (Contenu).
, vous pouvez mettre en forme les étiquettes des noms de catégorie. Vous pouvez également exclure des valeurs ou définir la taille de l’échantillon. Les valeurs comprises dans la plage définie pour l’option Exclude Values (Valeurs exclues) s’affichent sous forme de valeurs NoData. Pour estimer les statistiques et l’histogramme résultant, vous pouvez utiliser un pas d’échantillonnage qui échantillonne systématiquement les pixels en fonction du nombre de lignes et de colonnes à ignorer. Vous pouvez ignorer des valeurs pour ajuster le rendu de l'image en excluant ces valeurs de la distribution. Les modifications apportées sont automatiquement répercutées dans la fenêtre Contents (Contenu).
Options Classer
Vous pouvez accéder aux options de la symbologie Classify (Classer) à l'aide du bouton Options  en haut de la fenêtre Symbology (Symbologie).
en haut de la fenêtre Symbology (Symbologie).
Vous pouvez importer une couche ou un package pour définir les paramètres.
Vous pouvez enregistrer la symbologie en tant que modèle de fonction raster.
Discrète
La symbologie Discrète affiche un jeu de données avec un nombre de couleurs spécifiques. Chaque couleur représente la même valeur. Lorsque toutes les couleurs ont été utilisées, la combinaison de couleurs est réutilisée pour l’ensemble de valeurs suivant.

Options de symbologie principale
Vous pouvez choisir la combinaison de couleurs et le nombre de valeurs que cette combinaison peut représenter à chaque utilisation. En présence d’un petit nombre de couleurs, la combinaison de couleurs est partiellement utilisable. Si le nombre est plus grand, les valeurs adjacentes sont moins différenciées.
Pour choisir une couleur pour pixels NoData, configurez la valeur NoData. La transparence est généralement utilisée. Il s’agit de l’option par défaut.
Options Discrète
Vous pouvez accéder aux options de la symbologie Discrete (Discrète) à l'aide du bouton Options  en haut de la fenêtre Symbology (Symbologie).
en haut de la fenêtre Symbology (Symbologie).
Vous pouvez importer une couche ou un package pour définir les paramètres.
Vous pouvez enregistrer la symbologie en tant que modèle de fonction raster.
Relief ombré
La symbologie Relief ombré affiche une représentation 3D en couleur du terrain créée en combinant les images des méthodes Précodé par altitude et Ombrage.

Options de symbologie principale
Les options d’ombrage permettent de personnaliser les paramètres de relief ombré.
Utilisez l’option Color scheme (Combinaison de couleurs) pour spécifier le dégradé de couleurs à employer pour afficher les données.
Utilisez l’option Hillshade Type (Type d’ombrage) pour contrôler la source de lumière de l’ombrage.
- Traditional (Traditionnel) : calcule l’ombrage à partir d’une seule direction d’éclairage. Vous pouvez définir les options Azimuth (Azimut) et Altitude pour contrôler l’emplacement de la source lumineuse.
- Multidirectional (Multidirectionnel) : allie la lumière de plusieurs sources pour représenter une visualisation optimisée du terrain.
La valeur de l’option Azimuth (Azimut) définit la position relative du soleil par rapport l’horizon (en degrés). Cette position est indiquée par l'angle du soleil mesuré dans le sens horaire à partir du nord. Un azimut de 0 degré indique le Nord, l'Est est à 90 degrés, le Sud à 180 degrés et l'Ouest à 270 degrés.
La valeur de l’option Altitude représente l’angle solaire de l’altitude au-dessus de la ligne d’horizon et s’étend de 0 à 90 degrés. Une valeur de 0 degrés indique que le soleil est sur l’horizon, c’est-à-dire sur le même plan horizontal que le cadre de référence. Une valeur de 90 degrés indique que le soleil est directement au-dessus. La valeur par défaut est de 45 degrés, au-dessus de l'horizon.
La valeur de l’option Scaling (Mise à l’échelle) modifie de manière dynamique le rendu de relief ombré en ajustant le facteur Z :
- None (Aucune) : aucune mise à l’échelle n’est appliquée. Cela est idéal pour un jeu de données raster unique qui couvre une zone locale. Cette option n’est pas recommandée pour les jeux de données mondiaux dont l’altitude varie beaucoup ou pour les cartes à plusieurs échelles, car elle génère un relief de terrain avec des variations restreintes à de petites échelles.
- Adjusted (Ajusté) : ajustement non linéaire appliqué en utilisant les valeurs par défaut Pixel Size Power (Puissance de la taille de pixel) et Pixel Size Factor (Facteur de la taille de pixel), qui tiennent compte des changements d’altitude (échelle) lors d’un zoom avant ou arrière. L’option Adjusted (Ajusté) est recommandée en cas d’utilisation d’un jeu de données mondial.
La valeur de l’option Z Factor (Facteur Z) est un facteur d’échelle utilisé pour convertir les valeurs d’altitude avec deux objectifs :
- pour convertir les unités altimétriques (telles que les mètres ou les pieds) en unités de coordonnées horizontales du jeu de données, qui peuvent être des pieds, des mètres ou des degrés ;
- pour ajouter une exagération verticale comme effet visuel.
La valeur de l’option Pixel Size Power (Puissance de la taille de pixel) tient compte de l’évolution de l’altitude (ou de l’échelle) à mesure que la visionneuse applique un zoom avant ou arrière sur l’affichage cartographique. Il s’agit de l’exposant appliqué au terme de taille de pixel dans l’équation qui contrôle la fréquence à laquelle le facteur Z change pour éviter les pertes de relief significatives. Ce paramètre est valide uniquement si le type Scaling (Mise à l’échelle) est Adjusted (Ajusté). La valeur par défaut est 0.664.
La valeur de l’option Pixel Size Factor (Facteur de taille de pixel) tient compte des changements d’échelle à mesure que la visionneuse applique un zoom avant ou arrière sur l’affichage cartographique. Elle contrôle la fréquence de variation du facteur Z. Ce paramètre est valide uniquement si le type Scaling (Mise à l’échelle) est Adjusted (Ajusté). La valeur par défaut est 0.024.
Options de relief ombré
Vous pouvez importer une couche ou un package pour définir les paramètres.
Vous pouvez enregistrer la symbologie en tant que modèle de fonction raster.
Champ vectoriel
La symbologie Champ vectoriel utilise un composant de magnitude et direction, ou un composant U et V parfois appelé vitesse zonale et vitesse méridionale, pour afficher les données. Il est pratique courante d’afficher les courants océaniques ou éoliens sous forme de flèches, dont la direction indique le flux et dont la taille est proportionnelle à l’intensité du courant. Par défaut, les symboles sont affichés dans la direction définie par les données.

Options de symbologie principale
Par défaut, la fenêtre est configurée de façon à afficher des données qui présentent la magnitude et la direction. Vous pouvez également utiliser le moteur de rendu par champ vectoriel pour visualiser une seule couche raster avec un symbole vectoriel. Sélectionnez les canaux ou variables appropriés pour ces entrées. Pour plus d’informations sur la symbolisation des données du champ vectoriel, reportez-vous à la rubrique Symboles de champ vectoriel.
Le paramètre Angle reference system (Système de référence angulaire), spécifie la façon dont la direction du composant a été mesurée.
- Avec le système Geographic (Géographique), 0 degré est orienté plein nord et 90 degrés est orienté plein est.
- Avec le système Arithmetic (Arithmétique), 0 degré est orienté plein est et 90 degrés est orienté plein nord.

La case Invert symbols (Inverser les symboles) permet de dessiner les symboles dans la direction opposée.

Plusieurs options existent pour le type de symbole, notamment une flèche unique, qui est une option générique applicable à de nombreux scénarios. Des options permettent également de représenter le vent sous forme de barbules ou en fonction de l'échelle de Beaufort et d'afficher les courants océaniques.
La valeur de l’option Symbol spacing (Espacement des symboles) se rapporte à la taille de la zone que chaque vecteur représente sur la carte.
La valeur de l’option Symbol size (Taille de symbole) peut être comprise entre 0 et 100. Si vous réduisez cette plage par rapport à sa vue générale, le niveau de détail est optimal dans les valeurs modérées.
Le bouton More properties (Autres propriétés) permet d'ajuster les valeurs minimale et maximale des magnitudes, de modifier les unités et de régler la direction et le système de référence angulaire.
Options de symbologie avancées
Les paramètres suivants sont disponibles dans l’onglet More properties (Autres propriétés) :
- Magnitude : définit la plage de magnitude minimale et maximale.
- Unit (Unité) : définit les unités de mesure de la magnitude.
Options du moteur de rendu par champ vectoriel
Vous pouvez accéder aux options du moteur de rendu Vector Field (Champ vectoriel) à l'aide du bouton Options  en haut de la fenêtre Symbology (Symbologie).
en haut de la fenêtre Symbology (Symbologie).
Vous pouvez importer une couche ou un package pour définir les paramètres.
Vous pouvez enregistrer la symbologie en tant que modèle de fonction raster.
Rubriques connexes
Vous avez un commentaire à formuler concernant cette rubrique ?