Disponible avec une licence Data Reviewer.
Héritage :
Les processus Reviewer basés sur ArcMap seront bientôt obsolètes. Il est recommandé aux utilisateurs actuels de commencer à convertir leurs processus depuis les tâches de traitement par lots Data Reviewer vers les règles attributaires Data Reviewer.
En savoir plus sur la migration vers les règles attributaires
La validation s’effectue via un examen de données automatisée ou semi-automatisé. Chaque traitement peut créer des résultats d’erreur. Les erreurs résultant de processus automatisés (par exemple, l’exécution de tâches de traitement par lots) ou de processus semi-automatisés (par exemple, l’identification des entités manquantes) sont consignées dans un espace de travail d’une session. Les sessions définissent une série de transactions de validation et de contrôle qualité effectuées par des vérifications de données ou un examen manuel. Vous pouvez accéder aux erreurs de validation via la fenêtre Reviewer Results (Résultats Data Reviewer). Vous pouvez inspecter chaque résultat (ou anomalie) afin de comprendre la raison pour laquelle il a été consigné par la validation.
Héritage :
Les règles Reviewer cartographiques sont obsolètes et ne sont plus disponibles. Il est recommandé de migrer les processus d’examen automatisé vers les fonctionnalités Data Reviewer disponibles dans les règles attributaires. L’ouverture ou l’enregistrement d’une carte (fichier .aprx) dans ArcGIS Pro 3.0 ou version ultérieure supprime toutes les règles cartographiques existantes du document.
Attention :
Cet outil ne prend pas en charge les entités référencées dans une tâche de traitement par lot ou les espaces de travail Reviewer contenant des ID d’objets 64 bits.
Se connecter à un espace de travail Data Reviewer
Un espace de travail Data Reviewer stocke des résultats de validation dans des tables et des classes d’entités. Un projet peut contenir une seule connexion à un espace de travail Data Reviewer. Une fois qu’une connexion aux résultats Data Reviewer est ajoutée au projet, il n’est pas possible d’en ajouter une autre.
Pour accéder aux résultats de validation d’une session, vous devez d’abord vous connecter à un espace de travail Data Reviewer.
- Sur l’onglet Insert (Insérer), dans le groupe Project (Projet), cliquez sur la flèche de la liste déroulante Connections (Connexions) et sélectionnez Data Reviewer > Add Reviewer Batch Results (Ajouter des résultats Data Reviewer).
- Dans la boîte de dialogue Select Reviewer Workspace (Sélectionner l’espace de travail Data Reviewer), accédez à l’espace de travail Data Reviewer contenant les résultats Data Reviewer.
- Cliquez sur Sélectionner.
Dans la fenêtre Catalog (Catalogue), le nœud Session Results (Résultats de session)
 est ajouté sous Reviewer Results (Résultats Reviewer).
est ajouté sous Reviewer Results (Résultats Reviewer).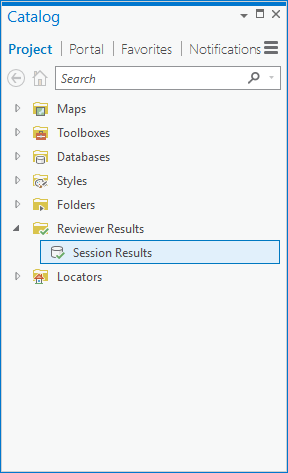
Remarque :
- Pour accéder à des résultats dans un autre espace de travail Data Reviewer, cliquez avec le bouton droit sur Session Results (Résultats de session)
 dans la fenêtre Catalog (Catalogue), cliquez sur Update Results Connection (Mettre à jour la connexion aux résultats), puis sélectionnez un autre espace de travail Data Reviewer.
dans la fenêtre Catalog (Catalogue), cliquez sur Update Results Connection (Mettre à jour la connexion aux résultats), puis sélectionnez un autre espace de travail Data Reviewer. - Si un projet fait référence à une connexion Data Reviewer inaccessible, un bouton de point d’exclamation rouge
 apparaît en regard de la connexion dans la fenêtre Catalog (Catalogue). Si la connexion à Reviewer n’est plus utile, cliquez avec le bouton droit sur Session Results (Résultats de session)
apparaît en regard de la connexion dans la fenêtre Catalog (Catalogue). Si la connexion à Reviewer n’est plus utile, cliquez avec le bouton droit sur Session Results (Résultats de session)  dans la fenêtre Catalog (Catalogue) et sélectionnez Remove Results Connection (Retirer la connexion aux résultats). Pour mettre à jour la connexion à Reviewer vers un espace de travail Reviewer valide, cliquez avec le bouton droit sur Session Results (Résultats de session)
dans la fenêtre Catalog (Catalogue) et sélectionnez Remove Results Connection (Retirer la connexion aux résultats). Pour mettre à jour la connexion à Reviewer vers un espace de travail Reviewer valide, cliquez avec le bouton droit sur Session Results (Résultats de session)  dans la fenêtre Catalog (Catalogue) et sélectionnez Update Results Connection (Mettre à jour la connexion aux résultats).
dans la fenêtre Catalog (Catalogue) et sélectionnez Update Results Connection (Mettre à jour la connexion aux résultats).
Créer une session pour le projet
Une fois que vous avez établi une connexion à Reviewer pour votre projet, vous pouvez créer une session afin d’exécuter une tâche de traitement par lots Reviewer et de stocker les erreurs de validation.
- Dans la fenêtre Catalog (Catalogue), cliquez avec le bouton droit sur Session Results (Résultats de session) et sélectionnez New Session (Nouvelle session).
L’outil Créer une session Reviewer s’affiche.
- Dans l’outil Créer une session Data Reviewer, saisissez un nom dans la zone de texte Session Name (Nom de la session).
- Cliquez sur la flèche de la liste déroulante pour sélectionner un modèle de session.
Choisir un modèle a pour effet d’appliquer à votre session active les propriétés associées à ce modèle. Ne sélectionnez pas un modèle de session si vous voulez indiquer l’une des propriétés suivantes :
- Vérification des doublons
- Stockage de la géométrie
- Nom d’utilisateur de la session
- Cliquez sur la flèche de la liste déroulante Check For Duplicates (Rechercher les doublons) et sélectionnez une option.
- Database (Base de données) : enregistrements en double dans toute la base de données
- Session : enregistrements en double dans cette session seulement
- None (Aucun) : aucun enregistrement du tout
- Si vous le souhaitez, cochez la case Do Not Store Geometry (Ne pas stocker la géométrie) si vous ne souhaitez pas stocker la géométrie avec les erreurs Data Reviewer.
- Dans la propriété Session User Name (Nom d’utilisateur de la session), conservez le nom d’utilisateur Windows en cours ou indiquez un nom personnalisé à associer avec cette session.
- Cliquez sur Run (Exécuter).
Vous disposez désormais d’une session Data Reviewer dans votre projet qui vous permet de stocker des erreurs de validation. Vous pouvez également définir la session comme session par défaut en cliquant avec le bouton droit sur son nom et en sélectionnant Make Default (Définir par défaut)
 . Les propriétés de votre session par défaut sont automatiquement renseignées dans l’outil Execute Reviewer Batch Job (Exécuter les tâches de traitement par lots Data Reviewer) lors de l’exécution de tâches de traitement par lots.
. Les propriétés de votre session par défaut sont automatiquement renseignées dans l’outil Execute Reviewer Batch Job (Exécuter les tâches de traitement par lots Data Reviewer) lors de l’exécution de tâches de traitement par lots.
Ajouter des sessions existantes au projet
Une fois que vous avez ajouté une connexion à Data Reviewer à votre projet, vous pouvez ajouter des sessions afin d’accéder aux résultats d’erreur dans la fenêtre Reviewer Results (Résultats Data Reviewer).
- Dans la fenêtre Catalog (Catalogue), double-cliquez sur Reviewer Results (Résultats Data Reviewer).
- Cliquez avec le bouton droit sur Session Results (Résultats de session)
 et sélectionnez Add Session (Ajouter une session).
et sélectionnez Add Session (Ajouter une session).La boîte de dialogue Select Reviewer Session (Sélectionner une session Data Reviewer) apparaît.
- Cliquez sur une ou plusieurs sessions dans la boîte de dialogue Select Reviewer Session (Sélectionner une session Data Reviewer).
- Cliquez sur Add (Ajouter).
Dans la fenêtre Catalog (Catalogue), les sessions sont répertoriées sous le nœud Session Results (Résultats de session)
 .
.Conseil :
Vous pouvez définir l’une des sessions du projet comme session par défaut en cliquant avec le bouton droit sur son nom et en sélectionnant Make Default (Définir par défaut). Les propriétés de la session par défaut sont automatiquement renseignées dans l’outil Execute Reviewer Batch Job (Exécuter les tâches de traitement par lots Data Reviewer) lors de l’exécution de tâches de traitement par lots.
Retirer des sessions du projet
Après avoir corrigé et vérifié les résultats d’erreur d’une session, il se peut que vous souhaitiez retirer la session de votre projet. Les sessions retirées sont toujours disponibles dans l’espace de travail Data Reviewer et peuvent être à nouveau ajoutées au projet si vous désirez une nouvelle fois examiner les résultats d’erreur de cette session.
Pour retirer une session, procédez comme suit :
- Développez Reviewer Results (Résultats Data Reviewer) dans la fenêtre Catalog (Catalogue).
- Développez Session Results (Résultats de session)
 .
. - Cliquez avec le bouton droit sur la session à retirer et sélectionnez Remove Results Connection (Supprimer la connexion aux résultats).
Supprimer une session du projet
Vous pouvez supprimer des résultats lorsqu’ils ne sont plus nécessaires ou pour répondre aux procédures de gestion des données de votre organisation. La suppression d’une session entraîne la suppression permanente de cette dernière, ainsi que de tous les résultats associés à cette session de votre espace de travail ; toutes les références à la session sont également retirées.
- Pour supprimer une session, développez Reviewer Results (Résultats Data Reviewer) dans la fenêtre Catalog (Catalogue).
- Développez Session Results (Résultats de session)
 .
. - Cliquez avec le bouton droit sur la session à supprimer et sélectionnez Delete (Supprimer).
L’outil Supprimer la session Reviewer apparaît avec les paramètres Reviewer Workspace (Espace de travail Reviewer) et Session spécifiés.
- Cliquez sur Run (Exécuter) pour supprimer de manière permanente cette session de l’espace de travail Data Reviewer et retirer sa référence de votre projet.
Vous ne pouvez pas supprimer la session par défaut.
Vérifier les résultats d’erreur
Une fois que vous avez ajouté une ou plusieurs sessions à votre projet, vous pouvez examiner les résultats d’erreur dans ces sessions en ouvrant la fenêtre Reviewer Results (Résultats Data Reviewer).
- Dans la fenêtre Catalog (Catalogue), cliquez avec le bouton droit sur Session Results (Résultats de session)
 et sélectionnez Add Session (Ajouter une session).
et sélectionnez Add Session (Ajouter une session). - Dans la boîte de dialogue Select Reviewer Session (Sélectionner une session Data Reviewer), accédez à vos sessions Data Reviewer existantes, sélectionnez la session souhaitée et cliquez sur Add (Ajouter).
La fenêtre Reviewer Results (Résultats Reviewer) s’ouvre et affiche les résultats d’erreur dans une table.
- Cliquez sur le sélecteur de ligne situé à côté de la fenêtre Reviewer Results (Résultats Data Reviewer) pour sélectionner une ligne de résultat. Cliquez avec le bouton droit sur la ligne sélectionnée et sélectionnez l’une des commandes suivantes :
- Zoom To Results (Zoom sur les résultats) : applique un zoom à la carte sur le résultat sélectionné
- Pan To Results (Déplacement vers les résultats) : déplace la carte vers le résultat sélectionné
Conseil :
Si vous utilisez des résultats d’entités dans votre carte, double-cliquez sur le sélecteur de ligne dans la fenêtre Reviewer Results (Résultats Data Reviewer) pour appliquer un zoom sur l’entité sur la carte. Si vous utilisez des résultats de métadonnées, double-cliquez sur le sélecteur de ligne pour afficher les détails des métadonnées dans la fenêtre Catalog (Catalogue).
Vous avez un commentaire à formuler concernant cette rubrique ?