Disponible avec les licences ArcGIS Pro Standard et Data Reviewer.
Résumé du didacticiel
Une fois les règles attributaires ajoutées aux données, le processus d’évaluation exécute les règles applicables aux données pour s’assurer qu’elles sont respectées. La méthode d’évaluation utilisée dépend du type de règle et des propriétés. Les règles de validation sont évaluées manuellement ou à une heure spécifiée que vous définissez, tandis que les règles de contrainte sont évaluées immédiatement lors d’une mise à jour. Dans cet exercice, vous allez utiliser les règles attributaires Data Reviewer dans la géodatabase fichier des exercices précédents pour identifier les entités qui ne répondent pas aux critères de qualité.
Remarque :
Cet exercice est préconfiguré avec les règles attributaires Data Reviewer au cas où vous n’auriez pas terminé les exercices précédents.
Vous allez utiliser les erreurs détectées lors de l’examen des données pour identifier et corriger les entités qui ne répondent pas aux critères de qualité.
Durée estimée | 25 minutes |
Configuration logicielle requise | ArcGIS Pro 2.7 ou version ultérieure |
Conditions requises pour les données | Les données de ce didacticiel sont disponibles à partir de la page Data Reviewer for ArcGIS Pro Tutorial. Ce paquetage contient un paquetage de projet ArcGIS Pro et un sous-ensemble des données d’exemple Local Government (Autorités locales). Pour télécharger les données, procédez comme suit :
|
Vue d’ensemble
Ouvrir le projet
Pour ouvrir le paquetage de projet avec ArcGIS Pro et vérifier son contenu suivez la procédure ci-après.
- Démarrez ArcGIS Pro et connectez-vous si cela est nécessaire.
Attention :
Si vous n’avez pas déjà téléchargé les données du didacticiel Data Reviewer for ArcGIS Pro, consultez les conditions requises pour les données ci-dessus.
- Sur la page de démarrage, à côté de vos projets récents, cliquez sur Open another project (Ouvrir un autre projet).
Remarque :
Si un projet est ouvert, cliquez sur Open Project (Ouvrir le projet)
 dans la Quick Access Toolbar (Barre d’outils Accès rapide) et accédez à l’étape 4.
dans la Quick Access Toolbar (Barre d’outils Accès rapide) et accédez à l’étape 4. - Sur la page Open Project (Ouvrir un projet), cliquez sur Computer (Ordinateur).
- Accédez au fichier de projet dans le dossier où vous avez téléchargé et extrait les données du didacticiel : <extracted location>\DataReviewer_AttributeRules\Evaluating_features_with_Attribute_Rules.
- Cliquez sur le fichier EvaluatingAttributeRules.aprx.
- Cliquez sur OK.
Un fond de carte topographique contenant des données urbaines, avec un zoom appliqué sur Naperville, dans l’Illinois, s’ouvre.
Évaluer les règles attributaires de validation
Le tableau suivant présente un sous-ensemble de critères de qualité des données qui prennent en charge les processus de recherche d’adresse pour lesquels des règles attributaires de validation ont été créées. Vous allez utiliser ces règles attributaires de validation pour vous assurer que toutes les entités liées aux adresses sont conformes à ces critères.
| ID | Exigences | Vérification | Table/classe d’entités participante |
|---|---|---|---|
1 | Les entités routes ne doivent pas contenir de doublons. | Dupliquer entité | Road Centerline (Axe médian de route) |
2 | Les sommets de route doivent être espacés d’au moins un pied. | Sommet en double | Road Centerline (Axe médian de route) |
3 | Les valeurs attributaires Full Road Name d’axe médian de route doivent correspondre à l’index principal des rues. | Attribut Table vers table | Road Centerline (Axe médian de route), Master Road Name (Nom de route principal) |
Valider des entités avec des règles attributaires de validation
Les règles de validation sont évaluées au moment que vous spécifiez. Dans cet exercice, vous allez utiliser la fenêtre Error Inspector (Inspecteur d’erreurs) pour exécuter les règles sur une géodatabase fichier.
- Dans la fenêtre Contents (Contenu), cliquez avec le bouton droit sur n’importe quelle couche du groupe Adresses de sites ou Routes et sélectionnez Add Error Layers (Ajouter des couches d’erreurs).
Les couches d’erreurs sont ajoutées à la carte.
- Sur l’onglet Map (Carte), cliquez sur Bookmarks (Géosignets) et sélectionnez Study Area (Zone d’étude) pour ajuster l’étendue de votre carte.
- Dans l'onglet Modifier, groupe Gérer les mises à jour, cliquez sur Inspecteur d'erreurs
 .
.La fenêtre Error Inspector (Inspecteur d’erreurs) s’affiche.
- Dans la fenêtre Error Inspector (Inspecteur d’erreurs), cliquez sur la flèche de la liste déroulante Evaluate Rules (Évaluer les règles)
 et désélectionnez la case Batch Calculation (Calcul par lots).
et désélectionnez la case Batch Calculation (Calcul par lots).Conseil :
Vérifiez que la case Visible Extent (Étendue visible) est cochée pour limiter la zone d’évaluation à l’étendue de la carte active.
- Cliquez sur le bouton Evaluate Rules (Évaluer les règles)
 .
.
Les erreurs apparaissent sous forme de lignes dans la fenêtre Error Inspector (Inspecteur d’erreurs).
Examiner et corriger un résultat d’erreur
Vous allez maintenant examiner et corriger une erreur dans la fenêtre Error Inspector (Inspecteur d’erreurs).
- Cliquez sur le bouton de menu
 dans la barre d’outils Error Inspector (Inspecteur d’erreurs), puis sur Show Status (Afficher le statut).
dans la barre d’outils Error Inspector (Inspecteur d’erreurs), puis sur Show Status (Afficher le statut).Les colonnes du cycle de vie des erreurs Data Reviewer sont ajoutées à la fenêtre Error Inspector (Inspecteur d’erreurs).
- Dans le groupe Filter (Filtrer), cliquez sur Fields (Champs)
 pour afficher une liste des propriétés des erreurs permettant de filtrer les erreurs affichées dans la fenêtre Error Inspector (Inspecteur d’erreurs).
pour afficher une liste des propriétés des erreurs permettant de filtrer les erreurs affichées dans la fenêtre Error Inspector (Inspecteur d’erreurs).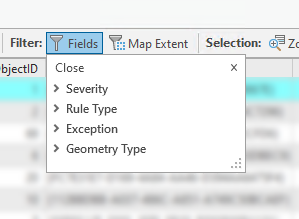
- Dans la section Severity (Gravité), cochez la case 1 pour afficher uniquement les entités possédant une valeur de gravité de 1 dans la fenêtre Error Inspector (Inspecteur d’erreurs).
L’erreur Road name missing from master street list (Nom de route manquant dans la liste de rues principale) reste.
- Cliquez sur la colonne numérotée en regard de la colonne de phase d’erreur pour mettre en évidence l’entité contenant l’erreur.
- Sur l’onglet Edit (Mettre à jour), cliquez sur Attributes (Attributs)
 pour ouvrir la fenêtre Attributes (Attributs).
pour ouvrir la fenêtre Attributes (Attributs). - Cliquez sur Select By Rectangle (Sélectionner par rectangle)
 et faites glisser un rectangle en face de la route erronée pour la sélectionner.
et faites glisser un rectangle en face de la route erronée pour la sélectionner.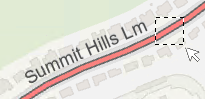
La route apparaît dans la fenêtre Attributes (Attributs).
- Cliquez sur Summit Hills Lm pour la sélectionner.

- Faites défiler les attributs jusqu’à Full Road Name (Nom de route complet) et modifiez Lm en Ln, puis appuyez sur Entrée.

- Cliquez sur Appliquer.
- Cliquez sur Save Edits (Enregistrer les modifications)
 sur l’onglet Edit (Mettre à jour), puis cliquez sur Yes (Oui) pour enregistrer vos mises à jour.
sur l’onglet Edit (Mettre à jour), puis cliquez sur Yes (Oui) pour enregistrer vos mises à jour. - Cliquez sur Clear (Effacer)
 pour effacer votre sélection.
pour effacer votre sélection. - Cliquez sur le bouton Evaluate Rules (Évaluer les règles)
 .
.
L’erreur que vous avez corrigée apparaît dans la fenêtre Error Inspector (Inspecteur d’erreurs) avec le statut vérifié.

Valider des entités avec des règles attributaires de contrainte
Dans cet exercice, vous allez mettre à jour des données et introduire des erreurs pour vérifier que vos mises à jour respectent les critères de qualité avec les règles attributaires de contrainte.
Le tableau suivant présente un sous-ensemble de critères de qualité des données qui prennent en charge les processus de recherche d’adresse pour lesquels des règles attributaires de contrainte ont été créées. Vous allez utiliser le critère ID 3, selon lequel la longueur de la route doit être supérieure à 20 pieds pour vous assurer que les mises à jour sont conformes.
| ID | Exigences | Vérification | Table/classe d’entités participante |
|---|---|---|---|
1 | L’axe médian de route doit être fractionné à une intersection. | Entité sur entité | Road Centerline (Axe médian de route) |
2 | L’axe médian de route ne doit pas comporter d’angle aigu inférieur ou égal à 15 degrés. | Diminutions | Road Centerline (Axe médian de route) |
3 | La longueur de la route doit être supérieure à 20 pieds. | Évaluer la longueur de polyligne | Road Centerline (Axe médian de route) |
- Sur l’onglet Edit (Mettre à jour), cliquez sur le bouton Create Features (Créer des entités)
 .
.La fenêtre Créer des entités apparaît.
- Cliquez sur le modèle Roads: Local Streets (Routes : rues locales) dans la fenêtre Create Features (Créer des entités).
- Dessinez une petite route sur la carte.

Un message d’erreur apparaît dans la fenêtre Create Features (Créer des entités). Il répertorie les critères de la règle et indique que la mise à jour n’a pas pu être effectuée.

- Dessinez la route à une distance supérieure à 20 pieds pour corriger l’erreur.
- Cliquez sur Save Edits (Enregistrer les modifications)
 dans l’onglet Edit (Mettre à jour), puis cliquez sur Yes (Oui) pour enregistrer vos mises à jour.
dans l’onglet Edit (Mettre à jour), puis cliquez sur Yes (Oui) pour enregistrer vos mises à jour.
Vous avez terminé le processus d’assurance qualité en évaluant des règles et des résultats d’erreur afin de valider vos données à l’aide de vérifications configurées implémentées à l’aide de règles attributaires Data Reviewer.
Vous avez un commentaire à formuler concernant cette rubrique ?
