Les modèles d’entités multipatch sont personnalisés dans Template Properties (Propriétés des modèles). Une fois qu’un modèle est créé, vous pouvez mettre à jour son nom, ajouter ou supprimer des balises de recherche, remplacer les valeurs par défaut de la géodatabase, configurer la palette d’outils et ajouter des fichiers de modèle à la bibliothèque de modèles.
Ajouter une classe d’entités multipatch à une carte ou une scène génère un modèle d’entités avec les paramètres par défaut. Vous pouvez également créer un modèle d’entités manuellement. Le symbole de couche qui apparaît avec le nom du modèle est dérivé de la symbologie de la couche d’entités source.
Ouvrir les propriétés du modèle
Vous pouvez ouvrir la boîte de dialogue Template Properties (Propriétés de modèle)  dans la fenêtre Manage Templates (Gérer des modèles) ou Create Features (Créer des entités).
dans la fenêtre Manage Templates (Gérer des modèles) ou Create Features (Créer des entités).
Gérer des modèles
La fenêtre Gérer des modèles affiche tous les modèles définis pour le projet.
- Sur le ruban, cliquez sur l’onglet Edit (Modifier). Dans le groupe Manage Edits (Gérer les mises à jour), cliquez sur Manage Templates (Gérer des modèles)
 .
.Vous pouvez également cliquer sur Manage Templates (Gérer des modèles)
 dans la fenêtre Create Features (Créer des entités).
dans la fenêtre Create Features (Créer des entités). - Dans cette fenêtre, développez la carte
 et ses couches.
et ses couches. - Cliquez sur la couche pour le modèle que vous souhaitez configurer.
Les modèles d'entités définis pour la couche apparaissent dans la zone des modèles.
- Dans la zone des modèles, cliquez sur le modèle de groupe.
- Dans la barre d’outils, cliquez sur Properties (Propriétés)
 .
.- Vous pouvez également cliquer avec le bouton droit sur le modèle et utiliser le menu contextuel.
Créer des entités
La fenêtre Créer des entités affiche tous les modèles définis pour la carte actuelle.
- Sous l’onglet Modifier du groupe Entités, cliquez sur Créer
 .
.La fenêtre Create Features (Créer des entités) apparaît.
- Dans cette fenêtre, cliquez avec le bouton droit sur un modèle de groupe et cliquez sur Propriétés
 .
.- Vous pouvez également cliquer sur la flèche vers l'avant
 et cliquer sur le bouton de menu
et cliquer sur le bouton de menu  .
.
- Vous pouvez également cliquer sur la flèche vers l'avant
Configurer la palette d'outils
Sous l’onglet Tools (Outils), choisissez l’outil qui s’exécute automatiquement lorsque vous cliquez sur un modèle, et affichez ou masquez les autres outils de la palette d’outils.
- Dans la boîte de dialogue Propriétés de modèle, cliquez sur Outils.
- Cliquez et activez Cliquez pour le définir comme outil par défaut pour l'outil que vous souhaitez voir s'exécuter automatiquement lorsque le modèle est sélectionné.
- Cochez la case Activer/Désactiver la visibilité de l’outil et activez les outils de construction que vous souhaitez voir figurer dans la palette d'outils.
- Cliquez sur OK.
Vos paramètres sont enregistrés et la boîte de dialogue se ferme.
Ajouter un fichier de modèle à la bibliothèque
Pour accéder à un fichier de modèle 3D dans votre système de fichiers et l’ajouter à la bibliothèque de modèles, cliquez sur l’outil Model File (Fichier de modèle)  . Ajouter un modèle 3D a pour effet de l’importer en tant qu’entité multipatch dans la géodatabase source du modèle.
. Ajouter un modèle 3D a pour effet de l’importer en tant qu’entité multipatch dans la géodatabase source du modèle.
Les extensions de fichier des formats 3D pris en charge, telles que les extensions COLLADA (.dae) et 3D Studio (.3ds), s’affichent pour le filtre de fichiers du navigateur de fichiers 3D. Une miniature apparaît automatiquement en tant qu’élément de bibliothèque. Vous pouvez personnaliser l’image dans la visionneuse de modèle.
- Dans la boîte de dialogue Propriétés de modèle, cliquez sur Outils.
- Cliquez sur Model File (Fichier de modèle)
 .
.La galerie apparaît dans la fenêtre.
- Pour ajouter un modèle, cliquez sur Add (Ajouter)
 , accédez au fichier, puis cliquez sur Open (Ouvrir). Vous pouvez sélectionner et ajouter plusieurs fichiers à la fois.
, accédez au fichier, puis cliquez sur Open (Ouvrir). Vous pouvez sélectionner et ajouter plusieurs fichiers à la fois.Le modèle est importé dans le projet et une miniature apparaît en tant qu'élément de galerie dans la fenêtre.
- Pour supprimer un modèle de la galerie, cliquez sur la miniature, puis cliquez sur Supprimer
 .
. - Cliquez sur OK.
Vos paramètres sont enregistrés et la boîte de dialogue se ferme.
Personnaliser une entité de la bibliothèque ou une forme prédéfinie
Pour personnaliser la taille, la rotation et le point d’insertion d’une entité de bibliothèque ou encore une forme prédéfinie, développez et configurez les paramètres applicables disponibles dans la visionneuse de modèle.
Conseil :
Cette visionneuse de modèle et ses paramètres sont également disponibles avec le modèle actif dans la fenêtre Create Features (Créer des entités).
- Dans la boîte de dialogue Propriétés de modèle, cliquez sur Outils.
- Cliquez sur l’outil Model File (Fichier de modèle)
 ou sur n’importe quel outil de forme multipatch prédéfinie.
ou sur n’importe quel outil de forme multipatch prédéfinie. - Dans la visionneuse de modèle, développez et configurez les paramètres applicables.
Taille
Spécifier la hauteur (Z), la largeur (X) et la profondeur (Y). Pour procéder à une mise à l’échelle proportionnelle, cliquez et activez le crochet de contrôle vertical.
Rotation
Spécifiez l’angle, l’inclinaison et le roulis dans l’espace 3D.
Position
Spécifiez le point d’insertion des entités le long des axes x, y et z.
Réinitialiser
Rétablissez les valeurs de paramètre précédentes.
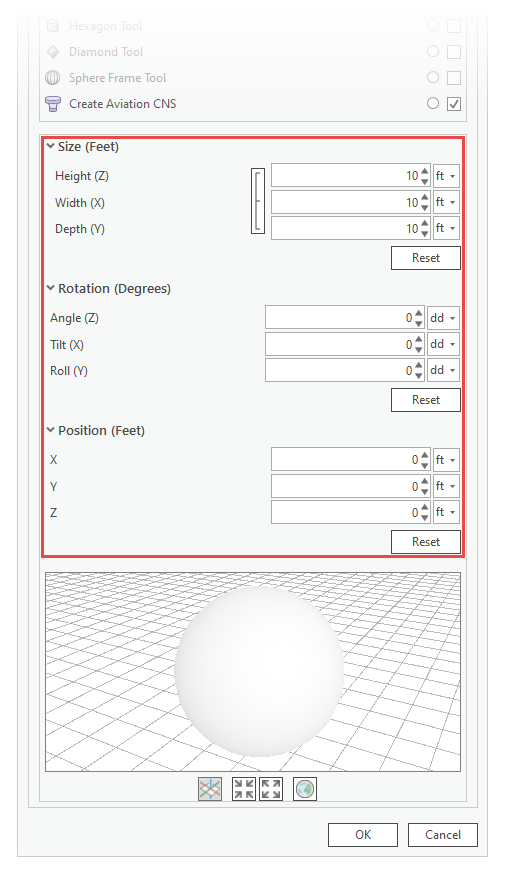
- Pour naviguer dans la visionneuse de modèle, cliquez sur la commande correspondante sur la barre d’outils.
Afficher ou masquer les axes 3D

Affichez ou masquez les axes x, y et z 3D.
Zoom avant constant

Appliquez un zoom avant à une distance constante.
Zoom arrière constant

Appliquez un zoom arrière à une distance constante.
Zoom to Extents (Zoom sur l’étendue)

Effectuez un zoom sur l’étendue globale du modèle 3D.
Créer une miniature

Mettez à jour la vue actuelle pour prendre en compte la miniature. Cette commande est seulement disponible avec les entités de la bibliothèque.
- Cliquez sur OK.
Vos paramètres sont enregistrés et la boîte de dialogue se ferme.
Définir des valeurs attributaires
Sous l’onglet Attributes (Attributs), saisissez les valeurs attributaires dans les champs appropriés pour remplacer les valeurs de la géodatabase par défaut et appliquez-les aux entités que le modèle crée.
- Dans la boîte de dialogue Propriétés de modèle, cliquez sur Entités.
- Dans la table attributaire d'entités, saisissez les valeurs attributaires que vous voulez appliquer aux nouvelles entités.
- Pour voir une valeur par défaut de la géodatabase, positionnez le curseur sur le nom du champ.
- Cliquez sur OK.
Vos paramètres sont enregistrés et la boîte de dialogue se ferme.
Codes de couleurs des champs
L’aspect d’une bordure de champ ou la couleur de remplissage indique comment l’attribut fonctionne, ou son caractère modifiable, sa validité ou tout autre statut figurant dans la table suivante :
| Couleur du champ | Description |
|---|---|
Coloration en orange | Il s’agit du champ de sous-type. |
Coloration en violet | Cela symbolise la couche. |
Coloration en jaune | La propriété de mise en évidence est activée dans la vue des champs. |
Bordure grise | Le champ est en lecture seule et n’est pas modifiable. |
Bordure verte | Le champ n’utilise pas la valeur par défaut de la géodatabase. |
Bordure bleue | Le champ utilise la valeur par défaut de la géodatabase. |
Bordure jaune | La valeur du champ n’est pas une entrée valide pour les valeurs conditionnelles facultatives attribuées au champ. |
Bordure rouge | La valeur du champ n’est pas une entrée valide pour l’une des raisons suivantes :
|
Vous avez un commentaire à formuler concernant cette rubrique ?