La symbologie de couleurs graduées permet d'afficher une différence quantitative entre les entités cartographiées en variant la couleur des symboles. Les données sont classées en plages. Une couleur différente d'une combinaison de couleurs est ensuite attribuée à chacune pour représenter la plage. Par exemple, si votre schéma de classification comporte cinq classes, cinq couleurs de symbole différentes sont attribuées. La taille des symboles ne change pas. Les cartes dont la couleur varient de cette façon sont généralement appelées des cartes choroplèthes. Vous choisissez généralement une combinaison de couleurs continue pour appliquer différentes nuances d'une même couleur afin que les teintes les plus claires représentent les valeurs de donnée les plus faibles et que les teintes les plus sombres correspondent à des valeurs de données plus élevées.
La couleur de symbole est un moyen efficace de représenter les différences d’amplitude d’un phénomène, car elle permet de distinguer des variations de couleur si le nombre de classes est relativement bas. Une plage de sept couleurs et la limite supérieure approximative qu’il est possible de distinguer clairement sur une carte. Evitez d'utiliser un trop grand nombre de classes, surtout si vous utilisez des couleurs claires. Même si une couleur de symbole est appliquée à partir d'une combinaison de couleurs, vous pouvez modifier la couleur de chaque classe de symbole. En d'autres termes, vous pouvez concevoir un ensemble de couleurs personnalisées variant suffisamment pour pouvoir être distinguées les unes des autres.
Lorsque vous classez des données, celles-ci peuvent changer en fonction d’une valeur spécifique qu’il est important de conserver, par exemple une valeur médiane, ou tout autre seuil significatif. Par exemple, les données représentant un changement positif et négatif peuvent varier autour d'une valeur de 0. Plutôt que d’utiliser une combinaison de couleurs continue avec une couleur dans la plage moyenne appliquée aux valeurs proches de 0, vous souhaitez mettre l’accent sur le fait que 0 est un point d’inflexion dans la répartition des données. Pour ce faire, ajoutez une borne critique à cette classe de symbole, puis appliquez une combinaison de couleurs divergente. Cette opération force l'extrémité supérieure d'une classe et l'extrémité inférieure de la classe suivante à utiliser la valeur de borne critique.

La symbologie de couleurs graduées peut reposer sur un champ attributaire du jeu de données, ou vous pouvez écrire une expression Arcade pour générer des valeurs numériques que vous utiliserez durant vos opérations de symbolisation.
L’onglet Primary symbology (Symbologie principale)  comporte trois sous-onglets qui permettent d’établir la symbologie de couleurs graduées :
comporte trois sous-onglets qui permettent d’établir la symbologie de couleurs graduées :
- L’onglet Classes permet de gérer les symboles, d’affecter des valeurs aux classes, de créer des étiquettes descriptives et de regrouper des classes de symboles.
- L’onglet Histogram (Histogramme) permet d’afficher et de mettre à jour les plages de données des classes de symboles. Pour plus d’informations, reportez-vous à la rubrique Histogrammes.
- L’onglet Scales (Échelles) vous permet de spécifier les plages d’échelles selon lesquelles chaque classe de symboles est dessinée.
Dessiner une couche avec la symbologie de couleurs graduées
Pour dessiner une couche avec la symbologie de couleurs graduées, procédez comme suit :
- Sélectionnez une couche d’entités dans la fenêtre Contents (Contenu).
- Sur le ruban, sous l’onglet Feature Layer (Couche d’entités), dans le groupe Drawing (Dessin), cliquez sur Symbology (Symbologie) puis sur Graduated Colors (Couleurs graduées) pour ouvrir la fenêtre Symbology (Symbologie).
- Dans la fenêtre Symbology (Symbologie), dans l’onglet Primary symbology (Symbologie principale)
 , choisissez le champ numérique des données à apparier.
, choisissez le champ numérique des données à apparier. - Vous pouvez aussi cliquer sur le bouton d’expression
 pour ouvrir la boîte de dialogue Expression Builder (Générateur d’expressions). Ecrivez une expression, puis cliquez sur Vérifier
pour ouvrir la boîte de dialogue Expression Builder (Générateur d’expressions). Ecrivez une expression, puis cliquez sur Vérifier  pour la valider.
pour la valider.Notez que même si une expression est valide, elle peut ne pas renvoyer de valeur numérique valide. Vous pouvez utiliser le bouton de filtre
 dans la boîte de dialogue Expression Builder (Générateur d’expressions) pour afficher uniquement les champs numériques et éviter que cela ne se produise.
dans la boîte de dialogue Expression Builder (Générateur d’expressions) pour afficher uniquement les champs numériques et éviter que cela ne se produise. - Pour normaliser les données, choisissez un champ dans le menu Normalization (Normalisation). Sélectionnez percentage of total (pourcentage du total) pour diviser la valeur des données et créer des ratios ou choisissez log (journal) pour symboliser sur le logarithme de chaque valeur.
Cette méthode peut s’avérer efficace pour générer une plus petite plage de valeurs, si le jeu de données comprend des points aberrants importants. La normalisation est disponible uniquement lorsque la symbologie de couleurs graduées repose sur un champ. Si elle est symbolisée d'après une expression, le champ Normalisation est désactivé.
- Classez les données à l’aide d’une méthode de classification et d’un nombre de classes appropriés.
- Choisissez une combinaison de couleurs.
La méthode de classification et le nombre de classes de la couche déterminent les combinaisons de couleurs des styles principaux qui apparaissent dans la liste. Par exemple, si vous classez vos données par écart type, des combinaisons de couleurs divergentes sont disponibles. Si vous affichez cinq classes, seules les combinaisons de couleurs continues et les combinaisons de couleurs avec cinq classes apparaissent. Les combinaisons de couleurs stockées dans votre style Favoris ou dans les styles personnalisés apparaissent toujours dans cette liste, quel que soit leur type ou le nombre de couleurs.
Remarque :
Les couleurs de la combinaison de couleurs sont appliquées à toutes les classes de symboles par défaut. Pour n’appliquer la combinaison de couleurs qu’à un sous-ensemble de classes de symboles, sélectionnez ces classes en les mettant en surbrillance dans la table de l’onglet Classes de la fenêtre Symbology (Symbologie). (Maintenez la touche Maj ou Ctrl enfoncée et cliquez dans la colonne Upper value (Valeur supérieure) ou Label (Étiquette) pour sélectionner des classes de symboles.) Après avoir sélectionné des lignes de classes de symboles, choisissez une combinaison de couleurs dans la liste déroulante Color scheme (Combinaison de couleurs) en haut de la fenêtre Symbology (Symbologie).
Cliquez sur le bouton Clear Selection (Effacer la sélection)
 pour désélectionner les classes de symboles si nécessaire.
pour désélectionner les classes de symboles si nécessaire.
Définir la cible de la combinaison de couleurs
Si vous symbolisez des polygones, cliquez sur le bouton Color scheme options (Options de la combinaison de couleurs)  pour choisir la cible de la combinaison de couleurs. Vous pouvez appliquer les couleurs aux remplissages des polygones ou/et aux contours des polygones.
pour choisir la cible de la combinaison de couleurs. Vous pouvez appliquer les couleurs aux remplissages des polygones ou/et aux contours des polygones.
Lorsque vous changez la cible de la combinaison de couleurs, les autres couches de symboles des polygones symbolisant chaque classe de symboles ne sont pas mises à jour. Si vous configurez, par exemple, la cible de la combinaison de couleurs sur Apply to outline (Appliquer au contour), les couches de symboles de remplissage ne sont pas mises à jour et le fait de choisir Apply to fill (Appliquer au remplissage) à la place, ne change pas les contours des polygones. Cette précaution évite de perdre la symbologie personnalisée. Les couches de symboles pour lesquelles le verrouillage des couleurs est activé ne reflètent pas les modifications apportées à la combinaison de couleurs, quelle que soit la cible de combinaison de couleurs configurée.
Pour mettre à jour toutes les couches de symboles en fonction de la nouvelle cible de combinaison de couleurs, cliquez sur le menu déroulant More (Plus), puis cliquez sur Regenerate all symbols (Régénérer tous les symboles).
| Cible de la combinaison de couleurs | Résultat | Résultat après régénération des symboles |
|---|---|---|
| Appliquer au remplissage | La combinaison de couleurs est appliquée aux remplissages (couches de symboles de remplissage) des symboles surfaciques. | La combinaison de couleurs est appliquée aux remplissages des symboles surfaciques. Les contours de polygones (couches de symboles de traits) sont représentés sous forme de lignes grises unies. |
| Appliquer au contour | La combinaison de couleurs est appliquée aux contours (couches de symboles de traits) des symboles surfaciques. | La combinaison de couleurs est appliquée aux contours des polygones. Les remplissages de polygones sont entièrement transparents. |
| Appliquer au remplissage et au contour | La combinaison de couleurs est appliquée aux remplissages et aux contours (couches de symboles de remplissage et couches de symboles de traits) des symboles surfaciques. | La combinaison de couleurs est appliquée aux contours des polygones. La combinaison de couleurs est appliquée aux remplissages des polygones sous forme de hachures. |
Modifier la symbologie de couleurs graduées
L’onglet Primary symbology (Symbologie principale) de la fenêtre Symbology (Symbologie)  comprend les sous-onglets Classes, Histogram (Histogramme) et Scales (Échelles), chacun étant également doté d’un menu déroulant More (Plus) qui comporte des commandes supplémentaires.
comprend les sous-onglets Classes, Histogram (Histogramme) et Scales (Échelles), chacun étant également doté d’un menu déroulant More (Plus) qui comporte des commandes supplémentaires.
L’onglet Classes comprend une table interactive qui répertorie les classes de couleurs graduées avec leurs symboles et en-têtes correspondants, tels que définis par les paramètres de symbologie dans la partie supérieure de la fenêtre.
Dans la table des classes de couleurs graduées, vous pouvez réaliser les opérations suivantes :
| Tâche | Etapes |
|---|---|
Changer le symbole d’une classe unique | Cliquez sur un symbole dans la colonne Symbol (Symbole) de la table pour ouvrir la fenêtre Format Symbol (Formater le symbole) et modifiez le symbole ou choisissez un autre symbole. Vous pouvez modifier les propriétés communes à plusieurs symboles à la fois. Mettez en surbrillance les classes de symboles dans la table, cliquez avec le bouton droit et sélectionnez Format symbol (Formater le symbole). Cliquez sur le bouton Précédent |
Définir la forme de gabarit de légende du symbole | Cliquez sur la flèche de la liste déroulante en regard du symbole et choisissez une forme à appliquer à la classe de symbole dans la fenêtre Contents (Contenu) et dans les légendes des mises en page. Pour changer plusieurs formes de gabarit de légende à la fois, appuyez sur Maj ou Ctrl tout en cliquant pour sélectionner plusieurs symboles, cliquez avec le bouton droit, puis sélectionnez Update legend patch (Mettre à jour le gabarit de légende). |
Mettre à jour l’étiquette d’une classe | Cliquez avec le bouton droit sur une cellule autre que de symbole dans la table et sélectionnez Edit label (Modifier l’étiquette) |
Mettre à jour la valeur supérieure d’une classe | Cliquez avec le bouton droit sur une cellule autre que de symbole dans la table ou double-cliquez sur une cellule dans Upper value (Valeur supérieure) et saisissez une nouvelle valeur. |
Modifier la description d’une classe de symboles | Commencez par vérifier que la colonne Description est visible dans la table. Si ce n’est pas le cas, dans le menu More (Plus), sélectionnez Show description (Afficher la description) pour ajouter la colonne à la table. Pour modifier la description, cliquez avec le bouton droit sur une cellule ne représentant pas un symbole dans la table ou double-cliquez sur une cellule dans la colonne Description pour ouvrir la boîte de dialogue Edit Description (Modifier la description) et saisir ou modifier la description de la classe de symbole. Les descriptions des classes de symboles sont incluses dans les légendes de mise en page, selon les paramètres de légende. |
Ajouter des classes de symboles supplémentaires | Utilisez le menu déroulant Classes en haut de la fenêtre pour contrôler le nombre de classes de symboles. Si la méthode de classification est définie sur Manual Interval (Intervalle manuel), vous ajoutez des classes de symboles supplémentaires manuellement dans la table même. Cliquez avec le bouton droit sur une cellule autre que de symbole et sélectionnez Insert break above (Insérer une interruption au-dessus) |
Combiner des classes de symboles | Pour combiner deux classes de symboles ou plus, mettez en surbrillance les lignes de la table, cliquez avec le bouton droit et sélectionnez Combine breaks (Combiner les interruptions) |
Définir une borne critique | Pour définir une borne critique autour d'une valeur centrale important, cliquez avec le bouton droit sur la classe de symbole, puis cliquez sur Définir comme borne critique |
Supprimer une borne critique | Cliquez avec le bouton droit sur la classe de symbole, puis sélectionnez Remove critical break (Supprimer la borne critique) |
Supprimer des classes de symboles | Utilisez le menu déroulant Classes en haut de la fenêtre pour contrôler le nombre de classes de symboles. Pour supprimer une classe de symbole, cliquez avec le bouton droit sur une cellule ne représentant pas un symbole dans la table et cliquez sur Remove (Supprimer) |
Depuis le menu déroulant More (Plus), vous pouvez effectuer les tâches suivantes :
| Tâche | Etapes |
|---|---|
Afficher les valeurs qui sont hors de la plage | Des valeurs peuvent se retrouver en dehors de la plage dans le jeu de classification lorsqu’elles sont ajoutées après l’établissement de la classification, lorsqu’elles sont comprises dans des classes supprimées ou lorsqu’elles contiennent des valeurs nulles. Vous pouvez afficher des valeurs qui sont hors de la plage dans la table et leur attribuer un symbole pour les afficher sur la carte. Cliquez sur le menu More (Plus) et sélectionnez Show values out of range (Afficher les valeurs hors de la plage) pour ajouter une classe de symbole <out of range>. |
Afficher les valeurs exclues | Pour désigner les valeurs à exclure de la classification, sur l’onglet Advanced symbology options (Options de symbologie avancées) Dans le menu More (Plus), sélectionnez Show excluded values (Afficher les valeurs exclues) pour ajouter une classe de symbole <excluded>. |
Afficher le nombre total d’entités pour chaque classe de symbole | Cliquez sur le menu More (Plus) et sélectionnez Show count (Afficher le total) pour ajouter la colonne Count (Total) à la table. Si des valeurs exclues ou hors de la plage n’apparaissent pas dans la légende, leur total respectif est indiqué en bas de la fenêtre Symbology (Symbologie). Pour mettre à jour le nombre d’entités dans chaque plage de classification (et les valeurs hors plage), cliquez avec le bouton droit sur la colonne Count (Total) dans la table et choisissez Refresh count (Actualiser le total). |
Afficher les statistiques | Cliquez sur le menu More (Plus) et sélectionnez Show count (Afficher le total) pour ajouter la section Statistics (Statistiques) sous la table. Les statistiques sont notamment le nombre total d’entités, les valeurs minimale et maximale des données, ainsi que la moyenne et l’écart type des valeurs. |
Afficher des plages de classes à l’aide de valeurs d’entité | Cliquez sur le menu More (Plus) et sélectionnez Use feature values in labels (Utiliser les valeurs d’entités dans les étiquettes) pour utiliser uniquement les valeurs qui sont présentes dans le champ en tant que limites dans les étiquettes de classe de symbole. Cela peut vous aider à identifier les écarts importants dans les données. |
Activer ou désactiver les mises à jour automatiques des étiquettes de classe | Cliquez sur le menu More (Plus) et cochez ou décochez l’option Always update class labels (Toujours mettre à jour les étiquettes de classe) pour décider d’une mise à jour automatique ou manuelle des étiquettes de chaque classe de symbole. Il peut être judicieux de décocher cette option si vos étiquettes de classe sont descriptives en contexte ou si elles ne changent pas fréquemment. |
Actualiser les valeurs | Si les données sources ont été modifiées ou mises à jour, cliquez sur More (Plus), puis sur Refresh values (Actualiser les valeurs) pour mettre à jour les plages de classes à l’aide des paramètres actuels en haut de la fenêtre. |
Inclure une description de chaque classe de symbole | Cliquez sur le menu More (Plus) et sélectionnez Show description (Afficher la description) pour ajouter la colonne Description à la table. Double-cliquez sur une cellule dans cette colonne pour modifier ou mettre à jour la description dans la boîte de dialogue Edit Description (Modifier la description) et sélectionnez Update (Mettre à jour) pour appliquer la description. La description apparaît avec sa classe de symbole dans les légendes de mise en page, selon les paramètres de légende. |
Formater tous les symboles | Cliquez sur le menu More (Plus) et sur Format all symbols (Formater tous les symboles) pour modifier les propriétés communes à tous les symboles dans toutes les classes de symboles. Vérifiez visuellement le changement apporté à chaque symbole dans l’aperçu du symbole. Cliquez sur le bouton Précédent |
Régénérer tous les symboles | Cliquez sur le menu More (Plus) et sur Regenerate all symbols (Régénérer tous les symboles) pour rétablir le symbole par défaut de chaque classe de symbole en fonction des paramètres de symbologie en cours. Vous pouvez effectuer cette opération pour annuler les modifications apportées à chaque symbole et rétablir l’état par défaut de tous les symboles des classes de symboles. |
Inverser l'ordre des symboles | Cliquez sur le menu More (Plus) et sélectionnez Reverse Symbol Order (Inverser l’ordre des symboles). L’inversion de l’ordre des symboles conserve les plages de classes de symboles, mais renverse l’ordre des symboles affectés à chaque classe. Ainsi, le symbole qui était initialement affecté à la classe de symboles du bas est désormais attribué à celle du haut, et inversement. |
Inverser les valeurs | Cliquez sur le menu More (Plus) et sur Reverse values (Inverser les valeurs). L’inversion des valeurs renverse l’ordre des classes de symboles, ce qui maintient les symboles eux-mêmes dans l’ordre d’origine. Ainsi, la classe supérieure ne se trouve pas en haut de la table, attribuée au symbole qui était à l’origine utilisé avec la classe du bas, et inversement. |
Dans l’onglet Advanced symbology options (Options de symbologie avancées)  , vous pouvez procéder comme suit :
, vous pouvez procéder comme suit :
| Tâche | Etapes |
|---|---|
Formater les étiquettes | Développez l’en-tête Format labels (Formater les étiquettes) pour changer l’arrondi, l’alignement et d’autres mises en forme des étiquettes de classe de symbole. Reportez-vous à la rubrique Formater les nombres dans les étiquettes de légende pour en savoir plus. |
Ajuster la taille de l’échantillon | Développez Sample size (Taille de l’échantillon) pour modifier la taille d’échantillon maximale utilisée pour calculer les plages et statistiques des classes de symboles. La taille de l'échantillon par défaut est de 10 000 enregistrements. Limiter la taille de l’échantillon contribue à améliorer les performances, mais peut malencontreusement omettre des points aberrants importants dans le jeu de données. En règle générale, plus le jeu de données est volumineux, plus la taille d’échantillon à utiliser doit être importante. |
Exclure des valeurs | Pour exclure des valeurs de données de la classification, développez Data exclusion (Exclusion des données) afin de définir la requête. Pour visualiser les données exclues sur une carte, dans le menu More (Plus), sélectionnez Show excluded values (Afficher les valeurs exclues) pour ajouter une classe de symbole <excluded> avec un symbole unique. |
Configurer le masquage au niveau des entités | Développez l’en-tête Feature level masking (Masquage au niveau des entités) pour configurer le masquage par entité |
Remplacer l’ordre d’affichage des entités par défaut | Pour dessiner des entités dans un ordre différent (généralement pour éviter que les petits symboles soient masqués par les plus grands), développez l’en-tête Feature drawing order (Ordre d’affichage des entités). Choisissez un ou plusieurs champs et définissez une méthode de tri. Reportez-vous à la rubrique Définir l’ordre d’affichage des entités pour en savoir plus. |
Modifier les interruptions de classe avec un histogramme
L'histogramme offre un outil visuel qui permet de mettre à jour les classes et de comprendre comment les données sont représentées par différentes méthodes de classification. Accédez à l’histogramme en cliquant sur l’onglet Histogram (Histogramme) dans l’onglet Primary symbology (Symbologie principale)  .
.
En savoir plus sur les histogrammes
- Les barres grises de l'histogramme représentent la répartition des données. Les arrêts de valeur le long du côté montrent la façon dont la méthode de classification actuelle s'applique à la répartition des données.
- Pour visualiser plus facilement la répartition et les interruptions de classes, vous pouvez faire glisser la barre d'extension au-dessus de l'histogramme vers le haut pour l'agrandir dans la fenêtre.
Remarque :
Si vous modifiez dynamiquement l’histogramme, la méthode de classification passe en mode Manual (Manuel).
Faire varier la symbologie de couleurs graduées par transparence, rotation ou taille
Outre la définition de l’ampleur des entités grâce à la symbologie de couleurs graduées, vous pouvez symboliser des attributs supplémentaires en modifiant la transparence, la rotation et la taille des symboles de couleurs graduées. Ces variations sont parfois appelées des variables visuelles. Même s’il est possible d’appliquer toutes ces variables visuelles simultanément, sachez qu’un trop grand nombre de variations peut rendre la couche difficile à interpréter. Il est recommandé d’appliquer la symbologie secondaire des variables visuelles avec parcimonie.
En savoir plus sur les concepts de symbolisation
- Dans la fenêtre Symbology (Symbologie), cliquez sur l’onglet Vary symbology by attribute (Varier la symbologie par attribut)
 .
. - Développez Transparence, Rotation ou Taille.
Avec les entités surfaciques, Outline width (Largeur du contour) remplace Size (Taille) et Rotation n’est pas disponible.
Rubriques connexes
Vous avez un commentaire à formuler concernant cette rubrique ?
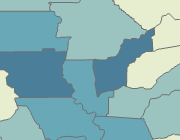

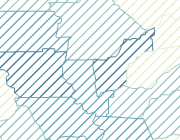
 pour revenir ensuite à la fenêtre
pour revenir ensuite à la fenêtre  ou double-cliquez sur une cellule dans la colonne
ou double-cliquez sur une cellule dans la colonne  ou
ou  pour positionner la nouvelle classe de symbole.
pour positionner la nouvelle classe de symbole. .
. . Choisissez une combinaison de couleurs divergente pour mettre en avant la valeur centrale.
. Choisissez une combinaison de couleurs divergente pour mettre en avant la valeur centrale. .
. .
.