Disponible avec la licence Location Referencing.
Vous pouvez ajouter des événements ponctuels à des itinéraires dominants en cas de coïncidence d’itinéraires.
Itinéraires coïncidents
Les itinéraires coïncidents sont des itinéraires qui partagent les mêmes axes médians. Cette relation peut exister pour modéliser deux itinéraires avec des sens de calibrage différents.
Vous pouvez configurer un ensemble de règles pour déterminer l’itinéraire dominant dans un réseau qui comporte des itinéraires coïncidents. Les événements étant généralement associés à un itinéraire dominant, des règles dominantes sont requises pour que les éditeurs d’événement puissent identifier l’itinéraire dominant et ajouter et mettre à jour des événements sur la localisation d’itinéraire appropriée lorsque plusieurs itinéraires se chevauchent.
Vous pouvez ajouter des événements ponctuels à des itinéraires dominants à l’aide des outils Add Point Event (Ajouter un événement ponctuel) et Add Multiple Point Events (Ajouter plusieurs événements ponctuels). Par exemple, dans le graphique et les tables ci-après, des itinéraires sont nommés 100 et 200. Les itinéraires coïncidents ont des sens opposés et des plages de temps différentes.
| Nom de l’itinéraire | Date de début | Date de fin |
|---|---|---|
100 | 01/01/2000 | <Nul> |
200 | 01/01/2010 | <Nul> |
La règle de dominance des itinéraires est configurée comme suit : Greater (Supérieur à) Alphanumeric (Alphanumérique) sur Route Name (Nom de l’itinéraire). Selon cette condition, l’itinéraire 200 est le plus dominant et l’itinéraire 100 est le plus subordonné.

Par exemple, si vous souhaitez ajouter des événements ponctuels sur deux localisations de l’itinéraire 100, l’événement est ajouté à l’itinéraire 100 sur la localisation 1, car il n’existe aucun autre itinéraire en ce point. Au niveau de la localisation 2, l’itinéraire 100 est le seul itinéraire qui existe jusqu’au 01/01/2010, dont l’événement est ajouté à l’itinéraire 100 du 01/01/2000 au 01/01/2010. À partir du 01/01/2010, l’itinéraire 200 présente un ordre de dominance supérieur, donc l’événement est ajouté à l’itinéraire 200. Puisque les mesures des deux itinéraires sont différentes à la localisation de l’événement, ce dernier a des mesures différentes dans différentes tranches horaires.
| Événement ponctuel | Nom de l’itinéraire | Mesure | Date de début | Date de fin |
|---|---|---|---|---|
A | 100 | 10 | 01/01/2000 | <Nul> |
B | 100 | 45 | 01/01/2000 | 01/01/2010 |
B | 200 | 25 | 01/01/2010 | <Nul> |
Remarque :
- Configurez les règles de dominance d’itinéraire pour accéder à ces fonctions.
- Si vous ajoutez plusieurs événements ponctuels, assurez-vous que les événements dans le jeu d’attributs appartiennent au réseau pour lequel la valeur Route Name (Nom de l’itinéraire) est sélectionnée.
- Par défaut, les événements sont ajoutés à l’itinéraire dominant, mais vous pouvez également ajouter des événements sur des itinéraires subordonnés.
Ajouter les événements ponctuels
Pour ajouter des événements ponctuels à des itinéraires dominants, suivez la procédure ci-après. Dans ce processus, un événement ponctuel d’élévation est ajouté comme exemple.
- Ouvrez la carte dans ArcGIS Pro et effectuez un zoom sur la localisation où vous souhaitez ajouter l’événement ponctuel.
- Dans l’onglet Location Referencing, dans le groupe Events (Événements), cliquez sur Add (Ajouter) > Point Event (Événement ponctuel)
 .
.La fenêtre Add Point Event (Ajouter un événement ponctuel) s’ouvre avec la valeur par défaut Route and Measure (Itinéraire et mesure) indiquée pour Method (Méthode).
Remarque :
Cliquez sur la flèche de la liste déroulante Method (Méthode) pour sélectionner une autre méthode.
- Cliquez sur Next (Suivant).
Les champs Route and Measure (Route et itinéraire) apparaissent dans la fenêtre Add Point Event (Ajouter un événement ponctuel).
- Cliquez sur la flèche de la liste déroulante Event Layer (Couche d’événements) et sélectionnez la couche d’événements ponctuels où vous souhaitez ajouter l’événement.
La valeur Network (Réseau) sélectionnée repose sur la couche d’événements sélectionnée.
- Spécifiez un itinéraire en procédant de l’une des manières suivantes :
- Indiquez le nom d’un itinéraire dans la zone de texte Name (Nom de l’itinéraire).
- Cliquez sur Choose route from map (Choisir un itinéraire sur la carte)
 , puis sur le point de l’itinéraire au niveau duquel vous souhaitez ajouter l’événement ponctuel.
, puis sur le point de l’itinéraire au niveau duquel vous souhaitez ajouter l’événement ponctuel.
La mesure est initialement spécifiée à l’aide de la localisation d’itinéraire sur laquelle vous avez cliqué.
Conseil :
Une fois que vous avez cliqué sur Choose route from map (Choisir un itinéraire sur la carte)
 ou Choose measure from map (Choisir une mesure sur la carte)
ou Choose measure from map (Choisir une mesure sur la carte)  , survolez l’itinéraire pour afficher l’itinéraire et la mesure au niveau du pointeur.
, survolez l’itinéraire pour afficher l’itinéraire et la mesure au niveau du pointeur.Vous pouvez choisir une échelle d’affichage de l’itinéraire et des mesures.
Remarque :
Si un message sur l’acquisition des verrous ou la réconciliation s’affiche, la prévention des conflits est activée.
- Spécifiez une nouvelle localisation en procédant de l’une des manières suivantes :
- Saisissez la valeur dans la zone de texte Measure (Mesure).
- Cliquez sur Choose measure on the map (Choisir une mesure sur la carte)
 , puis sur la valeur de mesure le long de l’itinéraire sur la carte.
, puis sur la valeur de mesure le long de l’itinéraire sur la carte.
Une fois la mesure spécifiée, un point vert apparaît sur la carte au niveau de la localisation de cette mesure.
Remarque :
Si vous avez sélectionné une autre méthode, un point vert apparaît sur la carte au niveau de la localisation de la mesure correspondant à l’entrée de la méthode choisie.
- La date de début par défaut est la date actuelle, mais vous pouvez changer cette date en procédant de l’une des manières suivantes :
- Spécifiez la date de début dans la zone de texte Start Date (Date de début).
- Cliquez sur Calendar (Calendrier)
 et sélectionnez la date de début.
et sélectionnez la date de début. - Cochez la case Route start date (Date de début de l’itinéraire).
- Vous pouvez également spécifier la date de fin de l’événement ponctuel en procédant de l’une des manières suivantes :
- Spécifiez la date de fin dans la zone de texte End Date (Date de fin).
- Cliquez sur Calendar (Calendrier)
 et sélectionnez la date de fin.
et sélectionnez la date de fin. - Cochez la case Route end date (Date de fin de l’itinéraire).
Si la date de fin n’est pas indiquée, l’événement reste valide indéfiniment à partir de la date de début de l’événement.
- Cochez la case Add event to dominant route (Ajouter l’événement à l’itinéraire dominant).
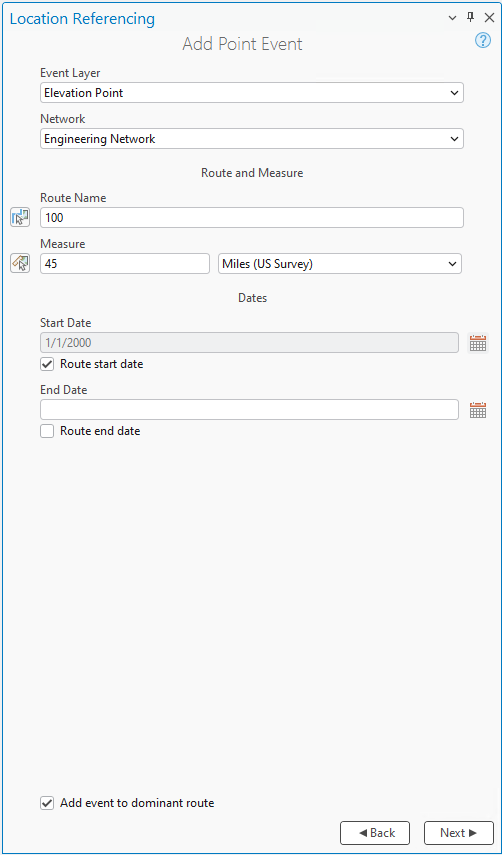
- Cliquez sur Next (Suivant).
La fenêtre de coïncidence d’itinéraires apparaît.
Remarque :
Si l’option Don't allow override of event placement on dominant routes (Ne pas autoriser le remplacement de la position des événements sur les itinéraires dominants) est sélectionnée dans les options Location Referencing et que la case Add event to dominant route (Ajouter l’événement à l’itinéraire dominant) est cochée, la fenêtre de coïncidence d’itinéraires n’apparaît pas. Les événements sont ajoutés automatiquement à l’itinéraire dominant.
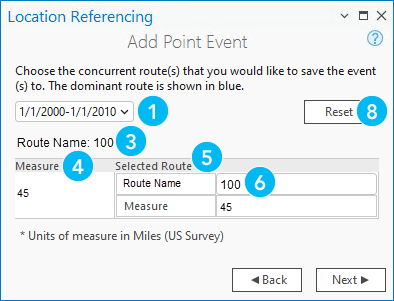
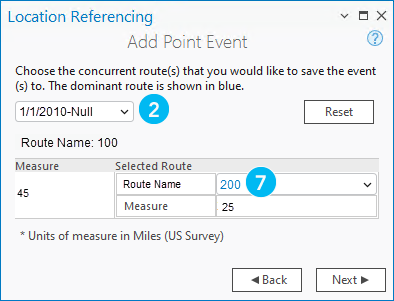
Les numéros de rappel dans les images ci-avant correspondent aux numéros du tableau suivant :
Elément d'interface utilisateur Description 
Le menu déroulant de date/heure indique la tranche horaire de la coïncidence spécifique affichée en dessous. S’il n’existe qu’une seule tranche horaire pour le scénario de coïncidence, le menu déroulant est désactivé.

Pour configurer l’ajout d’événements dans une autre tranche horaire, sélectionnez une autre tranche horaire dans le menu déroulant.
Supposons que le champ From Date de l’itinéraire 100 ait pour valeur 01/01/2000 et que le champ From Date de l’itinéraire 200 soit défini sur 01/01/2010. Si vous indiquez le 01/01/2000 comme date de début de l’événement, il existe deux plages temporelles :
du 01/01/2000 au 01/01/2010, où seul l’itinéraire 100 existe,
du 01/01/2010 à la valeur nulle, où les deux itinéraires existent.

L’étiquette Route Name (Nom de l’itinéraire) désigne l’itinéraire sélectionné dans la fenêtre précédente.

La colonne Measure (Mesure) indique la valeur de mesure exprimée en unité de mesure par défaut du réseau sur l’itinéraire sélectionné dans la fenêtre précédente.

Les colonnes Selected Route (Itinéraire sélectionné) indiquent les valeurs Route Name (Nom de l’itinéraire) et Measure (Mesure) de chaque itinéraire dominant auquel les événements sont ajoutés.

Un nom d’itinéraire en texte noir sans flèche de liste déroulante signifie qu’il n’existe qu’un seul itinéraire à cette localisation.

Un nom d’itinéraire en texte bleu avec une flèche de liste déroulante signifie qu’il existe des itinéraires coïncidents à cette localisation. L’itinéraire en bleu est sélectionné automatiquement conformément aux règles de dominance des itinéraires. Vous pouvez sélectionner n’importe quel autre itinéraire à l’aide de la flèche de liste déroulante. L’itinéraire subordonné choisi s’affiche alors en noir.
Remarque :
Si vous avez sélectionné une autre méthode, les valeurs de Measure (Mesure) indiquent la mesure de la localisation à partir de l’entrée de la méthode choisie.

Le bouton Reset (Réinitialiser) rétablit la sélection sur l’itinéraire dominant en fonction des règles de dominance d’itinéraire sur toutes les tranches horaires.
Pour la tranche horaire du 01/01/2000 au 01/01/2010, l’événement ne peut être ajouté qu’à l’itinéraire 100. Pour la tranche horaire du 01/01/2010 à la valeur nulle, choisissez l’itinéraire 200. La valeur Measure (Mesure) le long de l’itinéraire sélectionné correspond à la mesure de cet itinéraire à la même localisation dans la plage temporelle spécifiée.
- Cliquez sur Next (Suivant).
Les attributs de la couche d’événements ponctuels choisie apparaissent sous Manage Attributes (Gérer les attributs).

Remarque :
Les domaines de valeurs précodées, les domaines par plage, les sous-types, les valeurs conditionnelles et les règles attributaires sont pris en charge s’ils sont configurés pour un champ.
- Dans la table, indiquez les informations attributaires du nouvel événement.
Conseil :
Vous pouvez cliquer sur Copy attribute values by selecting event on the map (Copier les valeurs attributaires en sélectionnant un événement sur la carte)
 , puis sur un événement ponctuel existant appartenant à la même couche d’événements sur la carte pour copier les attributs d’événement de ce point.
, puis sur un événement ponctuel existant appartenant à la même couche d’événements sur la carte pour copier les attributs d’événement de ce point. - Cliquez sur Run (Exécuter).
Un message de confirmation apparaît une fois que le nouvel événement ponctuel est ajouté et apparaît sur la carte.
Le tableau suivant contient des détails sur l’exemple d’événement ponctuel d’élévation :
| Événement | Nom de l’itinéraire | Date de début | Date de fin | Mesure | Erreur de localisation | Altitude de l’entité | Altitude du sol | Altitude de l’eau | Date de la mesure |
|---|---|---|---|---|---|---|---|---|---|
B | 100 | 01/01/2000 | 01/01/2010 | 45 | Aucune erreur | 230 | 200 | <Nul> | 01/01/2000 |
B | 200 | 01/01/2010 | <Nul> | 25 | Aucune erreur | 230 | 200 | <Nul> | 01/01/2000 |
Le diagramme suivant présente l’itinéraire et l’événement associé après la mise à jour :
Vous avez un commentaire à formuler concernant cette rubrique ?