Disponible avec la licence Location Referencing.
Pour créer des produits de données LRS (système de référencement linéaire), vous devez créer au préalable un modèle de données LRS. Utilisez ensuite ce modèle comme entrée de l’outil Generate LRS Data Product (Générer un produit de données LRS).
Un produit de données de longueur LRS permet de calculer la longueur des itinéraires en fonction de leurs caractéristiques. La table suivante est un exemple de produit de données de longueur LRS qui calcule la longueur des conduites dans différents matériaux, récapitulée par nom de ligne :
- Champ de récapitulation : nom de canalisation
- Champs de longueur : acier, plastique, fer forgé/fonte, fonte ductile, cuivre et autre
| Nom de canalisation | Acier | Plastique | Fer forgé/fonte | Fonte ductile | Cuivre | Autre |
|---|---|---|---|---|---|---|
De Dripping Springs à Smithville | 57 685,399 | 2 782,144 | 30 466,520 | 105,835 | 5 313,148 | 205,972 |
Système de pression de Smithville à San Antonio | 38 100,377 | 2 774,152 | 30 084,713 | 106,712 | 5506.429 | 112,218 |
De Smithville à Houston National | 68 750,141 | 2 778,091 | 30 152,803 | 113,810 | 5 763,907 | 171,440 |
De Houston National à West Montgomery | 9 891,025 | 1 013,462 | 20 014,545 | 69,013 | 2 275,384 | 26,855 |
De Toboso Flat à Wink | 22 570,633 | 1 662,397 | 23 085,910 | 182,339 | 3 350,644 | 55,359 |
De Wink à Crane | 8 810,257 | 792,611 | 19 934,529 | 103,849 | 4 029,958 | 104,295 |
De Crane à Puckett | 49 052,482 | 1 093,583 | 29 883,968 | 99,403 | 2 938,018 | 105,951 |
De Puckett à Middle Valley | 84 739,194 | 2 119,244 | 41 182,485 | 205,975 | 6 391,573 | 322,594 |
De Turner à Brandenberger 66 Ranch | 9 295,227 | 598,028 | 18 493,245 | 38,996 | 1 998,912 | 56,421 |
Ligne de collecte principale | 49 672,684 | 2649,184 | 26 583,385 | 139,586 | 5 999,484 | 189,400 |
Les autres types de produits de données de longueur LRS que vous pouvez configurer sont les suivants :
- Longueur des types de systèmes de canalisation, par exemple la transmission à terre, la collecte à terre et ainsi de suite, récapitulée par année d’installation
- Rapport sur les longueurs de fuite récapitulées par nom de canalisation et code de statut
- Longueur des catégories de diamètres de conduite et matériaux de conduite récapitulée par systèmes de canalisation
Dans ce processus, vous allez apprendre à créer un modèle pour générer un produit de données de longueur LRS similaire à celui illustré dans le tableau ci-avant.
Choisir un type de produit de données LRS
Le produit de données de longueur LRS est le seul type de produit actuellement pris en charge et il s’agit de la sélection par défaut dans la fenêtre Choose an LRS data product type (Choisir un type de produit de données LRS) de l’assistant LRS Data Template (Modèle de données LRS).

- Démarrez ArcGIS Pro et ouvrez un projet avec des données LRS dans la carte.
- Dans l’onglet Location Referencing, dans le groupe LRS Data Products (Produits de données LRS), cliquez sur LRS Data Template (Modèle de données LRS)
 .
.La fenêtre Choose an LRS data product type (Choisir un type de produit de données LRS) de l’assistant LRS Data Template (Modèle de données LRS) apparaît et la valeur Data Product Type (Type de produit de données) par défaut est Length (Longueur).
- Cliquez sur Next (Suivant).
La fenêtre Set template properties (Définir les propriétés du modèle) apparaît.
Définir les propriétés du modèle
Une fois que vous avez spécifié un type de produit, vous pouvez indiquer les propriétés du modèle.
Pour définir les propriétés du modèle, procédez comme suit :
- Spécifiez un nom de modèle.
Par défaut, le modèle est enregistré dans le dossier du projet. Vous pouvez également accéder à un autre emplacement, spécifier un nom pour le modèle et cliquer sur OK.
- Cliquez sur la flèche de la liste déroulante Network (Réseau) et choisissez un réseau.
Ce réseau permet de calculer la longueur des itinéraires.
- Si vous le souhaitez, fournissez une description.

- Vous pouvez également cliquer sur Preview (Aperçu) pour ouvrir les zones d’affichage.
Les zones d’affichage mettent en forme les informations fournies dans l’assistant.
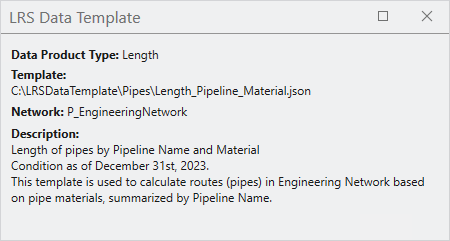
- Cliquez sur Next (Suivant).
Définir les champs récapitulatifs du modèle
L’étape suivante de la génération du modèle de données LRS consiste à sélectionner une couche récapitulative et des champs récapitulatifs. Le produit de données de longueur LRS est récapitulé en fonction de valeurs uniques dans la couche récapitulative. Vous pouvez configurer plusieurs couches et champs récapitulatifs. Les couches récapitulatives sont organisées et divisées en niveaux en fonction de leurs relations spatiales.
Pour cet exemple, vous pouvez configurer une couche de système de canalisation comme niveau 1 et une couche de canalisation comme niveau 2. Le produit de données de longueur LRS récapitule la longueur de chaque canalisation dans chaque système de canalisation.
Ce paramètre est facultatif. Si vous ne souhaitez pas ajouter de champs récapitulatifs au modèle, cliquez sur Next (Suivant) pour continuer.
Pour définir les champs de récapitulation du modèle, procédez comme suit :
- Cliquez sur Add (Ajouter) pour ajouter un niveau récapitulatif.
- Cliquez sur la flèche de la liste déroulante Summary Layer (Couche de synthèse) et choisissez une couche de synthèse.
Cette couche peut être une classe d’entités surfaciques, un événement linéaire inscrit auprès du réseau spécifié dans la deuxième fenêtre ou le réseau lui-même. Cette couche doit se trouver dans la même géodatabase et comporter la même projection que le réseau spécifié.
Pour cet exemple, Engineering Network (Réseau d’ingénierie) est la couche de synthèse du premier niveau.
- Cliquez sur la flèche de la liste déroulante Field (Champ) et choisissez un champ de récapitulation.
Pour cet exemple, Line Name (Nom de la ligne) est le champ de récapitulation de la couche Engineering Network (Réseau d’ingénierie).
Une fois que vous avez sélectionné un champ de récapitulation, la section Display Value Map (Appariement des valeurs d’affichage) affiche les valeurs uniques présentes dans ce champ. Vous pouvez modifier la colonne Display Value (Valeur d’affichage) dans la table. Le produit de données de longueur LRS calcule uniquement la longueur d’itinéraire pour les valeurs de la section Display Value Map (Appariement des valeurs d’affichage).

- Saisissez un nom pour le niveau de récapitulation dans la zone de texte Name in Table (Nom dans la table).
Pour cet exemple, le nom de niveau est Pipeline Name (Nom de canalisation).
- Vous pouvez également cliquer sur la flèche de la liste déroulante Filter Expression (Expression de filtre) et fournir une expression pour filtrer les valeurs d’affichage dans la section Display Value Map (Appariement des valeurs d’affichage).
Pour cet exemple, les canalisations qui sont des conduites de collecte sur place sont choisies. Seule la longueur des itinéraires dans ces canalisations sera calculée.


- Si vous ajoutez plusieurs niveaux de récapitulation, répétez les étapes précédentes pour chaque niveau.
- Cliquez sur Next (Suivant).
Définir les champs de longueur du modèle
Une fois la couche de synthèse sélectionnée, la prochaine étape consiste à ajouter les champs de longueur. Les champs de longueur constituent les colonnes qui présentent la longueur des itinéraires dans le produit de données de longueur LRS.
Deux options permettent de configurer les champs de longueur : Single Value (Valeur unique) et Unique Values (Valeurs uniques). Vous pouvez configurer les champs de longueur un à un à l’aide de l’option Single Value (Valeur unique) en appliquant un filtre pour créer des catégories ou utiliser l’option Unique Values (Valeurs uniques) pour configurer toutes les valeurs uniques requises comme champs de longueur individuels.
Pour cet exemple, Single Value (Valeur unique) permet de calculer la longueur des conduites dans différents matériaux parce que les données comportent plusieurs valeurs uniques qui seront combinées en une seule catégorie. Par exemple, le champ Steel (Acier) est un composite des champs Bare Steel (Acier brut) et Coated Steel (Acier galvanisé). Vous allez les configurer en tant que champ de longueur unique au lieu de plusieurs champs.
Pour définir les champs de longueur du modèle, procédez comme suit :
- Cliquez sur Add (Ajouter) pour ajouter un champ de longueur.
- Cliquez sur la flèche de la liste déroulante Layer (Couche de longueur) et choisissez une couche de longueur.
Cette couche peut être un événement linéaire inscrit auprès du réseau spécifié dans la deuxième fenêtre ou le réseau lui-même. Cette couche doit se trouver dans la même géodatabase et comporter la même projection que le réseau sélectionné.
Pour cet exemple, l’événement linéaire Gathering Field Pipe (Conduite de collecte sur place) est la première couche de longueur.
- Cliquez sur la flèche de la liste déroulante Selection Method (Méthode de sélection), puis choisissez une méthode de sélection.
- Single Value (Valeur unique) : ajoutez un champ de longueur unique.
- Unique Values (Valeurs uniques) : ajoutez plusieurs valeurs uniques pour un champ de longueur sélectionné ; chaque valeur unique devient un champ individuel. Cette option ne s’affiche que si une couche de longueur est fournie sans nom ou filtre.
Si vous avez sélectionné Single Value (Valeur unique), ignorez l’étape 4. Pour cet exemple, l’option Single Value (Valeur unique) est utilisée comme méthode de sélection avec des filtres personnalisés appliqués au champ de longueur et l’exemple continue à l’étape 5.
- Si vous avez choisi Unique Values (Valeurs uniques), sélectionnez un champ de la couche de longueur dans la fenêtre contextuelle qui apparaît et procédez comme suit :
- Sélectionnez les valeurs uniques en cochant les cases situées en regard des valeurs.

- Vous pouvez également changer le nom de chaque valeur unique sélectionnée.
Le nom devient celui du champ de longueur lorsque les valeurs uniques sont ajoutées dans l’assistant.
- Cliquez sur Add (Ajouter) pour ajouter les valeurs uniques sélectionnées comme champs de longueur.
Chaque champ de longueur comporte automatiquement la méthode de sélection Single Value (Valeur unique) et une expression de filtre correspondant aux valeurs uniques.

Remarque :
L’option Unique Values (Valeurs uniques) respecte également les valeurs comprises dans les domaines de valeurs précodées et les sous-types.
- Sélectionnez les valeurs uniques en cochant les cases situées en regard des valeurs.
- Donnez un nom à ce champ de longueur ou mettez à jour les noms existants en cliquant sur chaque cellule.
Pour cet exemple, Steel (Acier) est le nom du premier champ de longueur.
- Vous pouvez également cliquer sur la flèche de la liste déroulante Filter Expression (Expression de filtre) et fournir une expression pour filtrer les champs de longueur.
Pour cet exemple, comme le modèle sert à calculer la longueur des conduites dans différents matériaux, les champs de longueur sont les valeurs uniques dans le champ Material (Matériau). Le premier champ de longueur se nomme Steel (Acier) et un filtre est appliqué au champ Material (Matériau) pour sélectionner les valeurs correspondant à la catégorie Steel (Acier), telles que l’acier brut et l’acier galvanisé.

- Si vous ajoutez plusieurs champs de longueur, répétez les étapes précédentes pour chaque champ.
Pour cet exemple, les champs de longueur supplémentaires sont Plastic (Pastique), Cast/Wrought Iron (Fer forgé/Fonte), Ductile Iron (Fonte ductile), Copper (Cuivre) et Other (Autre).

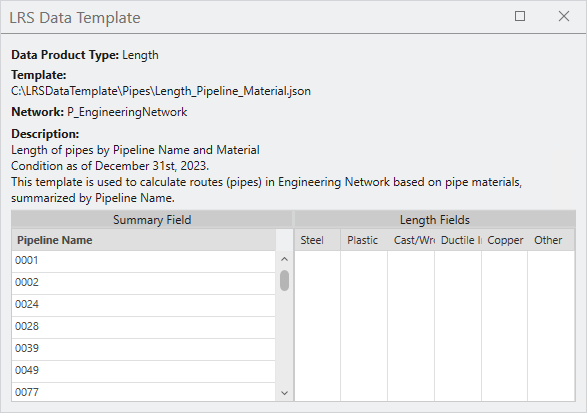
- Cliquez sur Finish (Terminer) pour enregistrer le modèle.
Remarque :
Pour afficher ou mettre à jour un modèle existant, cliquez sur le dossier en regard de Template (Modèle). Vous pouvez sélectionner un modèle dans l’emplacement du dossier de projet par défaut ou accéder à d’autres emplacements.
Vous pouvez utiliser ce modèle dans l’outil Generate LRS Data Product (Générer un produit de données LRS).
Vous avez un commentaire à formuler concernant cette rubrique ?