Une tâche est stockée dans un élément de tâche. Dans un projet, les éléments de tâche sont stockés dans le dossier Tâches de la fenêtre Catalogue. Ouvrez un élément de tâche pour afficher le volet Tasks (Tâches).
En savoir plus sur la création d’un élément de tâche
Ouvrir et exécuter une tâche
Pour ouvrir et exécuter une tâche, procédez comme suit :
- Dans l’onglet View (Afficher), cliquez sur Tasks (Tâches)
 pour ouvrir la fenêtre Tasks (Tâches).
pour ouvrir la fenêtre Tasks (Tâches).Le volet Tasks (Tâches) affiche le dernier élément de tâche qui était ouvert. Pour ouvrir un autre élément de tâche, cliquez avec le bouton droit sur l’élément de tâche dans le volet Catalog (Catalogue), puis sur Open (Ouvrir). Les éléments de tâche sont stockés dans le dossier Tasks (Tâches) de la fenêtre Catalog (Catalogue).
- Dans la fenêtre Tasks (Tâches), sélectionnez une tâche à exécuter et cliquez sur le bouton Open Task (Ouvrir la tâche)
 pour afficher les étapes de la tâche.
pour afficher les étapes de la tâche.Conseil :
Vous pouvez également double-cliquer sur une tâche pour afficher ses étapes.
- Le cas échéant, cliquez sur Exécuter ou appuyez sur Alt+X pour commencer la première étape.
Pour chaque étape, les commandes Ignorer, Exécuter et Etape suivante sont accessibles ou non, selon la configuration suivante du comportement de l'étape :
- Si la commande Run (Exécuter) est accessible, cliquez dessus ou appuyez sur Alt+X pour exécuter l’étape. Lorsqu’une étape s’exécute, les actions configurées pour l’étape sont effectuées. Par exemple, l’étape charge l’outil Select By Rectangle (Sélectionner par rectangle). Si Next Step (Étape suivante) est accessible, cliquez dessus ou appuyez sur Alt+C pour passer à l’étape suivante.
- Si Etape suivante n'est pas accessible, l'étape actuelle passe automatiquement à l'étape suivante. Par exemple, l'étape exécute un outil de géotraitement et passe automatiquement à l'étape suivante.
- Si la commande Exécuter n'est pas accessible, l'étape démarre automatiquement.
- Une étape peut s'exécuter et passer automatiquement à l'étape suivante. Dans ce cas, les commandes Exécuter et Etape suivante ne sont pas accessibles. L’étape réalise automatiquement une action et ne requiert aucune interaction. Une étape automatique peut être masquée.
- Une étape peut être facultative. Dans ce cas, vous pouvez cliquer sur la commande Ignorer ou appuyer sur Alt+S pour passer à l'étape suivante.
Pour quitter la tâche actuelle, cliquez sur le bouton Back (Retour)
 dans la fenêtre Tasks (Tâches).
dans la fenêtre Tasks (Tâches).
Importer un fichier de tâche
Un fichier de tâche peut être importé dans un projet et ouvert en tant qu'élément de tâche. Un fichier de tâche est créé lorsqu’un élément de tâche est exporté dans un fichier .esriTasks.
Pour importer un fichier de tâche, procédez comme suit :
- Dans la fenêtre Catalog (Catalogue), cliquez avec le bouton droit sur le dossier Tasks (Tâches), pointez sur Import and Open Task File (Importer et ouvrir le fichier de tâche), puis cliquez sur Browse (Parcourir).
Vous pouvez également cliquer sur la flèche de la liste déroulante Task (Tâche) sous l’onglet Insert (Insérer), pointer sur Import and Open Task File (Importer et ouvrir le fichier de tâche) et cliquer sur Browse (Parcourir) pour ouvrir la boîte de dialogue Import (Importer).
- Dans la boîte de dialogue Import (Importer), accédez au fichier .esriTasks à importer, sélectionnez-le et cliquez sur OK pour ajouter le fichier .esriTasks au projet.
Le fichier .esriTasks est ajouté au projet en tant qu’élément de tâche et ouvert dans la fenêtre Tasks (Tâches).
Conseil :
Pour importer et ouvrir rapidement un fichier de tâche, faites glisser le fichier .esriTasks depuis Microsoft File Explorer et déposez-le dans la fenêtre Tasks (Tâches).
Tâches prédéfinies
Des tâches prédéfinies sont disponibles dans des fichiers de tâche pour les divers domaines fonctionnels de ArcGIS Pro. Par exemple, il existe deux fichiers de tâche prédéfini disponibles pour la mise à jour et l’administration de l’atelier parcellaire. Ces fichiers de tâche prédéfinie peuvent être importés en tant qu’éléments de tâche dans un projet.
Les tâches prédéfinies sont des aides générales pour réaliser différents processus dans un domaine fonctionnel de ArcGIS Pro et peuvent être adaptées à votre organisation. Les fichiers de tâches prédéfinies se trouvent dans le dossier \Resources\Tasks de votre répertoire d’installation ArcGIS Pro, par exemple C:\Program Files\ArcGIS\Pro\Resources\Tasks\en-US.
Vous pouvez ajouter des dossiers de tâches dans cet emplacement de fichiers. Les dossiers de tâches ajoutés par l’utilisateur sont répertoriés dans les dossiers de domaine fonctionnel existants lorsque vous importez des fichiers de tâche dans les projets.
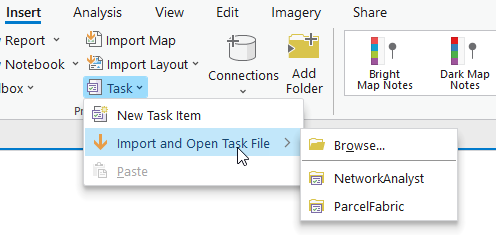
Pour importer un fichier de tâche prédéfinie dans un projet, cliquez sur la flèche de liste déroulante Task (Tâche) sous l’onglet Insert (Insérer), pointez sur Import and Open Task File (Importer et ouvrir le fichier de tâche), puis cliquez sur le dossier qui contient les fichiers de tâche prédéfinie que vous voulez importer. Dans la boîte de dialogue Import (Importer), sélectionnez un fichier de tâche et cliquez sur OK.
Supprimer un élément de tâche
Les éléments de tâche peuvent être supprimés d'un projet. Dans la fenêtre Catalogue, cliquez avec le bouton droit sur un élément de tâche dans le dossier Tâches et sélectionnez Supprimer  .
.
Résoudre les erreurs liées à un élément de tâche
Lorsqu'un élément de tâche est ouvert, il est automatiquement validé et les erreurs sont répertoriées sous l'onglet Messages dans la fenêtre Tâches. Les erreurs de validation des tâches se produisent lorsque les étapes d’une tâche font référence à des éléments de projet qui sont inaccessibles, par exemple, une étape de tâche qui fait référence à une couche qui a été supprimée de la vue active.
Pour résoudre une erreur de tâche, procédez comme suit :
- Assurez-vous que l’élément inaccessible fait partie du projet.
- Sélectionnez l’erreur répertoriée sous l’onglet Messages et cliquez sur Show Me (Me montrer).
- Sous l'onglet Ressources dans la fenêtre Générateur de tâches, configurez la ressource de la tâche endommagée de façon à référencer l'élément de projet approprié.
- Une fois les erreurs de tâche existantes résolues, cliquez sur Validate (Valider)
 sous Messages dans la fenêtre Tasks (Tâches) pour vérifier qu’aucune erreur ne subsiste et rechercher d’éventuelles erreurs supplémentaires.
sous Messages dans la fenêtre Tasks (Tâches) pour vérifier qu’aucune erreur ne subsiste et rechercher d’éventuelles erreurs supplémentaires.
Vous avez un commentaire à formuler concernant cette rubrique ?