Vous pouvez créer et partager des scènes web contenant les résultats de votre analyse d’exploration des modèles spatio-temporels. L’interactivité des scènes web peut être très utile lors de la narration de l’analyse, du partage et de la communication de vos conclusions. Les étapes suivantes font référence à la scène web 3D créée pour la Story Map Analyser les accidents de la route dans l’espace et dans le temps.
Partager un cube spatio-temporel en guise de scène web
Pour partager un cube spatio-temporel en guise de scène web, procédez comme suit :
- Après avoir exécuté les outils Analyse de points chauds émergents ou Analyse de valeurs aberrantes locales (ce dernier exemple utilise les résultats de l’analyse de points chauds émergents), insérez une New Scene (Nouvelle scène).
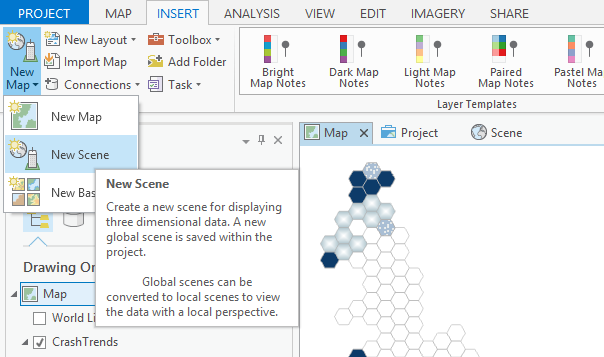
- Dans la vue Scene (Scène), exécutez l’outil Visualiser le cube spatio-temporel en 3D (ou utilisez le complément d’exploration des cubes spatio-temporels) en pointant sur votre cube .nc existant qui contient les résultats d’analyse sur le disque.
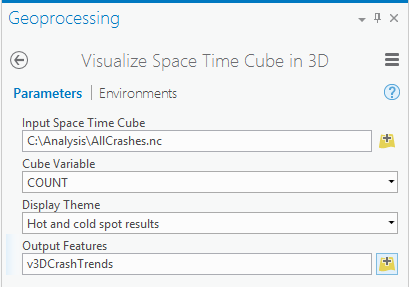
Remarque :
Vous pouvez avoir besoin d’augmenter ou d’effacer les limites Visibility range (Plage de visibilité) en cliquant avec le bouton droit sur la couche dans la fenêtre Contents (Contenu) et en choisissant Properties (Propriétés). La fenêtre Layer Properties (Propriétés de la couche) apparaît.

Vos résultats 3D devraient ressembler à ce qui suit :

- Désactivez Elevation Services (Services d’altitude) en cliquant sur les couches Ground (Sol) qui apparaissent dans le groupe Elevation Surfaces (Surfaces d’altitude) de la fenêtre Contents (Contenu) pane.
- Cliquez avec le bouton droit sur la couche dans la fenêtre Contents (Contenu), choisissez Properties (Propriétés) et cliquez sur Display (Affichage). Cochez la case Display 3D symbols in real-world units (Afficher des symboles 3D en unités réelles). Pour Display field (Champ d’affichage), choisissez Hot Spot Analysis bin (COUNT) [Groupe de l’analyse de points chauds (TOTAL)]. L’outil Couche 3D vers classe d’entités (étape 6) ne fonctionnera pas à moins que la couche n’utilise des unités réelles.
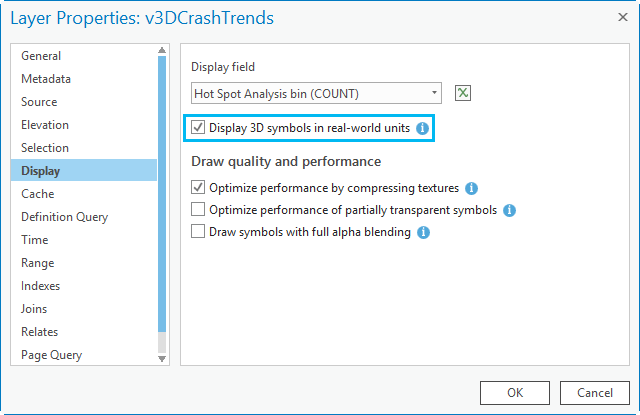
- Cliquez avec le bouton droit sur la couche et choisissez Symbology (Symbologie). Dans la fenêtre Symbology (Symbologie) principale (avec Unique Values (Valeurs uniques) dans la liste déroulante en haut), cliquez sur le bouton de menu
 et choisissez Vary symbology by attribute (Varier la symbologie par attribut). Développez Size (Taille), si besoin est. Décochez la case Maintain aspect ratio (Conserver le rapport hauteur/largeur). Les options Height (Hauteur) et Width (Largeur) contrôlent la hauteur et la largeur de chaque groupe. Pour optimiser la visualisation de votre cube, il est possible de modifier ces valeurs. Cet exemple utilise une expression Height (Hauteur) de 330 et une expression Width (Largeur) de 1800, mais vous pouvez tester d’autres valeurs pour trouver les réglages qui conviennent le mieux à vos données. (Cliquez sur le bouton de définition de l’expression
et choisissez Vary symbology by attribute (Varier la symbologie par attribut). Développez Size (Taille), si besoin est. Décochez la case Maintain aspect ratio (Conserver le rapport hauteur/largeur). Les options Height (Hauteur) et Width (Largeur) contrôlent la hauteur et la largeur de chaque groupe. Pour optimiser la visualisation de votre cube, il est possible de modifier ces valeurs. Cet exemple utilise une expression Height (Hauteur) de 330 et une expression Width (Largeur) de 1800, mais vous pouvez tester d’autres valeurs pour trouver les réglages qui conviennent le mieux à vos données. (Cliquez sur le bouton de définition de l’expression  figurant à droite des champs Height (Hauteur) et Width (Largeur) pour saisir une expression). Ces valeurs seront spécifiques à la taille de votre cube spatio-temporel et au nombre de tranches horaires qu’il représente. Assurez-vous que les réglages maintiennent un petit écart vertical entre les groupes spatio-temporels.
figurant à droite des champs Height (Hauteur) et Width (Largeur) pour saisir une expression). Ces valeurs seront spécifiques à la taille de votre cube spatio-temporel et au nombre de tranches horaires qu’il représente. Assurez-vous que les réglages maintiennent un petit écart vertical entre les groupes spatio-temporels. 
- Exécutez l’outil Couche 3D vers classe d’entités pour convertir les symboles extrudés en classe d’entités multipatch.
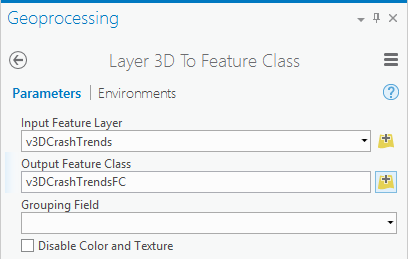
- Pour configurer les fenêtres contextuelles, créez d’abord les champs à afficher dans la classe d’entités que vous avez créée à l’étape 6 (v3DCrashTrendsFC), par exemple, les champs Clustering et Significance.
- Cliquez avec le bouton droit sur la classe d’entités que vous avez créée et choisissez Configure Pop-ups (Configurer des fenêtres contextuelles). Dans la capture d’écran suivante, le titre a été remplacé par Bin Data et configuréde façon à n’afficher que le nombre, l’agrégation et la pertinence des champs.
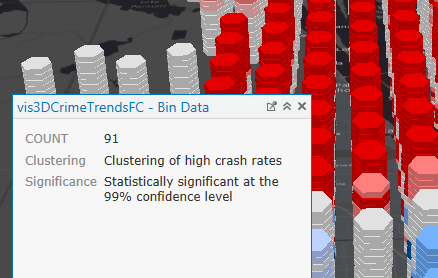
- Sous l’onglet Share (Partager) du groupe Share as (Partager en tant que), cliquez sur Web Scene (Scène web)
 . (Assurez-vous d’être connecté à ArcGIS Online ou à un portail. Si vous n’êtes pas connecté, l’option Web Scene (Scène Web)
. (Assurez-vous d’être connecté à ArcGIS Online ou à un portail. Si vous n’êtes pas connecté, l’option Web Scene (Scène Web) ne sera pas disponible.) La fenêtre Share Web Scene (Partager la scène Web) s’affiche.
ne sera pas disponible.) La fenêtre Share Web Scene (Partager la scène Web) s’affiche. - Saisissez un nom, un résumé et des balises pour la scène web, puis cliquez sur Share (Partager). Une fois la scène partagée, cliquez sur le lien Manage the web scene (Gérer la scène web) pour administrer la scène web. Elle peut alors être partagée avec d’autres utilisateurs, utilisée dans une application web ou ajoutée à une Story Map. Sélectionnez Open in Scene Viewer (Ouvrir dans la visionneuse de scène) pour changer de fond de carte, sélectionnez la navigation par défaut ou la navigation ArcGIS Pro, puis réglez le facteur de zoom ainsi que l’inclinaison. Vous pouvez également configurer la couche afin d’inclure les fenêtres contextuelles que vous avez créées.
Remarque :
Pour plus d’informations, reportez-vous aux rubriques Créer une scène web et Partager une scène web.
Vous avez un commentaire à formuler concernant cette rubrique ?