Avec ArcGIS Pro, vous pouvez créer des cartes et des scènes en ajoutant des données depuis votre ordinateur, un réseau local ou un portail, comme votre organisation ArcGIS Online ou ArcGIS Enterprise ou ArcGIS Living Atlas of the World.
Vue d’ensemble
- Durée de la vidéo : 09:28
- Cette vidéo a été créée avec ArcGIS Pro 2.8.
Dans ce didacticiel, vous allez ajouter des données provenant de ArcGIS Living Atlas, de la géodatabase par défaut de votre projet et d’une connexion à un dossier local.
- Durée estimée : 30 minutes
- Configuration logicielle requise :
- ArcGIS Pro Basic
- Connexion au portail ArcGIS Online ou ArcGIS Enterprise
Remarque :
Les didacticiels de démarrage rapide sont mis à jour à chaque nouvelle version logicielle. Vous profiterez d’une expérience optimale si vous utilisez une version de l’aide en ligne correspondant à la version de votre logiciel.
Ouvrir le projet
Vous visualiserez l’impact d’une éventuelle inondation à Wellington, Nouvelle-Zélande, à l’aide d’une carte 2D et d’une scène 3D. Vos données incluent des couches d’ombrage et de pente permettant de représenter le relief, les limites du quartier et des bâtiments, ainsi qu’une couche présentant la surface susceptible d’être inondée en cas d’événement climatique extrême.
- Démarrez ArcGIS Pro et connectez-vous si cela est nécessaire.
- Sur la page de démarrage, en regard de la liste des projets récents, cliquez sur Open another project (Ouvrir un autre projet).
Remarque :
Si un projet est ouvert, cliquez sur l’onglet Project (Projet) du ruban. Dans la liste des onglets latéraux, cliquez sur Open (Ouvrir). Cliquez sur Open another project (Ouvrir un autre projet)
 en haut de la page Open (Ouvrir).
en haut de la page Open (Ouvrir). - Dans la boîte de dialogue Open Project (Ouvrir le projet), sous Portal (Portail)
 , cliquez sur ArcGIS Online
, cliquez sur ArcGIS Online  .
.Remarque :
Si vous êtes connecté à ArcGIS Enterprise
 , vous devez définir votre portail actif sur ArcGIS Online pour accéder aux données du didacticiel. Si vous ne pouvez pas procéder ainsi, vous pouvez télécharger les données à partir d’un navigateur.
, vous devez définir votre portail actif sur ArcGIS Online pour accéder aux données du didacticiel. Si vous ne pouvez pas procéder ainsi, vous pouvez télécharger les données à partir d’un navigateur. - Dans la partie supérieure de la boîte de dialogue, dans la zone Search (Rechercher), saisissez Add data to a project et appuyez sur la touche Entrée.
- Dans la liste des résultats de recherche, cliquez sur Add data to a project (Ajouter des données à un projet) pour sélectionner le paquetage de projet.
Remarque :
S’il existe plusieurs paquetages de projet portant ce nom, sélectionnez le paquetage avec le badge Authoritative (Officiel)
 . Dans la colonne Owner (Propriétaire), le nom du propriétaire est ArcGISProTutorials. Si vous n’obtenez aucun résultat, reportez-vous à la rubrique Aucun résultat de recherche n’est renvoyé.
. Dans la colonne Owner (Propriétaire), le nom du propriétaire est ArcGISProTutorials. Si vous n’obtenez aucun résultat, reportez-vous à la rubrique Aucun résultat de recherche n’est renvoyé. - Cliquez sur OK.
Le projet s'ouvre avec une carte centrée sur Wellington en Nouvelle-Zélande. Le projet contient également une scène 3D locale.
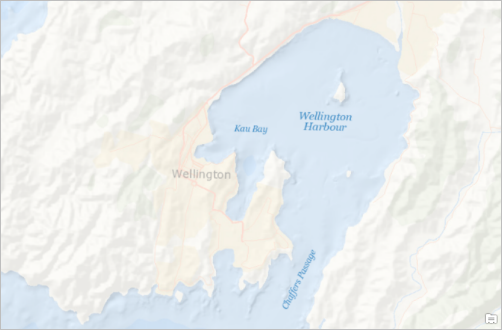
Ajouter des données provenant de ArcGIS Living Atlas of the World
La couche de fond de carte de la carte de Wellington est le fond de carte World Ocean. Il montre le relief topographique des zones terrestres à un niveau général. Une couche du relief dont la résolution est plus élevée facilite la visualisation de l’impact d’une éventuelle inondation. En outre, une couche plus détaillée des noms de lieux ajoute des informations contextuelles à la géographie locale.
Des couches de carte permettant de répondre à une grande variété de besoins se trouvent dans ArcGIS Living Atlas of the World, une collection organisée d’informations géographiques globales. Vous pouvez ajouter directement les cartes et les couches de ArcGIS Living Atlas dans ArcGIS Pro.
Remarque :
Si vous êtes connecté à ArcGIS Pro via un portail ArcGIS Enterprise, vous avez accès à un ensemble de contenu ArcGIS Living Atlas plus petit que si vous êtes connecté via le portail ArcGIS Online. Vous aurez cependant accès aux couches Web utilisées dans ce didacticiel.
- Sur le ruban, cliquez sur l'onglet Vue. Dans le groupe Windows (Fenêtres), cliquez sur Reset Panes (Réinitialiser les fenêtres)
 puis sur Reset Panes for Mapping (Default) [Réinitialiser les fenêtres pour la cartographie (Par défaut)].
puis sur Reset Panes for Mapping (Default) [Réinitialiser les fenêtres pour la cartographie (Par défaut)].Ainsi, les fenêtres Contents (Contenu) et Catalog (Catalogue) sont ouvertes, et les autres sont fermées.
- En haut de la fenêtre Catalogue, cliquez sur l'onglet Portail.
L’onglet Portal (Portail) contient six onglets que vous pouvez utiliser pour ajouter des éléments de portail :
- My Content (Mon contenu)
 : cartes, couches et autres éléments que vous avez ajoutés dans votre organisation ArcGIS.
: cartes, couches et autres éléments que vous avez ajoutés dans votre organisation ArcGIS. - My Favorites (Mes favoris)
 : éléments de portail que vous avez identifiés comme favoris (à partir d’une connexion de navigateur à votre portail et non depuis ArcGIS Pro).
: éléments de portail que vous avez identifiés comme favoris (à partir d’une connexion de navigateur à votre portail et non depuis ArcGIS Pro). - My Groups (Mes groupes)
 : éléments partagés avec des groupes dont vous êtes membre.
: éléments partagés avec des groupes dont vous êtes membre. - My Organization (Mon organisation)
 : éléments partagés avec votre organisation ArcGIS et éléments dans My Content (Mon contenu).
: éléments partagés avec votre organisation ArcGIS et éléments dans My Content (Mon contenu). - ArcGIS Online
 : éléments partagés publiquement dans ArcGIS Online et éléments dans My Organization (Mon organisation) et My Content (Mon contenu). (Si votre portail actif est ArcGIS Enterprise, vous voyez ArcGIS Enterprise
: éléments partagés publiquement dans ArcGIS Online et éléments dans My Organization (Mon organisation) et My Content (Mon contenu). (Si votre portail actif est ArcGIS Enterprise, vous voyez ArcGIS Enterprise  à la place.)
à la place.) - Living Atlas
 : éléments organisés partagés via ArcGIS Living Atlas of the World.
: éléments organisés partagés via ArcGIS Living Atlas of the World.
- My Content (Mon contenu)
- Cliquez sur l’onglet Living Atlas (Atlas dynamique)
 .
. - En regard de la zone de recherche, cliquez sur Filter (Filtrer)
 .
. - Dans la liste déroulante, développez Categories (Catégories), puis Environment (Environnement). Cliquez sur Elevation and bathymetry (Altitude et bathymétrie).
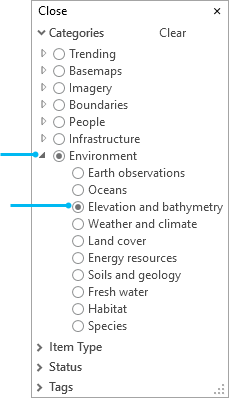
- En haut de la liste déroulante, cliquez sur Close (Fermer).
Dans la fenêtre Catalog (Catalogue), la liste des éléments de ArcGIS Living Atlas est filtrée pour afficher des cartes et des couches concernant l’altitude. Au-dessus de la liste des éléments, une zone intitulée Category: Elevation and bathymetry (Catégorie : Élévation et bathymétrie) indique le filtre appliqué.
- Dans la zone de recherche, entrez tuile world hillshadel et appuyez sur la touche Entrée.
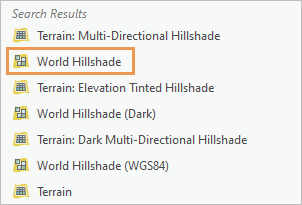
Une couche de tuiles
 nommée World Hillshade apparaît dans la partie supérieure des résultats de la recherche. (Sa position peut être différente dans votre liste.)
nommée World Hillshade apparaît dans la partie supérieure des résultats de la recherche. (Sa position peut être différente dans votre liste.) - Survolez la couche World Hillshade.
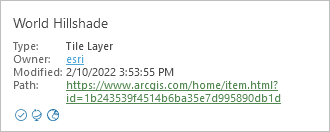
Une fenêtre contextuelle d’élément affiche les métadonnées de la couche. En fonction des paramètres que vous avez définis pour les fenêtres contextuelles des éléments, vous pouvez voir également une image miniature et des balises, ou vous pouvez ne pas voir de fenêtre contextuelle du tout.
- Cliquez avec le bouton droit de la souris sur la couche World Hillshade, puis cliquez sur Add To Current Map (Ajouter à la carte actuelle)
 .
.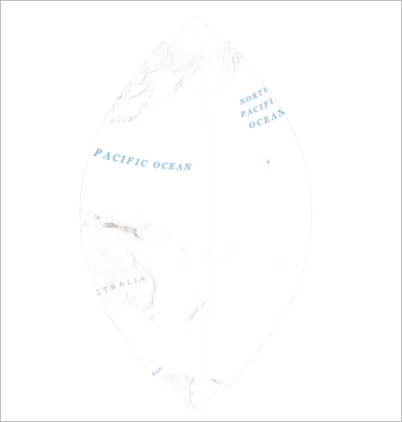
Par défaut, un zoom est appliqué à l’étendue de la couche World Hillshade, qui couvre le monde entier. L’étendue est toutefois contrainte par la projection de la carte locale de la Nouvelle-Zélande définie pour la carte.
- Sur le ruban, cliquez sur l’onglet Map (Carte). Dans le groupe Naviguer, cliquez sur Etendue précédente
 pour revenir à Wellington.
pour revenir à Wellington. - Dans la fenêtre Contenu, faites glisser la couche World Hillshade sous la couche World Ocean Base.
Une transparence partielle a été appliquée à la couche World Ocean Base à travers laquelle transparaît la couche World Hillshade. Vous pouvez activer et désactiver la couche World Hillshade dans la fenêtre Contents (Contenu) pour voir les différences entre les détails du MNT.
- Dans la fenêtre Catalog (Catalogue), cliquez de nouveau sur Filter (Filtrer)
 , développez Boundaries (Limites), puis cliquez sur Administrative (Administration).
, développez Boundaries (Limites), puis cliquez sur Administrative (Administration). - En haut de la liste déroulante, cliquez sur Close (Fermer).
- Dans la zone de recherche, cliquez sur Delete (Supprimer)
 pour effacer les termes de recherche entrés.
pour effacer les termes de recherche entrés. - Dans la zone de recherche, entrez référence et appuyez sur la touche Entrée.
Une couche de tuiles vectorielles
 nommée Light Gray Canvas Reference (Local Language) apparaît en premier ou parmi les premiers résultats de la recherche.
nommée Light Gray Canvas Reference (Local Language) apparaît en premier ou parmi les premiers résultats de la recherche. - Cliquez avec le bouton droit de la souris sur la couche Light Gray Canvas Reference (Local Language), puis cliquez sur Add To Current Map (Ajouter à la carte actuelle)
 .
. - Dans la fenêtre Contenu, cliquez avec le bouton droit sur la couche World Ocean Reference et sélectionnez Supprimer
 .
.Vous disposez maintenant d’une seule couche de noms de lieux dans la carte.
- Dans la fenêtre Contents (Contenu), cliquez sur la couche Light Gray Canvas Reference (Local Language) [Reférence de canevas gris clair (langue locale)] pour la sélectionner.
- Sur le ruban, cliquez sur l’onglet Vector Tile Layer (Couche de tuiles vectorielles).
- Dans le groupe Effects (Effets), dans la zone Transparency (Transparence)
 , mettez en surbrillance la valeur par défaut 0.0 % et saisissez 25. Appuyez sur la touche Entrée.
, mettez en surbrillance la valeur par défaut 0.0 % et saisissez 25. Appuyez sur la touche Entrée.Conseil :
Vous pouvez également cliquer sur la flèche de la liste déroulante Transparency (Transparence) et définir la valeur avec le curseur.
Les noms de lieux ne sont pas nécessaires aux échelles de carte très élevées. Vous allez définir une plage de visibilité pour que la couche ne s’affiche pas lorsque vous effectuez un zoom avant au-delà d’une échelle donnée.
- Dans le groupe Visibility Range (Plage de visibilité), cliquez sur la flèche de liste déroulante en regard de In Beyond (Zoom avant au-delà)
 puis sur 1:24 000.
puis sur 1:24 000.Les noms de lieux ne s’afficheront pas lorsque le zoom dépasse l’échelle 1:24 000.
Conseil :
Si cette valeur ne figure pas dans la liste déroulante, vous pouvez la taper directement dans la zone de texte.
- Dans la fenêtre Contents (Contenu), cliquez avec le bouton droit sur la couche Light Gray Canvas Reference (Local Language) [Référence de canevas gris clair (langue locale)] puis sélectionnez Properties (Propriétés)
 .
. - Dans la boîte de dialogue Layer Properties (Propriétés de la couche), dans l’onglet General (Général) remplacez le nom de la couche par Reference (Référence). Cliquez sur OK.
- Dans la Quick Access Toolbar (Barre d’outils Accès rapide), cliquez sur Save Project (Enregistrer le projet)
 .
.
Ajouter des données à partir d’une géodatabase
Chaque projet ArcGIS Pro dispose d’une géodatabase par défaut pour stocker ses données. Dans un nouveau projet, la géodatabase par défaut est vide tant que vous n’y ajoutez pas de données, par exemple en exécutant un outil de géotraitement. La géodatabase par défaut de ce projet contient déjà quelques jeux de données.
- Dans la fenêtre Catalog (Catalogue), cliquez sur l’onglet Project (Projet). Accédez à Databases (Bases de données) > add_data_to_a_project.gdb.
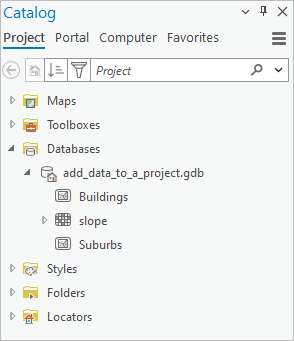
La géodatabase contient deux classes d’entités (Buildings (Bâtiments) et Suburbs (Zones suburbaines)) et un jeu de données raster (pente). Vous allez ajouter les données Suburbs (Zones suburbaines) à la carte.
- Cliquez avec le bouton droit sur Suburbs et sélectionnez Add To Current Map (Ajouter à la carte actuelle)
 .
.Conseil :
Vous pouvez également faire glisser la couche depuis la fenêtre Catalog (Catalogue) sur la carte.
- Dans la fenêtre Contents (Contenu), faites glisser la couche Suburbs (Périphérie) sous la couche Référence
- Cliquez avec le bouton droit sur la couche Suburbs (Périphérie) et choisissez Zoom To Layer (Zoom sur la couche)
 .
.La couche Suburbs présente une couleur de remplissage plein qui vous empêche de voir le fond de carte sous-jacent. Vous allez modifier la couleur de remplissage et le contour des symboles.
- Dans la fenêtre Contents (Contenu), cliquez avec le bouton droit sur la couche Suburbs (Périphérie) puis sélectionnez Symbology (Symbologie)
 .
.La fenêtre Symbology (Symbologie) apparaît. En haut de la fenêtre, l’onglet Primary symbology (Symbologie principale)
 est sélectionné. La méthode de symbologie principale est Single Symbol (Symbole unique), ce qui signifie que toutes les entités de la couche ont le même symbole.
est sélectionné. La méthode de symbologie principale est Single Symbol (Symbole unique), ce qui signifie que toutes les entités de la couche ont le même symbole. - Dans la fenêtre Symbology (Symbologie), cliquez sur le symbole de la couche.
La fenêtre se transforme pour afficher les options de mise en forme des symboles . Dans l’onglet Gallery (Galerie), vous pouvez parcourir ou rechercher les symboles. Dans l’onglet Properties (Propriétés), vous pouvez changer les propriétés du symbole actuel.
- Dans la fenêtre Symbologie, sous Formater le symbole du polygone, cliquez sur l'onglet Propriétés.
- Sur l’onglet Symbol (Symbole)
 , sous Appearance (Apparence), cliquez sur la flèche déroulante Color (Couleur) puis sur No color (Aucune couleur).
, sous Appearance (Apparence), cliquez sur la flèche déroulante Color (Couleur) puis sur No color (Aucune couleur). - Cliquez sur la flèche de liste déroulante Outline color (Couleur de contour), puis cliquez sur Black (Noir).
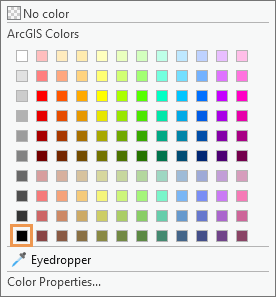
- Au bas de la fenêtre, cliquez sur Apply (Appliquer).
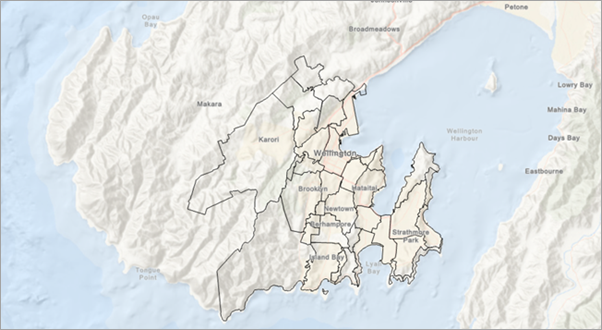
Ajouter des données depuis un dossier
Vous pouvez ajouter des données à votre projet depuis tout dossier, toute base de données ou toute autre ressource à laquelle vous établissez une connexion. Chaque dossier possède une connexion par défaut à son dossier d’accueil, c’est-à-dire le dossier dans lequel le fichier de projet, la géodatabase par défaut et la boîte d’outils par défaut sont stockés. Dans ce projet, le dossier d’accueil contient également un shapefile représentant la zone inondable de Wellington.
Remarque :
Vous pouvez ajouter des données à partir de l’onglet Computer (Ordinateur) de la fenêtre Catalog (Catalogue) sans établir de connexion aux dossiers à l’emplacement.
- Dans la fenêtre Catalog (Catalogue), accédez à Folders (Dossiers) > Add_data_to_a_project > commondata > userdata.
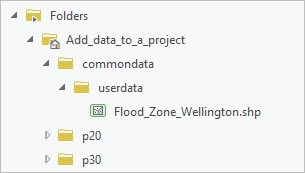
Le dossier userdata (données d’utilisateur) contient un shapefile nommé Flood_Zone_Wellington.shp.
Remarque :
Dans un paquetage de projet, les fichiers qui ne peuvent pas être stockés dans une géodatabase, comme les fichiers de formes, les fichiers CSV et les fichiers texte, sont inclus en tant que pièces jointes. Dans la structure de dossier du paquetage de projet, les pièces jointes sont stockées dans le dossier commondata > userdata.
- Cliquez avec le bouton droit sur Flood_Zone_Wellington.shp et sélectionnez Add To Current Map (Ajouter à la carte actuelle)
 .
. - Dans la fenêtre Contents (Contenu), faites glisser la couche Flood_Zone_Wellington sous la couche Suburbs.
- Dans la fenêtre Contents (Contenu), cliquez sur le symbole de la couche Flood_Zone_Wellington.
Conseil :
Cliquez sur un symbole dans la fenêtre Contents (Contenu) pour ouvrir la fenêtre Symbology (Symbologie) contenant les options de mise en forme des symboles.
- Dans la fenêtre Symbology (Symbologie), sous Format Polygon Symbol (Formater le symbole du polygone), cliquez sur l’onglet Properties (Propriétés), le cas échéant.
- Dans l’onglet Symbol (Symbole)
 , sous Appearance (Apparence), cliquez sur la flèche de liste déroulante Color (Couleur), puis cliquez sur Big Sky Blue (Bleu grand ciel).
, sous Appearance (Apparence), cliquez sur la flèche de liste déroulante Color (Couleur), puis cliquez sur Big Sky Blue (Bleu grand ciel).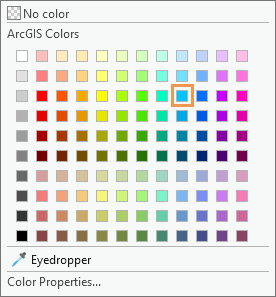
- Dans la zone Outline width (Largeur du contour), mettez en surbrillance la valeur par défaut et entrez 0. Appuyez sur la touche Entrée et cliquez sur Apply (Appliquer).
La carte indique que le risque d’inondation est limité à une banlieue.

- Dans la fenêtre Contents (Contenu), cliquez avec le bouton droit sur la couche Flood_Zone_Wellington puis sélectionnez Zoom To Layer (Zoom sur la couche)
 .
.Les noms de lieux de la couche Reference ne s’affichent plus puisque l’échelle de la carte est désormais supérieure à 1:24 000.
Conseil :
Si vous voyez toujours les étiquettes, utilisez la molette de la souris pour effectuer un zoom avant. Vous pouvez aussi cliquer sur l’onglet Map (Carte) sur le ruban. Le cas échéant, dans le groupe Navigate (Naviguer), cliquez sur Fixed Zoom In (Zoom avant constant)
 . Vous pouvez également entrer une valeur d’échelle dans la zone d’échelle au bas de la vue.
. Vous pouvez également entrer une valeur d’échelle dans la zone d’échelle au bas de la vue. - Sur la carte, cliquez sur la banlieue contenant la zone la plus susceptible d’être inondée.
La fenêtre Pop-up (Fenêtre contextuelle) apparaît et identifie la banlieue comme étant Te Aro.
Remarque :
Par défaut, des fenêtres contextuelles s’affichent pour la couche supérieure dans la fenêtre Contents (Contenu) (à l’exception des couches de référence). Vous pouvez modifier ce paramètre en cliquant sur la flèche de liste déroulante de l’outil Explore (Explorer)
 sur l’onglet Map (Carte).
sur l’onglet Map (Carte). - Fermez la fenêtre Pop-up (Fenêtre contextuelle).
- Dans la Quick Access Toolbar (Barre d’outils Accès rapide), cliquez sur Save Project (Enregistrer le projet)
 .
.
Visualiser les données en 3D
Vous allez observer les données dans la scène 3D de Wellington afin de visualiser l’impact potentiel d’une inondation dans la zone suburbaine Te Aro. La scène contient un fond de carte topographique et une couche de bâtiments. Vous allez copier et coller la couche de la zone inondable depuis la carte. Vous allez également ajouter un jeu de données de pente depuis la géodatabase par défaut.
- Dans la fenêtre Contenu, cliquez avec le bouton droit sur la couche Flood_Zone_Wellington et cliquez sur Copier
 .
. - Cliquez sur l’onglet de la vue Wellington 3D pour activer la scène.
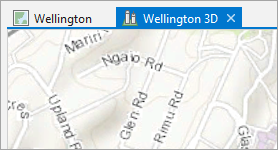
- Dans la fenêtre Contents (Contenu), sous Drawing Order (Ordre d'affichage), cliquez avec le bouton droit sur le nom de la scène Wellington 3D, puis sélectionnez Paste (Coller)
 .
.La couche est ajoutée à la scène et apparaît dans la fenêtre Contents (Contenu) sous l’en-tête 2D Layers (Couches 2D).
Remarque :
Une couche apparaît sous l’en-tête 3D Layers (Couches 3D) si des propriétés d’affichage 3D, par exemple extrusion, lui ont été appliquées, ou si ses données source stockent des valeurs d’altitude (valeurs z). Sinon, elle apparaît sous l’en-tête 2D Layers (Couches 2D).
- Dans la fenêtre Catalog (Catalogue), accédez à Databases (Bases de données) > add_data_to_a_project.gdb. Faites glisser le jeu de données slope vers la scène.
La symbologie de la couche par défaut est une combinaison de couleurs de noir à blanc. Vous allez la changer en une combinaison de couleurs conventionnelle pour la pente.
- Dans la fenêtre Contents (Contenu), cliquez sur le symbole (la combinaison de couleurs noir à blanc) de la couche slope.
- Dans la fenêtre Symbology (Symbologie), cliquez sur la flèche de la liste déroulante Color scheme (Combinaison de couleurs). Au bas de la liste déroulante, cochez la case Show names (Afficher les noms).
Les noms apparaissent au-dessus des combinaisons de couleurs associées.
- Recherchez la combinaison de couleurs pour Slope (Pente) (vert vif à rouge vif) et cliquez dessus.
La symbologie est appliquée à la couche.
Le projet contient deux signets qui permettent d’explorer la zone inondable.
- Sur le ruban, cliquez sur l’onglet Map (Carte), si nécessaire. Dans le groupe Navigate (Naviguer), cliquez sur Bookmarks (Géosignets)
 . Sous Wellington 3D Bookmarks, cliquez sur Flood View 1.
. Sous Wellington 3D Bookmarks, cliquez sur Flood View 1.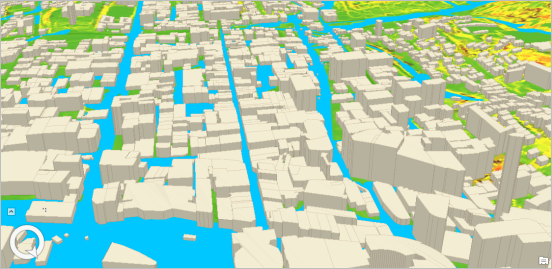
La scène applique un zoom au géosignet. Dans l’angle inférieur gauche de la vue, remarquez la direction de la flèche d’orientation vers le nord sur le navigateur à l’écran
 . Votre vue fait face au sud ou légèrement au sud-ouest. Il semble qu’une inondation affecterait la plupart des bâtiments au premier plan de la vue.
. Votre vue fait face au sud ou légèrement au sud-ouest. Il semble qu’une inondation affecterait la plupart des bâtiments au premier plan de la vue. - Cliquez de nouveau sur Géosignets
 , puis sur Flood View 2.
, puis sur Flood View 2.Cette vue indique la manière les eaux d’une inondation s’écoulent sur les terres à l’ouest de la zone urbaine. Utilisez l’outil Explore (Explorer)
 de l’onglet Map (Carte) ou le navigateur à l’écran pour poursuivre l’exploration de la zone suburbaine.
de l’onglet Map (Carte) ou le navigateur à l’écran pour poursuivre l’exploration de la zone suburbaine. - Dans la Quick Access Toolbar (Barre d’outils Accès rapide), cliquez sur Save Project (Enregistrer le projet)
 .
.
Pour de nombreux projets, vous devez rechercher des données afin de réaliser des opérations de cartographie et d’analyse. En plus de la recherche dans ArcGIS Living Atlas of the World, vous pouvez rechercher des cartes et des couches dans votre portail et dans ArcGIS Online. Vous pouvez également utiliser la recherche de données dans ArcGIS Hub pour trouver des données en libre accès provenant de milliers d’organisations qui partagent leurs données officielles.
Rubriques connexes
Vous avez un commentaire à formuler concernant cette rubrique ?
