Pour partager votre travail sous forme de carte imprimée, de poster ou de fichier PDF, vous devez créer une mise en page. Une mise en page se compose d’une ou de plusieurs cartes, ainsi que d’éléments complémentaires, tels qu’un titre, une légende et une description. Certaines mises en page englobent plusieurs cartes. Par exemple, une mise en page peut comporter une carte principale et une vue générale qui présente la carte principale dans un contexte géographique plus vaste.
Vue d’ensemble
- Durée de la vidéo : 08:37.
- Cette vidéo a été créée avec ArcGIS Pro 3.1.
Dans ce didacticiel, vous allez ajouter une mise en page à un projet, ajouter des éléments de mise en page tels que des habillages de carte, du texte et un diagramme général, puis exporter la mise en page dans un fichier au format PDF.
- Durée estimée : 45 minutes
- Configuration logicielle requise : ArcGIS Pro
Remarque :
Les didacticiels de démarrage rapide sont mis à jour à chaque nouvelle version logicielle. Vous profiterez d’une expérience optimale si vous utilisez une version de l’aide en ligne correspondant à la version de votre logiciel.
Ouvrir le projet
Dans ce projet, vous allez créer une carte du rayonnement solaire moyen annuel pour les bâtiments du centre de Wellington, en Nouvelle-Zélande. La carte est conçue pour aider les entreprises et les propriétaires à déterminer la pertinence de leur investissement dans la technologie de l’énergie solaire à des fins de chauffage.
- Démarrez ArcGIS Pro et connectez-vous si cela est nécessaire.
- Sur la page de démarrage, en regard de la liste des projets récents, cliquez sur Open another project (Ouvrir un autre projet).
Remarque :
Si un projet est ouvert, cliquez sur l’onglet Project (Projet) du ruban. Dans la liste des onglets latéraux, cliquez sur Open (Ouvrir). Cliquez sur Open another project (Ouvrir un autre projet)
 en haut de la page Open (Ouvrir).
en haut de la page Open (Ouvrir). - Dans la boîte de dialogue Open Project (Ouvrir le projet), sous Portal (Portail)
 , cliquez sur ArcGIS Online
, cliquez sur ArcGIS Online  .
.Remarque :
Si vous êtes connecté à ArcGIS Enterprise
 , vous devez définir votre portail actif sur ArcGIS Online pour accéder aux données du didacticiel. Si vous ne pouvez pas procéder ainsi, vous pouvez télécharger les données à partir d’un navigateur.
, vous devez définir votre portail actif sur ArcGIS Online pour accéder aux données du didacticiel. Si vous ne pouvez pas procéder ainsi, vous pouvez télécharger les données à partir d’un navigateur. - Dans la partie supérieure de la boîte de dialogue, dans la zone Search (Rechercher), saisissez Make a layout et appuyez sur la touche Entrée.
- Dans la liste des résultats de recherche, cliquez sur Make a layout (Créer une mise en page) pour sélectionner le paquetage de projet.
Remarque :
S’il existe plusieurs paquetages de projet portant ce nom, sélectionnez le paquetage avec le badge Authoritative (Officiel)
 . Dans la colonne Owner (Propriétaire), le nom du propriétaire est ArcGISProTutorials. Si vous n’obtenez aucun résultat, reportez-vous à la rubrique Aucun résultat de recherche n’est renvoyé.
. Dans la colonne Owner (Propriétaire), le nom du propriétaire est ArcGISProTutorials. Si vous n’obtenez aucun résultat, reportez-vous à la rubrique Aucun résultat de recherche n’est renvoyé. - Cliquez sur OK.
Le projet s’ouvre avec une vue cartographique active qui illustre les bâtiments du centre de Wellington en Nouvelle-Zélande. Il s’agit de la carte principale de votre mise en page.
Les bâtiments sont symbolisés par le rayonnement solaire annuel moyen qu’ils reçoivent. Les bâtiments en orange foncé bénéficient de l’exposition solaire la plus élevée et les bâtiments en jaune sont les moins exposés.
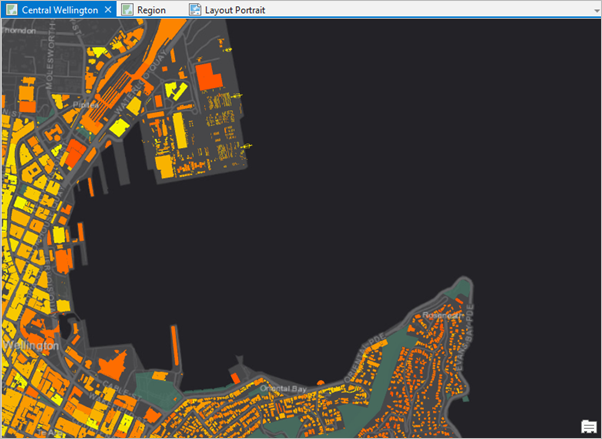
Les valeurs de rayonnement solaire sont exprimées en kilowattheures d’électricité potentielle par mètre carré de toiture. - Sur le ruban, cliquez sur l'onglet Vue. Dans le groupe Windows (Fenêtres), cliquez sur Reset Panes (Réinitialiser les fenêtres)
 puis sur Reset Panes for Mapping (Default) [Réinitialiser les fenêtres pour la cartographie (Par défaut)].
puis sur Reset Panes for Mapping (Default) [Réinitialiser les fenêtres pour la cartographie (Par défaut)].Ainsi, les fenêtres Contents (Contenu) et Catalog (Catalogue) sont ouvertes, et les autres sont fermées.
- Activez la vue cartographique Region en cliquant sur son onglet, situé directement au-dessus de la vue.
La carte Region contient un fond de carte d’imagerie de Wellington et des environs. Vous allez l’utiliser plus loin dans le didacticiel pour ajouter une petite vue générale à votre mise en page.
- Cliquez sur le mode Mise en page Portrait pour le définir comme vue active.
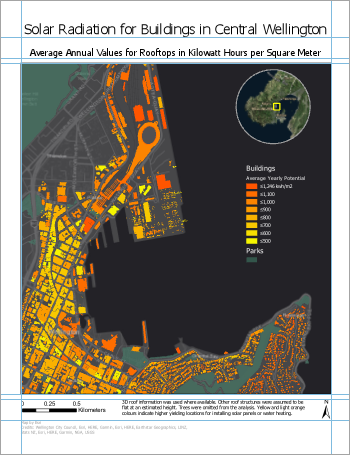
Une mise en page reposant sur la carte Central Wellington (centre de Wellington) s’ouvre. La mise en page inclut la carte principale, une carte globale circulaire, un titre et de nombreux autres éléments. Un projet ArcGIS Pro peut contenir plusieurs cartes et mises en page. Vous allez créer une deuxième mise en page, semblable à celle-ci, mais avec une orientation Paysage.
Insérer une mise en page
La première étape de création d’une mise en page consiste à insérer une mise en page vierge.
- Sur le ruban, cliquez sur l’onglet Insertion le cas échéant. Dans le groupe Projet, cliquez sur Nouvelle mise en page
 pour afficher les options de format de page et d’orientation.
pour afficher les options de format de page et d’orientation. - Sous ANSI - Paysage, cliquez sur Lettre.
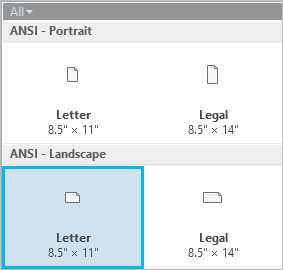
Une nouvelle mise en page vierge s’ouvre.
- Dans la fenêtre Contenu, sous Ordre d’affichage, cliquez avec le bouton droit sur l’élément Mise en page et choisissez Propriétés.
- Dans la boîte de dialogue Layout Properties (Propriétés de la mise en page), cliquez sur l’onglet General (Général). Remplacez le nom Layout (Mise en page) par Layout Landscape (Mise en page Paysage) et cliquez sur OK.
Le changement de nom est répercuté dans la fenêtre Contents (Contenu) et sur l’onglet de la vue au-dessus de la règle.
- Cliquez avec le bouton droit sur la règle supérieure et sélectionnez Add Multiple Guides (Ajouter plusieurs repères).
Les guides sont des lignes qui ne s’impriment pas et qui vous aident à aligner les éléments sur la mise en page.
- Dans la boîte de dialogue Add Guides (Ajouter des guides), sous Orientation, cliquez sur Both (Les deux).
- Cliquez sur la flèche de la liste déroulante Placement et choisissez Offset from edge (Décalage par rapport au segment).
- Remplacez la valeur dans la zone Marge par 0,25 po. Cliquez sur OK.
Les guides sont insérés dans la mise en page à un quart de pouce de chaque marge.
- Cliquez avec le bouton droit sur la règle supérieure et sélectionnez à nouveau Add Multiple Guides (Ajouter plusieurs repères).
- Dans la boîte de dialogue Add Guides (Ajouter des guides), pour Orientation, cliquez sur Horizontal (Horizontale). Pour Placement, choisissez Offset from edge (Décalage par rapport au segment) Définissez la valeur Marge sur 1 po. Cliquez sur OK.
- Cliquez à nouveau avec le bouton droit sur la règle supérieure et sélectionnez Add Guide (Ajouter un repère) (et non pas Add Multiple Guides (Ajouter plusieurs repères)).
Un guide vertical unique est ajouté à la position sur laquelle vous avez cliqué.
- Sur la règle, placez le pointeur de la souris à l’emplacement du guide que vous venez d’ajouter. Faites glisser le guide jusqu’au repère 8,00 pouces.
Un triangle bleu indique que le guide est sélectionné. Lorsque vous faites glisser le guide, une info-bulle affiche l’équivalent décimal des repères de la règle.
- Cliquez à nouveau avec le bouton droit sur la règle supérieure et sélectionnez Ajouter un guide. Faites glisser ce guide jusqu’au repère 8,25 pouces.
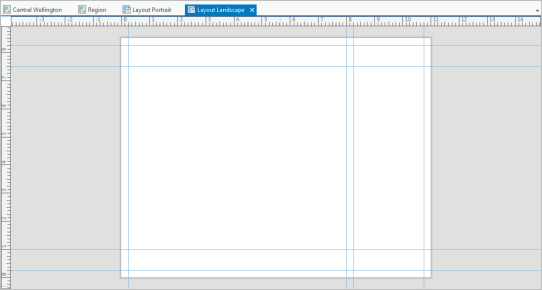
Conseil :
Pour déplacer un guide existante, faites-le glisser à partir de sa position actuelle sur la règle. Pour supprimer un guide, survolez la règle à l’emplacement du guide. Cliquez avec le bouton droit sur le triangle bleu qui apparaît et sélectionnez Remove Guide (Supprimer un guide).
- Dans la Quick Access Toolbar (Barre d’outils Accès rapide), cliquez sur Save Project (Enregistrer le projet)
 .
.
Insérer une fenêtre cartographique
Vous allez maintenant ajouter la carte Central Wellington (centre de Wellington) sur la mise en page.
- Sur le ruban, sous l’onglet Insert (Insérer), groupe Map Frames (Fenêtres cartographiques), cliquez sur le menu déroulant Map Frame (Fenêtre cartographique). Sous Central Wellington, cliquez sur l’image miniature de la carte Central Wellington.
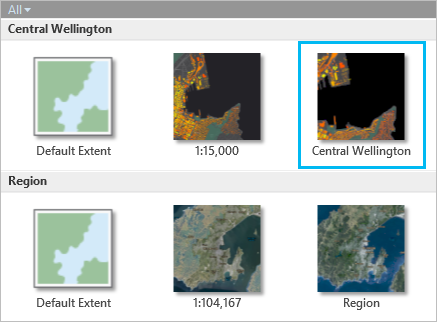
- À l’aide de la souris, tracez un grand rectangle sur la mise en page.
La fenêtre cartographique est ajoutée à la mise en page. Elle est actuellement sélectionnée, comme l’indiquent les poignées de sélection. Sur le ruban, l’onglet Map Frame (Fenêtre cartographique) s’affiche.
Remarque :
Vous pouvez ajouter à la mise en page des fenêtres cartographiques et d’autres éléments de mise en page, comme des barres d’échelle, des flèches d’orientation vers le nord, des légendes et du texte, d’un simple clic ou en traçant un rectangle.
- Sur la mise en page, faites glisser la fenêtre cartographique pour aligner son segment gauche sur le guide vertical à 0,25 pouces.
Conseil :
Cliquez sur Snapping (Capture)
 au bas de la mise en page pour activer et désactiver la capture. Lorsque la capture est activée (par défaut), vous pouvez effectuer une capture sur les guides et sur d’autres éléments de la mise en page. Reportez-vous à la rubrique Configurer votre mise en page pour en savoir plus sur les règles, les guides et la capture.
au bas de la mise en page pour activer et désactiver la capture. Lorsque la capture est activée (par défaut), vous pouvez effectuer une capture sur les guides et sur d’autres éléments de la mise en page. Reportez-vous à la rubrique Configurer votre mise en page pour en savoir plus sur les règles, les guides et la capture. - Utilisez les poignées de sélection pour redimensionner la fenêtre cartographique. Alignez ses segments supérieur et inférieur sur les guides horizontaux à 7,5 et 1 pouces. Faites glisser son bord droit sur le guide vertical jusqu’à 8 pouces.
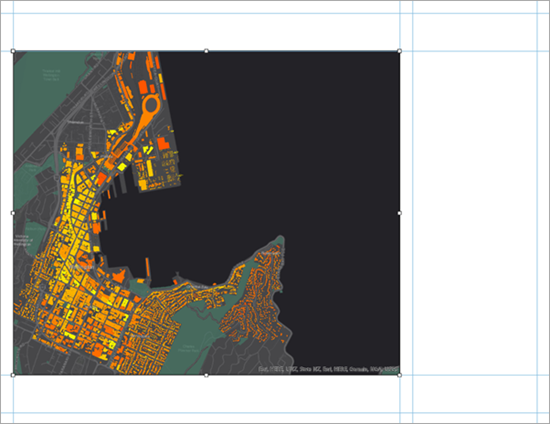
Comme le redimensionnement de la fenêtre cartographique modifie l’échelle et l’étendue de la carte, vous pouvez être amené à apporter des ajustements. Pour utiliser la carte comme une carte (et non comme un élément de mise en page), activez la fenêtre cartographique.
- Sur le ruban, cliquez sur l’onglet Mise en page. Dans le groupe Carte, cliquez sur Activer
 .
.La mise en page devient grise. Sur le ruban, les outils de mise en page sont remplacés par des outils cartographiques.
- Sur le ruban, cliquez sur l’onglet Carte le cas échéant. Dans le groupe Navigate (Naviguer), vérifiez que l’outil Explore (Explorer)
 est sélectionné. Appliquez un zoom et un déplacement sur la carte pour obtenir l’étendue qui vous convient.
est sélectionné. Appliquez un zoom et un déplacement sur la carte pour obtenir l’étendue qui vous convient.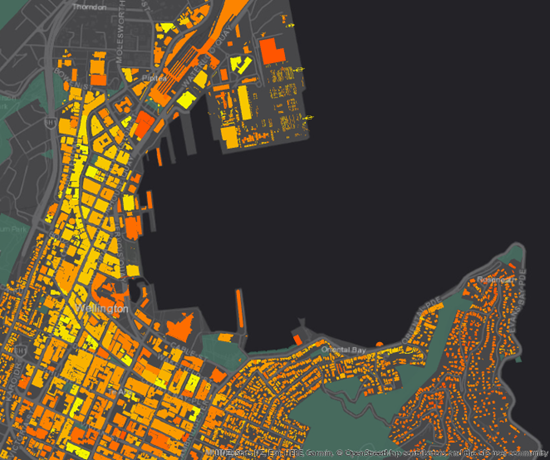
Conseil :
Utilisez la zone d’échelle de la carte dans l’angle inférieur gauche du mode Mise en page pour définir l’échelle exacte de la carte. Vous pouvez choisir une échelle dans la liste déroulante ou saisir une valeur directement dans la case de l’échelle.
- Sur le ruban, cliquez sur l’onglet Mise en page. Dans le groupe Map (Carte), cliquez sur Close Activation (Fermer l’activation)
 .
.Conseil :
Vous pouvez également fermer la fenêtre cartographique activée à partir du mode Mise en page en cliquant sur le bouton Close activated map frame (Fermer la fenêtre cartographique activée) :
 ou
ou  .
.
Insérer des habillages de la carte
Vous allez ajouter une légende, une flèche d’orientation vers le nord et une barre d’échelle à la mise en page. La légende explique la symbologie de la carte. La flèche d’orientation vers le nord et la barre d’échelle fournissent un contexte géographique.
- Sur le ruban, cliquez sur l’onglet Insert (Insertion). Dans le groupe Map Surrounds (Habillages de la carte), cliquez sur la flèche de la liste déroulante Legend (Légende)
 puis sur Legend 6 (Légende 6).
puis sur Legend 6 (Légende 6).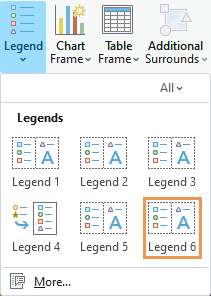
Chaque style de légende formate les éléments de légende différemment.
- Tracez un rectangle entre les guides verticaux à 8,25 et 10,75 pouces.
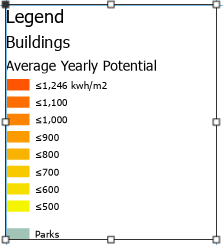
Vous allez changer le style par défaut pour attribuer à la couche Parks (Parcs) un en-tête équivalant à la couche Buildings (Bâtiments). Vous allez également supprimer le titre de la légende.
- Dans la fenêtre Contents (Contenu), sous Layout Landscape (Mise en page Paysage), développez l’élément Legend (Légende). Cliquez avec le bouton droit sur Parcs, puis cliquez sur Propriétés
 .
.La fenêtre Element (Élément) apparaît.
Conseil :
La fenêtre Element (Élément) vous permet d’utiliser les propriétés d’éléments de légende spécifiques (représentés dans la fenêtre Contents (Contenu) par le symbole Legend Item (Élément de légende)
 ). Pour utiliser les propriétés de la légende dans son ensemble, cliquez avec le bouton droit sur l’en-tête Legend (Légende) (représenté dans la fenêtre Contents (Contenu) par le symbole Legend (Légende)
). Pour utiliser les propriétés de la légende dans son ensemble, cliquez avec le bouton droit sur l’en-tête Legend (Légende) (représenté dans la fenêtre Contents (Contenu) par le symbole Legend (Légende)  ) et cliquez sur Properties (Propriétés). Vous pouvez aussi cliquer avec le bouton droit sur la légende sélectionnée sur la mise en page.
) et cliquez sur Properties (Propriétés). Vous pouvez aussi cliquer avec le bouton droit sur la légende sélectionnée sur la mise en page. - Dans la fenêtre Element (Élément), sous Show (Afficher), cochez la case Layer name (Nom de la couche). Décochez la case Label (or layer name) (Étiquette [ou nom de la couche]).
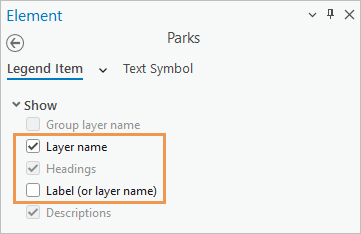
Sur la mise en page, le nom de la couche Parcs apparaît désormais au-dessus de son symbole, en gras et dans une plus grande taille.
- Dans la fenêtre Contents (Contenu), cliquez sur Legend (Légende)
 .
.La fenêtre Element (Élément) est mise à jour pour afficher les propriétés de la légende.
- Dans la fenêtre Element (Élément), sous Legend (Légende), décochez la case Show (Afficher) à côté de Title (Titre).
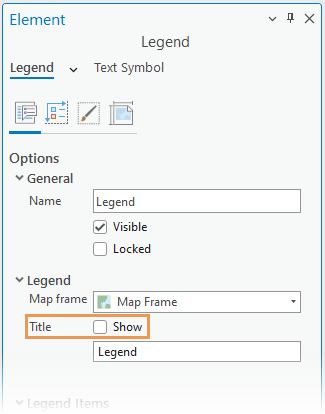
Cela masque le titre de la légende.
- Fermez la fenêtre Elément.
- Sur la mise en page, faites glisser la légende afin que son rectangle soit capturé sur le guide horizontal à 7,5 pouces.
- Le cas échéant, redimensionnez le rectangle de légende en faisant glisser son segment inférieur de sorte que le rectangle s’adapte à l’élément de légende.
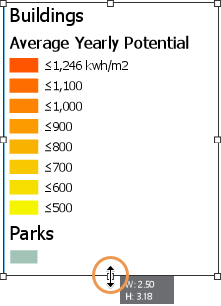
- Sur le ruban, cliquez sur l’onglet Insertion le cas échéant. Dans le groupe Map Surrounds (Habillages de la carte), cliquez sur la flèche de la liste déroulante North Arrow (Flèche d’orientation vers le nord)
 , puis sur ArcGIS North 1 (ArcGIS Nord 1) ou sur la flèche d’orientation vers le nord de votre choix.
, puis sur ArcGIS North 1 (ArcGIS Nord 1) ou sur la flèche d’orientation vers le nord de votre choix. - Dans l’angle inférieur gauche de la mise en page, cliquez pour placer une flèche d’orientation vers le nord sur la mise en page.
- Faites glisser la flèche d’orientation vers le nord vers l’angle inférieur gauche de la mise en page jusqu’à ce qu’elle soit capturée sur les guides d’un quart de pouce.
Conseil :
Si vous redimensionnez par erreur un élément que vous souhaitez déplacer, cliquez sur Annuler
 sur la barre d’outils Accès rapide.
sur la barre d’outils Accès rapide. - Sous l’onglet Insert (Insertion), dans le groupe Map Surrounds (Habillages de la carte), cliquez sur la flèche de la liste déroulante Scale Bar (Barre d’échelle)
 . Dans la liste des barres d’échelle, sous Métrique, cliquez sur Barre d’échelle 1 métrique.
. Dans la liste des barres d’échelle, sous Métrique, cliquez sur Barre d’échelle 1 métrique. - En bas de la mise en page, cliquez pour placer la barre d’échelle sur la mise en page.
- Capturez la barre d’échelle sur le guide horizontal à 0,25 pouces. Centrez-la par rapport à la fenêtre cartographique ou placez-la ou vous le souhaitez.
Remarque :
Lorsque vous déplacez ou redimensionnez des éléments de mise en page, des lignes horizontales et verticales bleues en pointillés apparaissent. Il s’agit de guides interactifs, qui vous aident à aligner l’élément sélectionné sur d’autres éléments de mise en page et sur la page.
- Le cas échéant, redimensionnez la barre d’échelle afin que sa valeur maximale soit de 1 kilomètre.
- Cliquez sur une zone vide de la mise en page pour désélectionner la barre d’échelle.
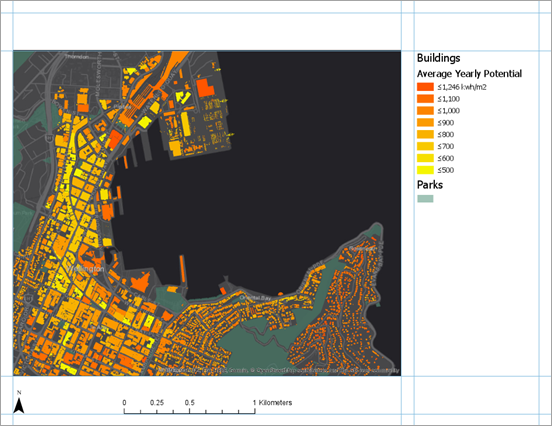
- Dans la Quick Access Toolbar (Barre d’outils Accès rapide), cliquez sur Save Project (Enregistrer le projet)
 .
.
Insérer du texte
Vous allez ajouter un titre de carte et une description.
- Sur l’onglet Insert (Insérer), sous le groupe Graphics and Text (Graphiques et texte), dans la bibliothèque Graphics and Text (Graphiques et texte), cliquez sur l’outil Rectangle text (Texte de type rectangle)
 . Sur la mise en page, au-dessus de la fenêtre cartographique, dessinez un rectangle pour le titre de votre carte.
. Sur la mise en page, au-dessus de la fenêtre cartographique, dessinez un rectangle pour le titre de votre carte.Lorsque vous relâchez le bouton de la souris, le mot Text (Texte) apparaît au sein d’un contour de la zone. Le texte est mis en surbrillance pour que vous puissiez le modifier.
- Tapez le texte suivant : Solar Radiation for Buildings in Central Wellington (rayonnement solaire pour les bâtiments du centre de Wellington).
- Lorsque vous avez terminé, cliquez sur une zone vide de la mise en page.
L’élément de texte est maintenant sélectionné sur la mise en page.
- Sur le ruban, cliquez sur l’onglet Text (Texte). Dans le groupe Symbole textuel, définissez la taille de police du symbole textuel sur 22 pts. Définissez le style de police du symbole textuel sur Gras.
- Alignez le titre sur le guide vertical à 0,25 pouces et sur le guide horizontal à 8,25 pouces.
- Le cas échéant, agrandissez l’élément de texte pour voir le titre en entier.
Conseil :
Si une partie du texte contenu dans un élément de texte n’est pas visible, une icône de débordement de texte
 apparaît en regard de l’élément.
apparaît en regard de l’élément. - Cliquez sur une zone vide de la mise en page pour désélectionner le titre.
Vous allez ensuite ajouter une brève description pour aider les lecteurs à comprendre la carte.
- Sur le ruban, cliquez sur l’onglet Insertion le cas échéant. Dans la bibliothèque Graphics and Text (Graphiques et texte), cliquez sur l’outil Rectangle text (Texte de type rectangle)
 . Sur la mise en page, tracez une zone sous la légende.
. Sur la mise en page, tracez une zone sous la légende. - Saisissez ou copiez et collez le texte suivant dans le rectangle de texte : Average annual solar energy potential values for rooftops in kilowatt-hours per square meter (valeurs potentielles d’énergie solaire annuelles moyennes des toitures en kilowatts-heures par mètre carré). Les couleurs orange foncé indiquent les emplacements au rendement plus élevé pour l’installation de panneaux solaires ou de système de production d’eau chaude. Les informations sur les toitures en trois dimensions ont été utilisées lorsqu’elles étaient disponibles ; les autres toitures sont supposées être plates à une hauteur estimée. Les arbres ont été exclus de l’analyse.
- Cliquez sur une zone vide de la mise en page pour sélectionner l’élément de texte.
- Sur le ruban, cliquez sur l’onglet Text (Texte). Dans le groupe Symbole textuel, définissez la taille de police du symbole textuel sur 8 pts. Définissez la couleur du texte sur Gris 50 %.
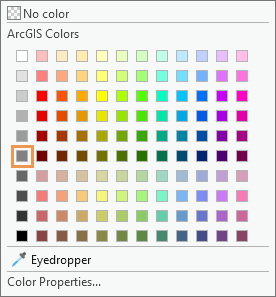
- Alignez le segment gauche de l’élément de texte sur le guide vertical à 8,25 pouces. Alignez le segment droit sur le guide vertical à 10,75 pouces.
- Redimensionnez le rectangle de texte afin qu’il s’adapte au paragraphe.
- Cliquez sur une zone vide de la mise en page pour désélectionner le texte.
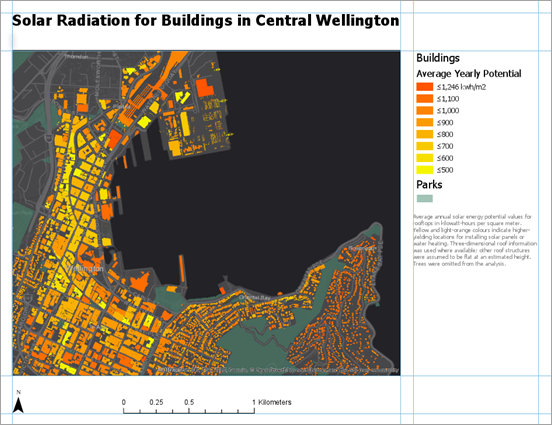
Remarque :
Si la vérification de l’orthographe est activée, les mots non reconnus sont soulignés avec des petites vagues. Par exemple, le mot colours sera peut-être signalé comme une erreur. Ces marques graphiques n’apparaissent pas sur la carte lorsqu’elle est imprimée ou exportée en tant que fichier. Découvrez comment vérifier l’orthographe d’une mise en page.
- Dans la Quick Access Toolbar (Barre d’outils Accès rapide), cliquez sur Save Project (Enregistrer le projet)
 .
.
Insérer du texte dynamique
Outre le texte statique, qui ne change pas, vous pouvez insérer du texte dynamique. Le texte dynamique est lié aux propriétés de la carte ou du système d’exploitation de votre ordinateur et s’actualise automatiquement lorsque ces propriétés changent. Il peut ainsi indiquer l’heure du dernier enregistrement ou de la dernière impression de la carte.
- Sur le ruban, cliquez sur l’onglet Insertion le cas échéant. Dans le groupe Graphics and Text (Graphiques et texte), cliquez sur la flèche de la liste déroulante Dynamic Text (Texte dynamique)
 . Sous Fenêtre cartographique, choisissez Crédits.
. Sous Fenêtre cartographique, choisissez Crédits.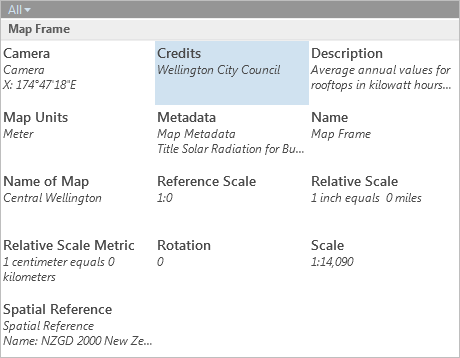
- Cliquez sous la description de la carte pour ajouter du texte dynamique.
- Alignez-le avec le guide vertical à 8,25 pouces.
Les mots Wellington City Council de l’élément de texte sont dynamiques. Cette information est une propriété de la carte Central Wellington. En cas de modification de la propriété, la mise en page de la carte est automatiquement mise à jour.
Conseil :
Pour afficher les crédits, activez la vue cartographique Central Wellington. Dans la fenêtre Contents (Contenu), cliquez avec le bouton droit sur le nom de la carte puis sur Properties (Propriétés)
 . Dans la boîte de dialogue Map Properties (Propriétés de la carte), cliquez sur l’onglet Metadata (Métadonnées) et recherchez la case Credits (Crédits).
. Dans la boîte de dialogue Map Properties (Propriétés de la carte), cliquez sur l’onglet Metadata (Métadonnées) et recherchez la case Credits (Crédits). - Dans la vue de la mise en page, cliquez avec le bouton droit sur l’élément de texte dynamique sélectionné, puis cliquez sur Properties (Propriétés)
 .
.La fenêtre Element (Élément) apparaît. Sous l’onglet Text (Texte), sur l’onglet Options
 , sous Text (Texte), le bouton Tag View (Vue des balises)
, sous Text (Texte), le bouton Tag View (Vue des balises)  est sélectionné par défaut. Le texte dynamique s’affiche sous forme de balise ; le texte autre est statique et peut être modifié.
est sélectionné par défaut. Le texte dynamique s’affiche sous forme de balise ; le texte autre est statique et peut être modifié.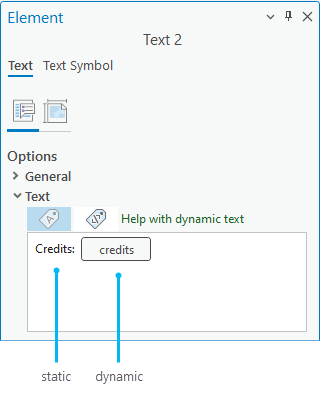
Pour afficher le formatage du texte dynamique, pointez sur la balise ou cliquez sur Text View (Vue de texte)
 .
. - Dans la zone de texte, cliquez devant le mot Credits (Crédits) (le texte statique et non pas la balise). Saisissez Map authored by: (Carte créée par) et saisissez votre nom. Appuyez sur la touche Entrée pour ajouter un saut de ligne.
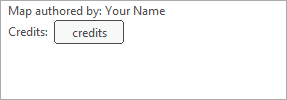
- En haut de la fenêtre Element (Élément), cliquez sur l’onglet Text Symbol (Symbole textuel). Sous l’onglet Général
 , développez Apparance.
, développez Apparance. - Redéfinissez le paramètre Size (Taille) sur 8 pt et le paramètre Color (Couleur) sur Gray 50% (Gris 50 %) (ligne 6, colonne 1 sur la palette de couleurs). Cliquez sur Apply (Appliquer).
Conseil :
Ces modifications peuvent également s’effectuer à l’aide de l’onglet contextuel Text (Texte) sur le ruban.
- Fermez la fenêtre Elément.
- Cliquez sur une zone vide de la mise en page pour désélectionner le texte.
- Dans la Quick Access Toolbar (Barre d’outils Accès rapide), cliquez sur Save Project (Enregistrer le projet)
 .
.
Ajouter une vue générale et un rectangle d’emprise
Pour afficher le centre de Wellington dans un contexte géographique plus large, vous allez créer une vue générale.
- Sous l’onglet Insertion, dans le groupe Fenêtres cartographiques, cliquez sur Fenêtre cartographique
 . Sous Region (Région), cliquez sur l’image miniature de la carte Region (Région).
. Sous Region (Région), cliquez sur l’image miniature de la carte Region (Région).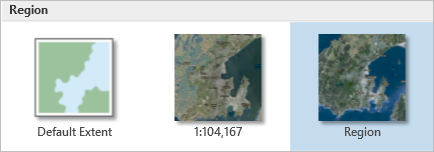
- Tracez un petit rectangle pour la fenêtre cartographique au-dessus de la fenêtre cartographique existante.
La fenêtre cartographique est ajoutée à la mise en page. Dans la fenêtre Contents (Contenu) figurent maintenant deux fenêtres cartographiques : Map Frame 1 (Fenêtre cartographique 1) et Map Frame (Fenêtre cartographique). Il sera plus facile de les distinguer si vous les renommez.
- Dans la fenêtre Contents (Contenu), sélectionnez Map Frame 1 (Fenêtre cartographique 1) et cliquez sur le nom Map Frame 1 (Fenêtre cartographique 1) pour le rendre modifiable. Saisissez Carte globale et appuyez sur la touche Entrée.
- Dans la fenêtre Contents (Contenu), cliquez sur Map Frame (Fenêtre cartographique) pour la sélectionner et cliquez de nouveau pour rendre son nom modifiable. Saisissez Carte principale et appuyez sur la touche Entrée.
Vous allez maintenant remodeler la carte globale.
- Dans la fenêtre Contents (Contenu), cliquez sur Overview Map (Vue générale) pour la sélectionner.
- Sur le ruban, cliquez sur l’onglet Map Frame (Fenêtre cartographique). Dans le groupe Edit (Mettre à jour), cliquez sur la flèche de la liste déroulante Reshape (Remodeler) puis sur Circle (Cercle)
 .
. - Dans la mise en page, sur la carte globale, survolez avec le pointeur de la souris la ville de Wellington.
- Faites glisser le curseur pour tracer un cercle sur la fenêtre cartographique.
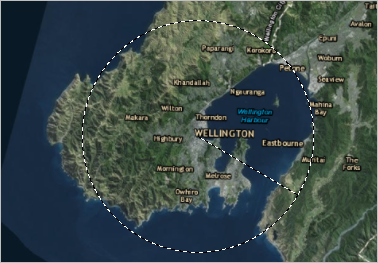
Selon la taille de votre fenêtre cartographique, votre carte ne ressemblera peut-être pas à cela. La fenêtre cartographique de la vue générale est remodelée en cercle.
- Faites glisser la carte globale vers l’angle supérieur droit de la carte principale. Utilisez les poignées de sélection pour redimensionner la vue de la carte globale pour que son aspect vous convienne.
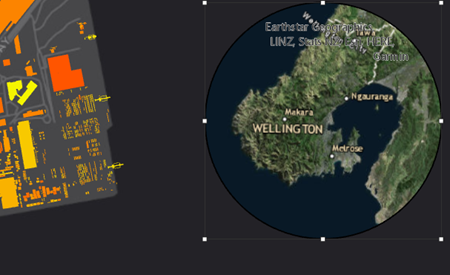
La carte présente Wellington dans un contexte plus large, mais n’indique pas la zone spécifique couverte par la carte principale. Vous allez ajouter un rectangle d’emprise pour l’illustrer.
- Sur le ruban, cliquez sur l’onglet Insert (Insertion). Dans le groupe Map Frames (Fenêtres cartographiques), cliquez sur Extent Indicator (Indicateur d’étendue)
 puis sur Main Map (Carte principale).
puis sur Main Map (Carte principale).Un indicateur d’étendue apparaît sur la carte globale. Un élément nommé Extent of Main Map (Étende de la carte principale) est ajouté à la fenêtre Contents (Contenu) et sélectionné.
- Sur le ruban, cliquez sur l’onglet Map Frame (Fenêtre cartographique).
- Dans le groupe Symbol (Symbole), apportez les modifications suivantes :
- Définissez Fill (Remplissage) sur No Color (Aucune couleur).
- Définissez Stroke (Trait) sur un jaune vif tel que Solar Yellow (Jaune solaire) (ligne 3, colonne 5 sur la palette de couleurs).
- Définissez Width (Largeur) sur 2 pt.
À présent, vous allez ajuster l’échelle et l’étendue de la carte globale.
- Sur le ruban, cliquez sur l’onglet Mise en page. Dans le groupe Map (Carte), cliquez sur Activate (Activer)
 . Appliquez un zoom ou un déplacement sur la vue générale pour obtenir l’étendue qui vous convient.
. Appliquez un zoom ou un déplacement sur la vue générale pour obtenir l’étendue qui vous convient.Conseil :
Utilisez Fixed Zoom In (Zoom avant constant)
 et Fixed Zoom Out (Zoom arrière constant)
et Fixed Zoom Out (Zoom arrière constant)  sur le ruban, ou définissez une valeur dans la zone d’échelle en bas du mode Mise en page.
sur le ruban, ou définissez une valeur dans la zone d’échelle en bas du mode Mise en page. - Sur le ruban, cliquez sur l’onglet Mise en page. Dans le groupe Carte, cliquez sur Fermer l’activation
 .
.Vous allez attribuer à la vue générale une bordure plus claire pour qu’elle se distingue de l’espace noir qui l’entoure.
- Dans la fenêtre Contents (Contenu), cliquez sur Overview Map (Vue générale) pour la sélectionner.
- Sur le ruban, cliquez sur l’onglet Map Frame (Fenêtre cartographique). Dans le groupe Current Selection (Sélection actuelle), cliquez sur la flèche de la liste déroulante et sélectionnez Border (Bordure).
- Dans le groupe Border (Bordure), redéfinissez la couleur Stroke (Trait) sur Gray 50% (Gris 50 %) (ligne 6, colonne 1 sur la palette de couleurs) et la largeur de trait sur 1,5 pt.
La bordure de la fenêtre cartographique est mise à jour sur la carte globale.
- Cliquez sur une zone vide de la mise en page pour désélectionner les cartes globales.
Pour finir, vous allez ajuster l’alignement des éléments dans votre mise en page.
- Maintenez la touche Maj enfoncée. Sur la mise en page, sélectionnez la légende et les deux blocs de texte.
Ces trois éléments apparaissent tous avec des poignées de sélection.
- Cliquez avec le bouton droit sur l’un des éléments sélectionnés, pointez le curseur sur Distribute (Répartir)
 , puis cliquez sur Distribute Vertically (Répartir verticalement)
, puis cliquez sur Distribute Vertically (Répartir verticalement)  .
.L’espace vertical entre les éléments est égalisé. L’effet est optimal si les rectangles de légende et de texte ne comprennent pas d’espace vide au bas. Vous pouvez redimensionner ces éléments et réessayer.
- Cliquez sur une zone vide de la mise en page pour désélectionner les éléments.
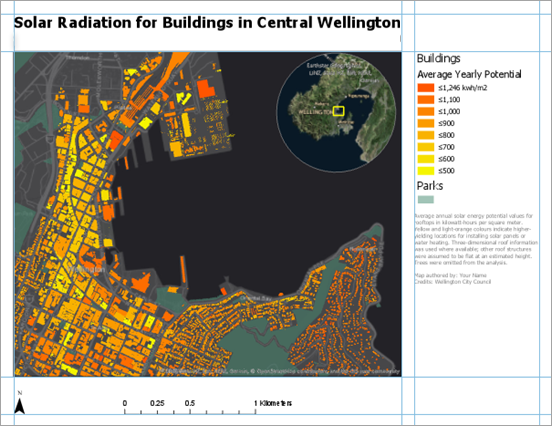
- Dans la Quick Access Toolbar (Barre d’outils Accès rapide), cliquez sur Save Project (Enregistrer le projet)
 .
.
Exporter la mise en page
Maintenant que la mise en page est terminée, vous pouvez l’imprimer dans un fichier facile à partager. Vous allez exporter la mise en page en tant que fichier .jpeg.
- Sur le ruban, cliquez sur l’onglet Share (Partager). Dans le groupe Output (Sortie), cliquez sur la flèche de la liste déroulante Export Layout (Exporter la mise en page)
 , puis sur Web JPEG
, puis sur Web JPEG  .
.La fenêtre Export Layout (Exporter la mise en page) s’affiche.
- Dans la zone Name (Nom), acceptez l’emplacement en sortie par défaut (le dossier d’accueil du projet) et le nom de fichier. Vous pouvez également cliquer sur Browse (Parcourir)
 pour accéder à l’emplacement où vous souhaitez enregistrer le fichier.
pour accéder à l’emplacement où vous souhaitez enregistrer le fichier. - Acceptez les autres paramètres JPEG par défaut. Au bas de la fenêtre, cliquez sur Export (Exporter).
Conseil :
Si vous changez l’un des paramètres et souhaitez le réutiliser pour exporter d’autres mises en page, cliquez sur Save Preset (Enregistrer la valeur prédéfinie). Une fois les paramètres enregistrés, ils apparaissent dans la bibliothèque des options d’exportation de mise en page.
- Lorsque l’exportation est terminée, cliquez sur View exported file (Afficher le fichier exporté) au bas de la fenêtre.
Le fichier s’ouvre dans votre visionneuse d’images par défaut. Si vous souhaitez imprimer la mise en page, dans l’onglet Share (Partager), dans le groupe Output (Sortie), cliquez sur Print Layout (Imprimer la mise en page)
 . Vous pouvez être amené à modifier certains paramètres d’impression, tels que l’orientation de la page, avant d’envoyer la mise en page vers l’imprimante.
. Vous pouvez être amené à modifier certains paramètres d’impression, tels que l’orientation de la page, avant d’envoyer la mise en page vers l’imprimante.
Dans ce didacticiel, vous avez utilisé plusieurs éléments de mise en page. Vous pouvez en essayer d’autres par vous-même, notamment des tableaux, des graphiques, des grilles et des graticules. Chacun des éléments que vous insérez dans votre mise en page comporte ses propres options de conception et de mise en forme.
Cette mise en page a joué un rôle précis : illustrer la production d’énergie solaire potentielle pour les bâtiments du centre-ville de Wellington. Une mise en page peut également avoir un objectif plus large. Elle peut servir de modèle pour générer une série de cartes : une collection de cartes dotées d’une conception homogène qui représentent différentes parties d’une vaste zone géographique, par exemple les régions de Nouvelle-Zélande. Découvrez comment créer une série de cartes.
Vous pouvez également suivre l’un des didacticiels dans la section Layouts (Mises en page) de l’aide : Utiliser une fenêtre de table, Utiliser un graticule et Créer une série de cartes spatiales.
Rubriques connexes
Vous avez un commentaire à formuler concernant cette rubrique ?
