Une licence fixe ArcGIS Pro peut être autorisée par un administrateur de licences logicielles ou par un utilisateur de logiciels. Dans un processus courant, l’administrateur de licences logicielles fournit à l’utilisateur un numéro d’autorisation ou un fichier de licence et autorise l’utilisateur à exécuter le processus d’autorisation.
Pour autoriser une licence fixe, vous devez répondre aux conditions suivantes :
- ArcGIS Pro est déjà installé sur l’ordinateur pour lequel il est autorisé.
- Vous disposez d’un numéro d’autorisation ou d’un fichier de licence.
- Vous connaissez le niveau de licence (Basic, Standard ou Advanced) que vous avez l’intention d’autoriser.
Une fois la licence fixe autorisée, vous pouvez utiliser ArcGIS Pro avec ou sans connexion Internet. Vous n’avez pas besoin d’exécuter un processus séparé pour activer le travail hors connexion, comme c’est le cas avec les autres types de licence.
Autoriser une licence fixe
Commencez le processus d’autorisation en configurant vos options de licence dans ArcGIS Pro.
- Démarrez ArcGIS Pro.
- Au bas de la page ArcGIS Sign In (Se connecter à ArcGIS), cliquez sur Configure licensing (Configurer les licences).
La boîte de dialogue Licences apparaît.
Remarque :
Si vous contournez la page ArcGIS Sign In (Se connecter à ArcGIS), cliquez sur l’onglet Settings (Paramètres)
 de la page de démarrage ArcGIS Pro. Dans la page des paramètres, cliquez sur l’onglet latéral Licensing (Licences). Au bas de la page, cliquez sur Configure your licensing options (Configurer vos options de licence).
de la page de démarrage ArcGIS Pro. Dans la page des paramètres, cliquez sur l’onglet latéral Licensing (Licences). Au bas de la page, cliquez sur Configure your licensing options (Configurer vos options de licence). - Dans la boîte de dialogue Licensing (Licences), cliquez sur la flèche de la liste déroulante License Type (Type de licence) et choisissez Single Use License (Licence fixe).
Remarque :
Si le message suivant s’affiche, cela signifie que vous avez installé ArcGIS Pro avec l’option par utilisateur plutôt qu’avec l’option par machine :
Cette fonctionnalité n’est pas disponible si le service de licence ArcGIS n’est pas installé. Pour installer ce service, exécutez le programme d’installation du service de licence contenu dans le dossier d’installation ArcGIS Pro.
L’option par utilisateur n’inclut pas le service de gestion des licences ArcGIS Pro, nécessaire pour autoriser une licence fixe. Pour installer le service de licence ArcGIS Pro, exécutez ArcGISLS.msi dans le dossier C:\Users\<user profile>\AppData\Local\Programs\ArcGIS\Pro\Resources\ArcGIS Licensing Service.
Si vous avez installé ArcGIS Pro à l’aide de l’option par machine, le fichier ArcGISLS.msi se trouve dans le dossier [ArcGIS Pro install directory]\ArcGIS\Pro\Resources\ArcGIS Licensing Service.
- Sous License Level (Niveau de licence), cliquez sur le niveau de licence voulu : Advanced, Standard ou Basic.
Dans cet exemple, le niveau de licence Advanced est sélectionné.
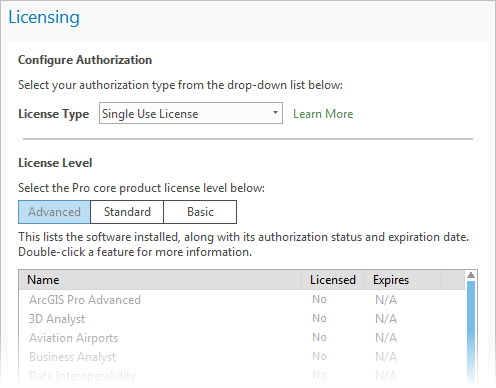
- Cliquez sur Authorize (Autoriser) pour ouvrir la boîte de dialogue Software Authorization Wizard (Assistant d’autorisation du logiciel).
- Si vous disposez d’un numéro d’autorisation, sur la page Authorization Options (Options d’autorisation), sous Authorization Options (Options d’autorisation), acceptez l’option par défaut, I have installed my software and need to authorize it (J’ai installé mon logiciel et j’ai besoin de l’autoriser). Cliquez sur Next (Suivant).
Remarque :
Si vous disposez d’un fichier de licence, cliquez sur l’option I have received an authorization file and am now ready to finish the authorization process (J’ai reçu un fichier d’autorisation et je suis maintenant prêt à terminer le processus d’autorisation). Cliquez sur Browse (Parcourir) et accédez à l’emplacement où se trouve le fichier .prvc.
- Sur la page Authorization method (Méthode d’autorisation), acceptez l’option par défaut, Authorize with Esri now using the Internet (Autorisez auprès d’Esri maintenant par Internet). Cliquez sur Next (Suivant).
Remarque :
Si vous ne disposez pas actuellement d’un accès Internet, vous pouvez cliquer sur Authorize at Esri’s website or by email to receive your authorization file (Autorisez sur le site web d’Esri ou par e-mail pour recevoir votre fichier d’autorisation). Suivez les instructions pour enregistrer un fichier d’informations d’autorisation que vous pouvez télécharger vers My Esri ou envoyer au service client d’Esri à un autre moment.
- Sur la page Authorization Information (Informations d’autorisation), vérifiez que les coordonnées du contact sont correctes ou renseignez les champs obligatoires. Cliquez sur Next (Suivant).
- Sur la page Authorization Information (continued) (Informations d’autorisation) (suite), vérifiez si les données relatives à votre organisation et au secteur d’activité et si la description de poste sont correctes et cliquez sur Next (Suivant).
- Sur la page Software Authorization Number (Numéro d’autorisation du logiciel), indiquez votre numéro de licence.
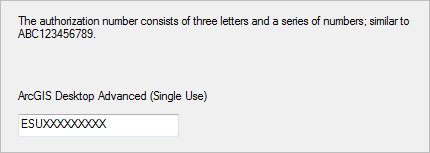
- Cliquez sur Next (Suivant).
- Sur la page Authorize Software Extensions (Autoriser les extensions logicielles), acceptez l’option par défaut I do not want to authorize any extensions at this time (Je ne veux autoriser aucune extension pour l’instant).
Remarque :
Pour autoriser des extensions, cliquez sur l’option I have authorization number(s) to authorize one or more extensions (J’ai un ou plusieurs numéros d’autorisation pour autoriser une ou plusieurs extensions). Sous Extensions, spécifiez les numéros d’autorisation correspondant aux extensions voulues. Pour plus d’informations, consultez la section Autoriser une extension ci-dessous.
- Cliquez sur Suivant pour commencer le processus d’autorisation.
Dès que le processus est terminé, un message de la boîte de dialogue Software Authorization Wizard (Assistant d’autorisation du logiciel) vous informe que le logiciel a été autorisé et qu’il est prêt à l’emploi.
- Cliquez sur Finish (Terminer).
La boîte de dialogue ArcGIS Pro Licensing (Licences) reste ouverte. Dans la liste des produits, vous pouvez constater qu’une licence a été concédée pour ArcGIS Pro.
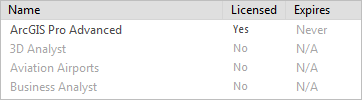
- Dans la boîte de dialogue Licences, cliquez sur OK.
ArcGIS Pro démarre et est prêt à l’emploi.
Remarque :
Si vous étiez précédemment connecté à ArcGIS Pro avec un autre type de licence (Utilisateur nommé, par exemple), vous êtes invité à fermer et redémarrer l’application pour que le changement de licence prenne effet.
Lorsque l’application démarre, vous n’êtes pas connecté. Vous n’avez pas besoin de vous connecter pour utiliser ArcGIS Pro avec une licence fixe. Vous devez toutefois vous connecter à un portail pour partager le contenu sur le web ou pour accéder au contenu de votre organisation qui n’est pas public.
Autoriser une extension
Après avoir autorisé ArcGIS Pro, vous devrez éventuellement autoriser une ou plusieurs extensions de produit pour la licence fixe. Comme avec le produit principal, ce processus peut être effectué par un administrateur de licences logicielles ou par un utilisateur de logiciels.
Les licences d’extension doivent d’abord être converties d’utilisateur nommé à licence fixe, en suivant la procédure de conversion de licence utilisée pour le produit principal. Une fois que vous disposez du ou des numéros d’autorisation de licence d’extension, procédez comme suit.
- Démarrez ArcGIS Pro.
- Dans la page de démarrage ArcGIS Pro, cliquez sur l’onglet Settings (Paramètres)
 . Ou si un projet est ouvert, cliquez sur l’onglet Project (Projet) sur le ruban.
. Ou si un projet est ouvert, cliquez sur l’onglet Project (Projet) sur le ruban. - Dans la page des paramètres, cliquez sur l’onglet latéral Licensing (Licences). Au bas de la page, cliquez sur Configure your licensing options (Configurer vos options de licence).
- Dans la boîte de dialogue Licensing (Licences), cliquez sur Authorize (Autoriser) pour ouvrir la boîte de dialogue Software Authorization Wizard (Assistant d’autorisation du logiciel).
- Sur la page Authorization Options (Options d’autorisation), cliquez sur I have already authorized core licenses and need to authorize additional extensions (J’ai déjà autorisé les licences principales et j’ai besoin d’autoriser des extensions supplémentaires). Cliquez sur Next (Suivant).
- Sur la page Authorization method (Méthode d’autorisation), acceptez l’option par défaut, Authorize with Esri now using the Internet (Autorisez auprès d’Esri maintenant par Internet). Cliquez sur Next (Suivant).
- Sur la page Authorization Information (Informations d’autorisation), vérifiez si les coordonnées du contact sont correctes. Cliquez sur Next (Suivant).
- Sur la page Authorization method (continued) (Méthode d’autorisation) (suite), vérifiez si les données relatives à votre organisation et au secteur d’activité et si la description de poste sont correctes. Cliquez sur Next (Suivant).
- Sur la page Authorize Software Extensions (Autoriser les extensions logicielles), cliquez sur l’extension à autoriser. Cliquez sur la colonne Authorization Number (Numéro d’autorisation) et entrez le numéro d’autorisation.
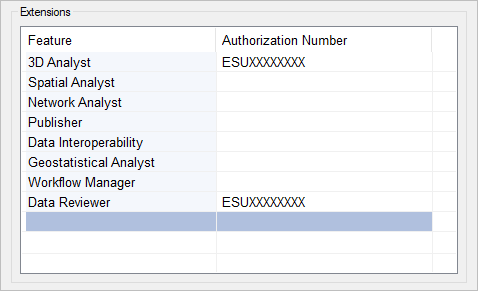
- Cliquez sur Next (Suivant).
Une fois que le traitement est terminé, un message de la boîte de dialogue Software Authorization Wizard (Assistant d’autorisation du logiciel) confirme que le logiciel a été autorisé et qu’il est prêt à l’emploi.
- Cliquez sur Finish (Terminer).
La boîte de dialogue ArcGIS Pro Licensing (Licences) reste ouverte. Dans la liste des produits, vous pouvez constater que l’extension est désormais autorisée.
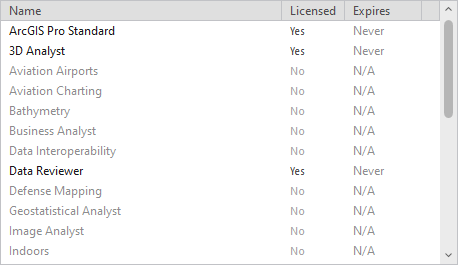
- Dans la boîte de dialogue Licences, cliquez sur OK.
Consulter les informations de licence
Il est possible, à tout moment, d’afficher les informations relatives à votre licence, notamment votre niveau de licence et les extensions autorisées.
- Démarrez ArcGIS Pro si besoin est.
- Dans la page de démarrage ArcGIS Pro, cliquez sur l’onglet Settings (Paramètres)
 . Ou si un projet est ouvert, cliquez sur l’onglet Project (Projet) sur le ruban.
. Ou si un projet est ouvert, cliquez sur l’onglet Project (Projet) sur le ruban. - Dans la page des paramètres, cliquez sur l’onglet latéral Licensing (Licences).
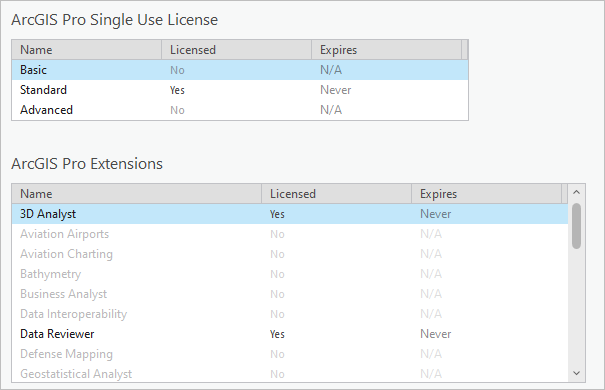
Les trois niveaux de licence ArcGIS Pro (Basic, Standard et Advanced) sont affichés sous ArcGIS Pro Single Use License (Licence fixe ArcGIS Pro). Votre niveau de licence affiche la valeur Yes (Oui) dans la colonne Licensed (Sous licence).
Les extensions sont affichées sous ArcGIS Pro Extensions (Extensions ArcGIS Pro). Vous êtes autorisé à utiliser les extensions comportant la valeur Yes (Oui) dans la colonne Licensed (Sous licence).
Cliquez sur le bouton Back (Retour) en haut de la page Settings (Paramètres) ou appuyez sur la touche Échap pour revenir à la page de démarrage d’ArcGIS Pro ou au projet ouvert.
Annuler l’autorisation d’une licence fixe
Une licence fixe autorise une personne à utiliser ArcGIS Pro. Cette personne peut utiliser le logiciel sur un ordinateur à la fois et l’installer sur deux ordinateurs au plus. Le cas échéant, vous pouvez annuler l’autorisation de ArcGIS Pro sur un ordinateur et l’autoriser sur un autre ordinateur où le logiciel est installé.
Remarque :
En cas de perte, de vol ou de casse de votre ordinateur, contactez le service client d’Esri.
- Démarrez ArcGIS Pro.
- Dans la page de démarrage ArcGIS Pro, cliquez sur l’onglet Settings (Paramètres)
 . Ou si un projet est ouvert, cliquez sur l’onglet Project (Projet) sur le ruban.
. Ou si un projet est ouvert, cliquez sur l’onglet Project (Projet) sur le ruban. - Dans la page des paramètres, cliquez sur l’onglet latéral Licensing (Licences). Au bas de la page, cliquez sur Configure your licensing options (Configurer vos options de licence).
- Dans la boîte de dialogue Licensing (Licences), cliquez sur Deauthorize (Annuler l’autorisation) pour ouvrir l’assistant Software Authorization Wizard (Assistant d’autorisation du logiciel).
Un message Licensing (Licences) apparaît.
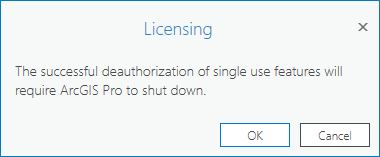
- Cliquez sur OK.
La boîte de dialogue Software Authorization Wizard (Assistant d’autorisation du logiciel) apparaît.
- Sur la page Deauthorization Method (Méthode d’annulation d’autorisation), cliquez sur Deauthorize with Esri now using the Internet (Annuler l’autorisation auprès d’Esri maintenant par Internet). Cliquez sur Next (Suivant).
Remarque :
Si vous ne disposez pas actuellement d’un accès Internet, vous pouvez cliquer sur Deauthorize at Esri’s website or by email to receive your deauthorization file (Annulez l’autorisation sur le site web d’Esri ou par e-mail pour recevoir votre fichier d’annulation d’autorisation). Suivez les instructions pour enregistrer un fichier d’informations d’autorisation que vous pouvez télécharger vers My Esri ou envoyer au service client d’Esri à un autre moment.
- Sur la Deauthorization Options (Options d’annulation d’autorisation), décochez la case des licences devant rester autorisées.
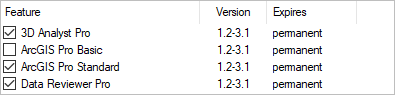
Attention :
Seules les cases à cocher des licences dont vous souhaitez annuler l’autorisation doivent être cochées. Vous pouvez annuler l’autorisation de plusieurs licences (par exemple, une licence de produit principale et une licence d’extension).
- Cliquez sur Next (Suivant) pour annuler l’autorisation de la licence.
Une fois que l’autorisation a été annulée pour le logiciel, un message apparaît dans la boîte de dialogue Software Authorization Wizard (Assistant d’autorisation du logiciel).
- Cliquez sur Finish (Terminer).
Une invite s’affiche vous demandant de fermer ArcGIS Pro pour que le changement de licence prenne effet.
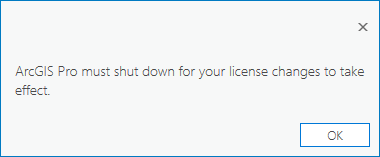
- Cliquez sur OK dans le message qui apparaît.
ArcGIS Pro de ferme.
Rubriques connexes
Vous avez un commentaire à formuler concernant cette rubrique ?