Vous pouvez enregistrer un ensemble personnalisé d’outils de géotraitement dans votre profil utilisateur et dans vos projets afin de trouver facilement les outils que vous utilisez le plus fréquemment. Vous pouvez personnaliser ArcGIS Pro à la fois avec des outils système ArcGIS et des outils personnalisés que vous avez créés ou que d’autres personnes ont partagés avec vous.
Vous pouvez également configurer le ruban ou la barre d’outils Accès rapide pour y intégrer les outils de géotraitement auxquels vous souhaitez accéder depuis ces emplacements. La personnalisation du ruban et de la Quick Access Toolba (Barre d’outils Accès rapide) est enregistrée dans votre profil utilisateur et s’applique à tous les projets que vous utilisez sur votre machine.
Vous pouvez configurer les éléments suivants avec des ensembles personnalisés d’outils de géotraitement :
- Bibliothèque Analysis Tools (Outils d’analyse)
- Onglet Favorites (Favoris) de la fenêtre Geoprocessing (Géotraitement)
- Boîtes d’outils du projet
- Tous les onglets de ruban, qu’il s’agisse d’onglets de ruban existants ou de nouveaux onglets de ruban personnalisés
- Quick Access Toolbar (Barre d’outils Accès rapide)
Bibliothèque Outils d’analyse
Vous pouvez ajouter des outils de géotraitement à la bibliothèque Tools (Outils) de l’onglet de ruban Analysis (Analyse).
Pour ajouter un outil à la bibliothèque, cliquez avec le bouton droit sur un outil dans la fenêtre Geoprocessing (Géotraitement) et sélectionnez Add To Analysis Gallery (Ajouter à la bibliothèque Analyse). Vous pouvez en outre développer la bibliothèque et sélectionner Customize (Personnaliser) pour modifier les groupes et outils contenus dans la bibliothèque.
Favoris
Vous pouvez ajouter et supprimer des outils dans l’onglet Favorites (Favoris) de la fenêtre Geoprocessing (Géotraitement). L’onglet Favorites (Favoris) répertorie les outils favoris suivants :
- My Favorites (Mes favoris) : les outils qui sont enregistrés dans votre profil utilisateur et qui apparaissent quel que soit le projet ouvert.
- Project Favorites (Favoris du projet) : les outils qui sont spécifiques au projet ouvert. Lorsque vous créez un projet, plusieurs outils couramment utilisés sont inclus par défaut.
Pour ajouter un outil à l’une des listes de favoris, cliquez avec le bouton droit sur un outil dans la fenêtre Geoprocessing (Géotraitement) ou Catalog (Catalogue) et sélectionnez Add To My Favorites (Ajouter à mes favoris) ou Add To Project Favorites (Ajouter aux favoris du projet). Un outil peut figurer dans les deux listes de favoris si vous l’ajoutez aux deux. Pour retirer un outil d’une liste, cliquez avec le bouton droit sur l’outil en question dans la liste et sélectionnez Remove (Supprimer).
Boîtes à outils du projet
Vous pouvez ajouter une boîte d’outils contenant les outils essentiels à un projet à la liste Toolboxes (Boîtes d’outils) du projet, ce qui constitue un raccourci vers la boîte d’outils référencée dans le projet.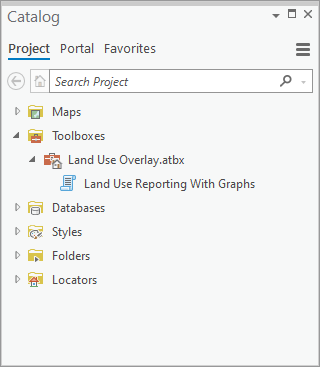
Pour ajouter une boîte à outils dans votre projet, cliquez avec le bouton droit sur une boîte à outils dans une connexion à une base de données ou aux dossiers et sélectionnez Add To Project (Ajouter au projet). Vous pouvez également cliquer sur Project (Projet) > Toolbox (Boîte à outils) > Add Toolbox (Ajouter une boîte à outils) dans l’onglet du ruban Insert (Insérer).
Vous pouvez ajouter des boîtes d’outils en tant que favori du projet pour offrir un raccourci vers la boîte d’outils, quel que soit le projet ouvert. Favoris du projet dans l’onglet Favorites (Favoris) de la fenêtre Catalog (Catalogue) Pour ajouter une boîte d’outils en tant que favori, cliquez avec le bouton droit sur une boîte d’outils dans une connexion à une base de données ou à un dossier et sélectionnez Add To Favorites (Ajouter aux favoris)  .
.
Personnaliser le ruban ou la barre d’outils Accès rapide
Vous pouvez ajouter des outils de géotraitement dans n’importe quel onglet du ruban et dans la Quick Access Toolbar (Barre d’outils Accès rapide). Vous pouvez personnaliser ces emplacements avec des outils système ArcGIS, ainsi que des outils de modèles et de scripts personnalisés qui ont été ajoutés à votre projet. Cette personnalisation est stockée dans votre profil utilisateur et s’applique au projet que vous ouvrez.
Pour ajouter un outil dans le ruban, procédez comme suit :
- Cliquez sur Project (Projet) > Options > Customize the Ribbon (Personnaliser le ruban)
- Sous Choose commands from (Choisir les commandes dans les catégories suivantes), sélectionnez Popular Geoprocessing Tools (Outils de géotraitement populaires) ou All Geoprocessing Tools (Tous les outils de géotraitement).
- Sélectionnez l’outil à ajouter. À défaut, saisissez du texte dans la barre de recherche pour sélectionner l’outil dans la liste des résultats de la recherche.
- Sélectionnez l’onglet du ruban et le groupe où ajouter l’outil sélectionné dans la liste Tabs (Onglets) située sur la droite.
- Cliquez sur le bouton Add (Ajouter).
Vous ne pouvez pas ajouter d’outils de géotraitement dans des groupes d’onglets de ruban intégrés, uniquement aux groupes personnalisés sur ces onglets. Utilisez les boutons New Tab (Nouvel onglet) ou New Group (Nouveau groupe) pour créer un emplacement sur un onglet de ruban nouveau ou existant et ajouter des outils de géotraitement.
Pour ajouter un outil dans la Quick Access Toolbar (Barre d’outils Accès rapide), procédez comme suit :
- Cliquez sur Project (Projet) > Options > Quick Access Toolbar (Barre d’outils Accès rapide).
- Sous Choose commands from (Choisir les commandes dans les catégories suivantes), sélectionnez Popular Geoprocessing Tools (Outils de géotraitement populaires) ou Geoprocessing Tools (Outils de géotraitement).
- Sélectionnez l’outil à ajouter. À défaut, saisissez du texte dans la barre de recherche pour sélectionner l’outil dans la liste des résultats de la recherche.
- Cliquez sur le bouton Add (Ajouter).
Vous avez un commentaire à formuler concernant cette rubrique ?