Vous pouvez interagir avec un diagramme pour explorer vos données et obtenir plus d'informations.
Sélection
La sélection est dynamique entre les diagrammes, les cartes et les tables attributaires. La sélection d'une ou plusieurs entités dans votre diagramme entraîne la sélection des mêmes entités sur votre carte et dans votre table. De même, une sélection sur votre carte ou dans votre table se répercute dans votre diagramme. Pour effectuer une sélection dans votre diagramme, procédez comme suit :
- Assurez-vous que votre diagramme est en mode de sélection en cliquant sur le bouton Select Mode (Mode de sélection)
 dans la fenêtre.
dans la fenêtre. - Utilisez l’un des trois outils de sélection du menu déroulant de sélection pour effectuer une sélection dans votre diagramme.
- Rectangle
 : cliquez sur un élément du diagramme, ou cliquez et faites glisser le rectangle sur le diagramme.
: cliquez sur un élément du diagramme, ou cliquez et faites glisser le rectangle sur le diagramme. - Polygon (Polygone)
 : cliquez dans le diagramme pour créer les sommets du polygone. Double-cliquez pour fermer le polygone et terminer la sélection.
: cliquez dans le diagramme pour créer les sommets du polygone. Double-cliquez pour fermer le polygone et terminer la sélection. - Lasso
 : maintenez le bouton gauche de la souris enfoncé et déplacez le pointeur pour créer une forme à main levée dans le diagramme.
: maintenez le bouton gauche de la souris enfoncé et déplacez le pointeur pour créer une forme à main levée dans le diagramme.
- Rectangle
- Pour annuler la sélection, cliquez sur une zone vierge du graphique ou cliquez sur le bouton Clear selection (Annuler la sélection)
 dans la fenêtre du diagramme.
dans la fenêtre du diagramme.
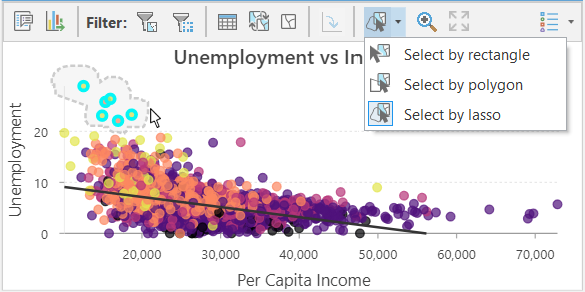
La sélection interactive vous permet d'explorer les entités qui vous intéressent et peut également servir de méthode de filtrage. Par exemple, vous pouvez utiliser la sélection pour mettre en surbrillance des entités intéressantes et exécuter un outil de géotraitement sur le jeu de sélection. Vous pouvez également exporter les entités sélectionnées en tant que nouvelle couche ou table.
Pour en savoir plus sur la sélection des entités sur une carte
Remarque :
Lorsque les données proviennent d’une base de données d’entreprise ou d’une source de stockage de données Cloud, la sélection n’est pas disponible pour les diagrammes à barres, diagrammes linéaires, histogrammes et nuages de points.
Zoom
Le zoom peut être utilisé pour examiner les détails d’une partie d’un diagramme. Pour appliquer un zoom avant à votre diagramme, procédez comme suit :
- Assurez-vous que votre diagramme est en mode de zoom en cliquant sur le bouton Zoom Mode (Mode de zoom)
 dans la fenêtre du diagramme.
dans la fenêtre du diagramme. - Cliquez et faites glisser le curseur de la souris pour tracer un rectangle autour de la zone qui vous intéresse.
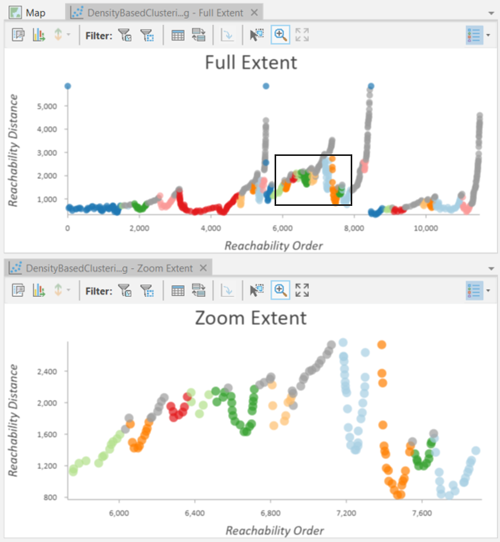
- Pour effectuer un déplacement, cliquez et faites tourner la molette de la souris.
- Pour revenir à la vue générale du diagramme, cliquez sur le bouton Full Extent (Vue générale)
 dans la fenêtre du diagramme.
dans la fenêtre du diagramme.
Les combinaisons avec la souris et les raccourcis clavier suivants sont destinés à faciliter l’exploration des diagrammes :
| Mode | Raccourci | Fonction |
|---|---|---|
Mode Sélectionner | Glissement avec le bouton gauche | Sélection par rectangle |
Glissement avec le bouton droit | Zoom sur une zone | |
Mode de zoom | Glissement avec le bouton gauche | Zoom sur une zone |
Glissement avec le bouton droit | Sélection par rectangle | |
Défilement avec la molette | Zoom avant et arrière | |
N’importe quel mode | Glissement avec le bouton gauche + Maj | Zoom sur une zone |
Glissement avec la molette | Pan | |
Glissement avec le bouton gauche + C | Pan | |
Insertion | Vue générale |
Filtrer
Les diagrammes, comme les cartes et les tables, n’affichent pas les entités situées en dehors de la plage ou de la requête actuelle appliquée à la couche source. Vous pouvez filtrer visuellement les diagrammes à l'aide du curseur de plage, du curseur temporel, des ensembles de définition ou de l'association des trois.
Dans l’exemple suivant, un curseur de plage a été utilisé pour filtrer les délits à Washington D.C. en fonction du numéro de quartier. Lorsque le numéro de quartier change, la carte et le diagramme sont actualisés pour afficher les délits qui ont eu lieu dans ce quartier en particulier.
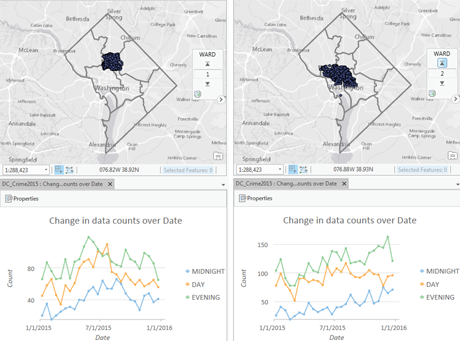
- Pour en savoir plus sur l'utilisation du curseur de plage
- Pour en savoir plus sur l'utilisation du curseur temporel
- Pour en savoir plus sur l'application des ensembles de définition
Les données d'un diagramme peuvent également être filtrées en fonction d'une étendue de la carte et d'un jeu de sélection.
Lorsque l’option Filter by Extent (Filtrer selon l’étendue) est activée, le diagramme affiche uniquement les entités de l’étendue géographique actuellement visible de la carte active ou de la fenêtre cartographique. Lorsque vous vous déplacez sur la carte active et que vous appliquez un zoom sur différentes étendues spatiales, le diagramme s’actualise pour refléter la nouvelle étendue.
Remarque :
Filtrer selon l'étendue est disponible uniquement dans les vues cartographiques 2D.
Lorsque l'option Filter by Selection (Filtrer par sélection) est activée, le diagramme affiche uniquement les entités qui sont actuellement sélectionnées. La sélection peut s'afficher sur la carte, dans la table attributaire ou un autre diagramme créé à partir de la même couche.
L'option Filter by Selection (Filtrer par sélection) peut être utilisée pour appliquer un zoom avant sur un diagramme. Pour ce faire, créez deux diagrammes identiques et définissez le filtrage par sélection sur l'un d'entre eux. Ensuite, lorsque vous créez une sélection dans le diagramme non filtré, le diagramme filtré effectue un zoom sur la zone sélectionnée uniquement. 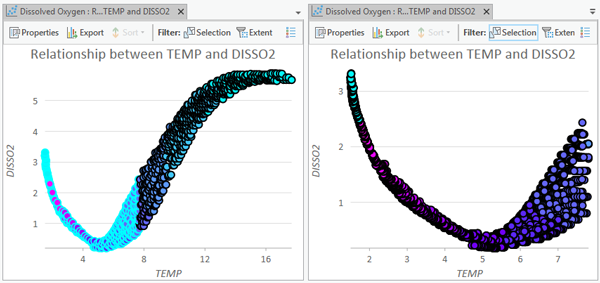
Remarque :
Lorsque les données proviennent d’une base de données d’entreprise ou d’une source de stockage de données dans le cloud, l’option Filter by Selection (Filtrer par sélection) n’est pas disponible pour les diagrammes à barres, diagrammes linéaires, histogrammes et nuages de points.
Info-bulles
Positionnez le curseur sur un objet de données dans votre diagramme pour afficher des informations plus détaillées dans une info-bulle. Les info-bulles présentent les variables et valeurs des enregistrements associés. Cela vous permet de rechercher rapidement les valeurs exactes dans le diagramme.
Légende
Certains diagrammes comprennent une légende qui permet de distinguer les séries ou d'afficher des informations statistiques. Vous pouvez cliquer sur un élément de la légende pour l’activer et le désactiver dans le diagramme.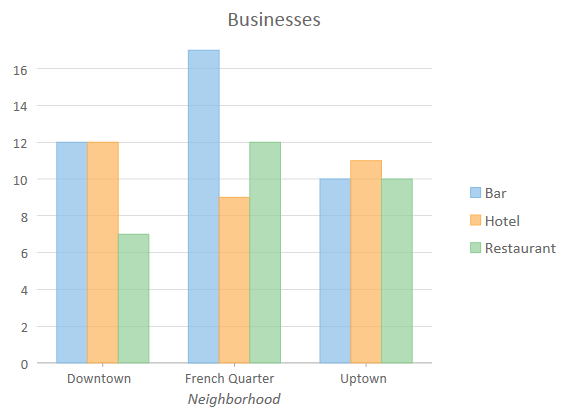
Les éléments de légende des diagrammes à barres et linéaires peuvent être réorganisés, ré-étiquetés et supprimés sous l’onglet Series (Série) de la fenêtre Chart Properties (Propriétés du diagramme).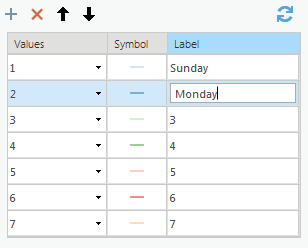
L’emplacement et la visibilité de la légende peuvent être modifiés à l’aide du bouton Legend (Légende)  figurant dans la fenêtre du diagramme.
figurant dans la fenêtre du diagramme.
Vous avez un commentaire à formuler concernant cette rubrique ?