Disponible avec une licence Image Analyst.
L’éditeur de pixels comprend un jeu d’outils permettant de manipuler de manière interactive les valeurs de pixels des données raster et d’imagerie. Il vous permet de mettre à jour un seul pixel ou un groupe de pixels à la fois. Les types d’opérations réalisables dépendent du type de source de données du jeu de données raster.
Dans ArcGIS Pro, les outils de l’éditeur de pixels permettent de réaliser plusieurs tâches de mise à jour sur les jeux de données raster, comme suit :
- Mettre à jour des données d’élévation afin de remplir des vides, supprimer des pics ou retirer des trous.
- Reclasser des pixels, des régions ou des objets.
- Utiliser des filtres prédéfinis sur des surfaces lisses.
- Obscurcir ou éditer des pixels confidentiels.
- Supprimer des entités au-dessus du sol pour créer une surface d’altitude de terre nue.
- Remplacer une région nuageuse par une autre région de pixels.
Remarque :
Seuls les jeux de données raster peuvent être modifiés dans l’éditeur de pixels. Il est impossible de publier des produits raster, des jeux de données mosaïque et des services d’imagerie.
Onglet Éditeur de pixels
L’éditeur de pixels met à jour un seul jeu de données raster par vue cartographique. Pour démarrer l’éditeur de pixels sur la vue cartographique actuelle, cliquez sur la couche à mettre à jour dans la fenêtre Contents (Contenu) puis sur le bouton Pixel Editor (Éditeur de pixels)  dans l’onglet Imagery (Imagerie). L’affichage de l’éditeur de pixels reste sur la couche raster qui a été utilisée pour l’activer. Pour mettre à jour une autre couche, commencez par cliquer sur Close (Fermer)
dans l’onglet Imagery (Imagerie). L’affichage de l’éditeur de pixels reste sur la couche raster qui a été utilisée pour l’activer. Pour mettre à jour une autre couche, commencez par cliquer sur Close (Fermer)  dans l’onglet Pixel Editor (Éditeur de pixels). Ensuite, dans la fenêtre Contents (Contenu), sélectionnez l’autre couche à utiliser et cliquez sur Pixel Editor (Éditeur de pixels). L’onglet Pixel Editor (Éditeur de pixels) vous donne accès à tous les outils disponibles et compatibles avec ce type de jeu de données raster. L’utilisation de certains outils a pour effet d’ouvrir la fenêtre Pixel Editor Operations (Opérations de l’éditeur de pixels), dans laquelle vous pouvez effectuer plusieurs tâches sur la même région de pixels, ou la même tâche sur différentes régions de pixels activées.
dans l’onglet Pixel Editor (Éditeur de pixels). Ensuite, dans la fenêtre Contents (Contenu), sélectionnez l’autre couche à utiliser et cliquez sur Pixel Editor (Éditeur de pixels). L’onglet Pixel Editor (Éditeur de pixels) vous donne accès à tous les outils disponibles et compatibles avec ce type de jeu de données raster. L’utilisation de certains outils a pour effet d’ouvrir la fenêtre Pixel Editor Operations (Opérations de l’éditeur de pixels), dans laquelle vous pouvez effectuer plusieurs tâches sur la même région de pixels, ou la même tâche sur différentes régions de pixels activées.
Le type de source de données raster détermine les opérations réalisables sur le jeu de données raster. Assurez-vous que les opérations adéquates sont disponibles pour le jeu de données raster utilisé. Pour cela, vérifiez l’option Source Type (Type de source) et définissez le type de source du raster sur les propriétés du jeu de données. Dans la fenêtre Catalog (Catalogue), cliquez avec le bouton droit sur le jeu de données raster et sélectionnez Properties (Propriétés). Sous la section Raster Information (Informations raster), vérifiez la valeur de l’option Source Type (Type de source). Pour les modèles numériques d’élévation (MNE), modèles numériques de terrain (MNT) ou modèles numériques de surface (MNS), sélectionnez Elevation (Élevation). Pour les rasters thématiques ou classés, sélectionnez Thematic (Thématique). Pour toute autre imagerie raster multispectrale ou panchromatique, sélectionnez Generic (Générique).
Il existe deux types d’outils de mise à jour de pixels : les outils d’édition rapide et les outils Operations (Opérations) plus complexes. Les outils d’édition rapide exécutent instantanément la mise à jour sur la couche raster. Les outils Operations (Opérations) réalisent une opération après la définition de ses paramètres. Une fois que vous avez défini les paramètres des opérations, cliquez sur Apply (Appliquer) pour que l’outil exécute la mise à jour.
Le groupe Capture (Capturer) contient les outils Copy Region (Copier la région)  et Replace Region (Remplacer la région)
et Replace Region (Remplacer la région)  . Ces outils visent à copier ou remplacer les pixels du même jeu de données ou d’un jeu de données différent dans la carte. Si vous utilisez un autre jeu de données dans la carte, définissez la couche de carte à utiliser en la sélectionnant dans la liste déroulante Source Layer (Couche source) ; la couche doit avoir la même profondeur de bit que le raster en cours de mise à jour. La couche cible correspond toujours au jeu de données raster que vous mettez à jour.
. Ces outils visent à copier ou remplacer les pixels du même jeu de données ou d’un jeu de données différent dans la carte. Si vous utilisez un autre jeu de données dans la carte, définissez la couche de carte à utiliser en la sélectionnant dans la liste déroulante Source Layer (Couche source) ; la couche doit avoir la même profondeur de bit que le raster en cours de mise à jour. La couche cible correspond toujours au jeu de données raster que vous mettez à jour.
Le groupe Inspect (Inspecter) contient les outils applicables aux données d’altitude. Locate Outliers (Localiser les points aberrants)  met en surbrillance les pixels qui s’écartent statistiquement des valeurs normales, dans la région d’intérêt sélectionnée. Les valeurs de pixels à trois écarts types ou plus de la plage normale de valeurs sont considérées comme aberrantes. Une fois les points aberrants identifiés, vous pouvez utiliser l’outil Outlier Filter (Filtre des points aberrants)
met en surbrillance les pixels qui s’écartent statistiquement des valeurs normales, dans la région d’intérêt sélectionnée. Les valeurs de pixels à trois écarts types ou plus de la plage normale de valeurs sont considérées comme aberrantes. Une fois les points aberrants identifiés, vous pouvez utiliser l’outil Outlier Filter (Filtre des points aberrants)  pour effacer ces anomalies des données d’altitude. Rechercher le minimum et le maximum
pour effacer ces anomalies des données d’altitude. Rechercher le minimum et le maximum  met en évidence les valeurs minimales et maximales dans la région d’intérêt sélectionnée. Les pixels minimum sont affichés en vert et les pixels maximum, en rouge. Pour désélectionner les pixels de l’outil Localiser les points aberrants ou Rechercher le minimum et le maximum, cliquez sur le bouton Clear Pixel Selection (Effacer la sélection de pixels)
met en évidence les valeurs minimales et maximales dans la région d’intérêt sélectionnée. Les pixels minimum sont affichés en vert et les pixels maximum, en rouge. Pour désélectionner les pixels de l’outil Localiser les points aberrants ou Rechercher le minimum et le maximum, cliquez sur le bouton Clear Pixel Selection (Effacer la sélection de pixels)  du groupe Inspect (Inspecter). L’option Shaded Relief (Relief ombré)
du groupe Inspect (Inspecter). L’option Shaded Relief (Relief ombré)  permet de visualiser vos données d’altitude dans leur forme native ou comme un relief ombré. La vue Shaded relief (Relief ombré) peut vous aider à identifier les modifications abruptes ou les subtilités en matière d’altitude qui risquent d’être difficiles à visualiser sur un modèle numérique de terrain (MNT).
permet de visualiser vos données d’altitude dans leur forme native ou comme un relief ombré. La vue Shaded relief (Relief ombré) peut vous aider à identifier les modifications abruptes ou les subtilités en matière d’altitude qui risquent d’être difficiles à visualiser sur un modèle numérique de terrain (MNT).
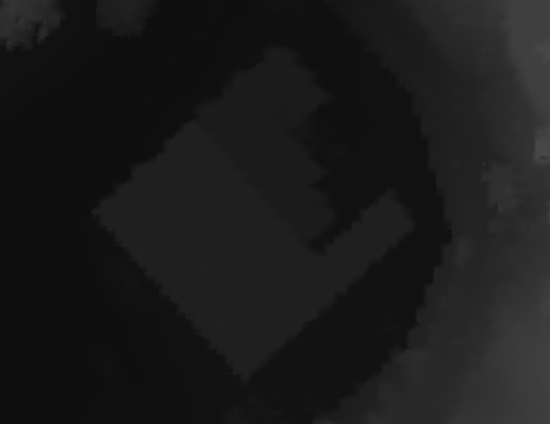

Le groupe Region (Région) se compose d’outils que vous pouvez utiliser pour tracer ou sélectionner des régions à inspecter ou mettre à jour ; seules des mises à jour par opération sont effectuées sur les régions. Le paramètre Region Color (Couleur de la région) permet de sélectionner la couleur de traçage de la région ; tenez compte du fait que la région sélectionnée sera délimitée en surbrillance cyan. Le bouton Retain Region (Conserver la région)  permet de conserver toutes les régions créées. Lorsque le bouton Retain Region (Conserver la région) est désactivé, la région créée antérieurement est effacée chaque fois qu’une région est créée. La flèche du menu déroulant Region Mode (Mode région) permet de mettre à jour une région ou d’en créer une. La flèche du menu déroulant Region (Région) permet de sélectionner l’outil avec lequel créer ou mettre à jour une zone d’intérêt. Vous pouvez créer autant de régions que vous le souhaitez, mais la mise à jour porte uniquement sur la région actuellement sélectionnée. La région sélectionnée est la surface délimitée en surbrillance cyan. Utilisez l’option Select (Sélectionner)
permet de conserver toutes les régions créées. Lorsque le bouton Retain Region (Conserver la région) est désactivé, la région créée antérieurement est effacée chaque fois qu’une région est créée. La flèche du menu déroulant Region Mode (Mode région) permet de mettre à jour une région ou d’en créer une. La flèche du menu déroulant Region (Région) permet de sélectionner l’outil avec lequel créer ou mettre à jour une zone d’intérêt. Vous pouvez créer autant de régions que vous le souhaitez, mais la mise à jour porte uniquement sur la région actuellement sélectionnée. La région sélectionnée est la surface délimitée en surbrillance cyan. Utilisez l’option Select (Sélectionner)  pour choisir le type de région. Utilisez l’option Zoom (Zoomer)
pour choisir le type de région. Utilisez l’option Zoom (Zoomer)  pour effectuer un zoom sur la région sélectionnée. Utilisez l’option Clear Selection (Effacer la sélection)
pour effectuer un zoom sur la région sélectionnée. Utilisez l’option Clear Selection (Effacer la sélection)  pour désélectionner la région. La case Region Visibility (Visibilité des régions) permet de désactiver l’affichage des contours de région, et ainsi de rendre visibles les mises à jour de raster en bordure de la région. Le bouton Remove (Supprimer)
pour désélectionner la région. La case Region Visibility (Visibilité des régions) permet de désactiver l’affichage des contours de région, et ainsi de rendre visibles les mises à jour de raster en bordure de la région. Le bouton Remove (Supprimer)  supprime la région actuellement sélectionnée. Le bouton Remove All (Supprimer tout)
supprime la région actuellement sélectionnée. Le bouton Remove All (Supprimer tout)  supprime toutes les régions de la carte.
supprime toutes les régions de la carte.
Vous pouvez utiliser les quatre options Region Mode (Mode région) suivantes pour créer ou mettre à jour une région :
- New (Nouveau)
 - Utilisez ce mode pour créer une région.
- Utilisez ce mode pour créer une région. - Add To (Ajouter à)
 - Utilisez ce mode pour mettre jour une région existante en l’ajoutant à la région sélectionnée.
- Utilisez ce mode pour mettre jour une région existante en l’ajoutant à la région sélectionnée. - Remove From (Supprimer de)
 - Utilisez ce mode pour mettre jour une région existante en en retirant une partie.
- Utilisez ce mode pour mettre jour une région existante en en retirant une partie. - Intersect (Intersecter)
 - Utilisez ce mode pour créer une région uniquement lorsque toutes les régions s’intersectent.
- Utilisez ce mode pour créer une région uniquement lorsque toutes les régions s’intersectent.
Les six outils Region (Région) sont les suivants :
- Rectangle
 - Tracez un rectangle pour mettre à jour une région ou en créer une.
- Tracez un rectangle pour mettre à jour une région ou en créer une. - Polygon (Polygone)
 - Tracez un polygone pour mettre à jour une région ou en créer une.
- Tracez un polygone pour mettre à jour une région ou en créer une. - Lasso
 - Tracez une forme libre pour mettre à jour une région ou en créer une.
- Tracez une forme libre pour mettre à jour une région ou en créer une. - Circle (Cercle)
 - Tracez un cercle pour mettre à jour une région ou en créer une.
- Tracez un cercle pour mettre à jour une région ou en créer une. - Feature to Region (Entité vers région)
 - Sélectionnez une entité existante pour créer une région ou en modifier une.
- Sélectionnez une entité existante pour créer une région ou en modifier une. - Segment to Region (Segment vers région)
 - Sélectionnez un segment pour créer une région ou en modifier une.
- Sélectionnez un segment pour créer une région ou en modifier une.
Le groupe Edit (Mettre à jour) met à votre disposition des outils pour mettre à jour une zone d’intérêt de manière interactive. Les outils disponibles varient selon le type de source de données à mettre à jour. Les fonctionnalités de mise à jour seront différentes pour l’imagerie, comme les images multispectrales et panchromatiques, et pour les données thématiques ou les données d’élévation.
Vous pouvez utiliser le bouton Undo (Annuler)  pour invalider la dernière action réalisée à l’aide des outils figurant dans l’onglet Pixel Editor (Éditeur de pixels). L’action d’annulation peut être effectuée en appuyant sur Ctrl+Z ; ce raccourci permet également d’annuler des actions effectuées dans la fenêtre Pixel Editor Operations (Opérations de l'éditeur de pixel). Vous pouvez utiliser le bouton Redo (Rétablir)
pour invalider la dernière action réalisée à l’aide des outils figurant dans l’onglet Pixel Editor (Éditeur de pixels). L’action d’annulation peut être effectuée en appuyant sur Ctrl+Z ; ce raccourci permet également d’annuler des actions effectuées dans la fenêtre Pixel Editor Operations (Opérations de l'éditeur de pixel). Vous pouvez utiliser le bouton Redo (Rétablir)  pour invalider l’action d’annulation réalisée à l’aide des outils figurant dans l’onglet Pixel Editor (Éditeur de pixels). L’action de rétablissement peut être effectuée en appuyant sur Ctrl+Y ; ce raccourci permet également de rétablir des actions effectuées dans la fenêtre Pixel Editor Operations (Opérations de l'éditeur de pixel).
pour invalider l’action d’annulation réalisée à l’aide des outils figurant dans l’onglet Pixel Editor (Éditeur de pixels). L’action de rétablissement peut être effectuée en appuyant sur Ctrl+Y ; ce raccourci permet également de rétablir des actions effectuées dans la fenêtre Pixel Editor Operations (Opérations de l'éditeur de pixel).
Le journal de l’onglet Edits Log (Journal des mises à jour) répertorie les mises à jour effectuées sur la couche du jeu de données raster. Pour plus d’informations sur le journal des mises à jour, reportez-vous à la section Onglet Journal des mises à jour.
Le groupe Save (Enregistrer) vous donne la possibilité d’enregistrer ou d’annuler les mises à jour. Le bouton Discard (Ignorer)  permet d’annuler toutes les mises à jour effectuées qui ne sont pas encore validées. Le bouton Save (Enregistrer)
permet d’annuler toutes les mises à jour effectuées qui ne sont pas encore validées. Le bouton Save (Enregistrer)  permet de valider les mises à jour dans la couche actuelle en cours de mise à jour. Le bouton Save as New (Enregistrer comme nouveau)
permet de valider les mises à jour dans la couche actuelle en cours de mise à jour. Le bouton Save as New (Enregistrer comme nouveau)  permet d’enregistrer les mises à jour dans un nouveau jeu de données raster. Cette possibilité est pertinente si vous ne souhaitez pas remplacer vos données source, ou si votre source de données n’est pas dans un format accessible en écriture.
permet d’enregistrer les mises à jour dans un nouveau jeu de données raster. Cette possibilité est pertinente si vous ne souhaitez pas remplacer vos données source, ou si votre source de données n’est pas dans un format accessible en écriture.
Remarque :
Il est recommandé d’enregistrer dans un nouveau jeu de données raster les mises à jour apportées aux jeux de données au format .MRF. Pour plus d’informations, reportez-vous à la section Overwriting an MRF (Remplacement d’un MRF).
Rubriques connexes
Vous avez un commentaire à formuler concernant cette rubrique ?