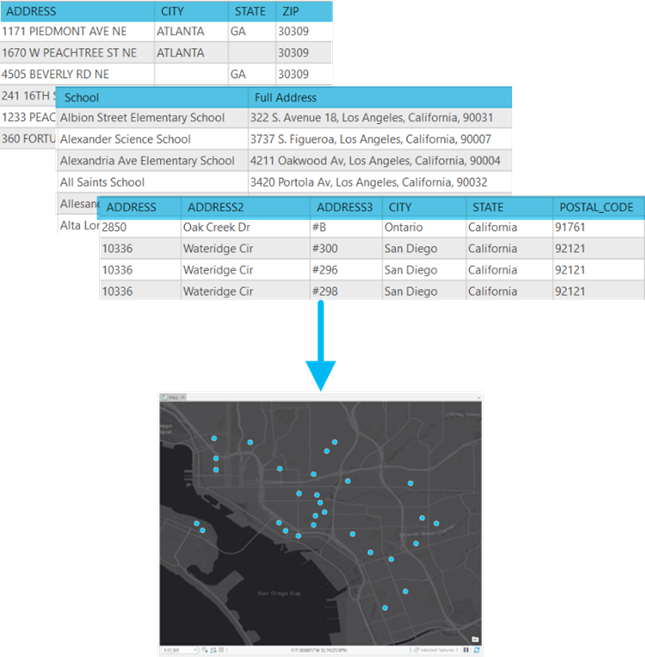
Pour géocoder une table d’adresses à l’aide de la fenêtre Geocode Table (Géocoder une table) dans ArcGIS Pro, procédez comme suit :
- Ajoutez la table à géocoder à la carte.
- Développez le menu déroulant Add Data (Ajouter des données)
 de l’onglet Map (Carte) sur le ruban, puis cliquez sur Data (Données).
de l’onglet Map (Carte) sur le ruban, puis cliquez sur Data (Données). - Accédez à la table et double-cliquez sur celle-ci pour l'ajouter à la carte.
La table est répertoriée dans la fenêtre Contents (Contenu).
- Développez le menu déroulant Add Data (Ajouter des données)
- Ouvrez la fenêtre Geocode Table (Géocoder une table) et commencez le workflow guidé.
- Cliquez avec le bouton droit de la souris sur la table dans la fenêtre Contents (Contenu) de votre carte, puis choisissez Geocode Table (Géocoder une table).
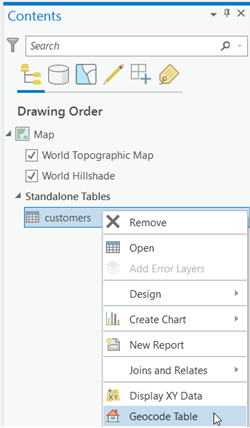
La fenêtre Geocode Table (Géocoder une table) apparaît. Elle affiche la liste des étapes à effectuer pour géocoder la table.
- Cliquez sur Démarrer.
Le workflow guidé commence.
- Cliquez avec le bouton droit de la souris sur la table dans la fenêtre Contents (Contenu) de votre carte, puis choisissez Geocode Table (Géocoder une table).
- Effectuez l’étape About your table (À propos de votre table) du workflow guidé.
- Vérifiez si la bonne table s’affiche dans la zone de texte Input Table (Table en entrée).
- Répondez à la question concernant le nombre de champs dans vos données que vous voulez géocoder et sélectionnez l’option correspondante dans le menu déroulant.
Si vous ignorez le nombre de champs à géocoder, cliquez sur le bouton Attribute table (Table attributaire)
 pour afficher la table.
pour afficher la table. - Cliquez sur Next (Suivant).
- Effectuez l’étape What locator are you using? (Quel localisateur utilisez-vous ?) du processus guidé.
- Dans le menu déroulant Input Locator (Localisateur en entrée), choisissez le localisateur en entrée à utiliser pour le géocodage.
Les localisateurs ajoutés au projet qui prennent en charge le géocodage par lots apparaissent automatiquement dans le menu déroulant Input Locator (Localisateur en entrée) de la fenêtre Geocode Table (Géocoder une table) ; toutefois, vous pouvez cliquer sur le bouton Browse (Parcourir)
 pour accéder à un autre localisateur.
pour accéder à un autre localisateur.Remarque :
Pour réaliser des opérations de géocodage à l’aide d’ArcGIS World Geocoding Service, vous avez besoin d’un abonnement d’organisation ArcGIS Online et de crédits. Le compte d’organisation doit disposer de suffisamment de crédits pour satisfaire à la totalité de la demande de géocodage.
Remarque :
L’estimation des crédits est accessible en haut de l’outil si le portail actif est ArcGIS Online et que le localisateur en entrée correspond au ArcGIS World Geocoding Service.
- Cliquez sur Next (Suivant).
- Dans le menu déroulant Input Locator (Localisateur en entrée), choisissez le localisateur en entrée à utiliser pour le géocodage.
- Effectuez l’étape Appariement des champs de votre table du workflow guidé.
- Pour chacun des champs de vos données à utiliser lors du géocodage, recherchez le champ de localisateur correspondant et choisissez le champ de données adapté dans le menu déroulant.
L’appariement de champ se fait de façon automatique, mais prenez soin de vérifier que l’appariement est conforme à vos attentes et que vous ne souhaitez ni le modifier ni ajouter d’autres champs.
Pour passer en revue les champs dans vos données à géocoder, cliquez sur le bouton Attribute table (Table attributaire)
 pour afficher la table.
pour afficher la table. - Cliquez sur Next (Suivant).
- Pour chacun des champs de vos données à utiliser lors du géocodage, recherchez le champ de localisateur correspondant et choisissez le champ de données adapté dans le menu déroulant.
- Effectuez l’étape Sortie du workflow guidé.
Un emplacement en sortie et un nom sont automatiquement affectés.
- Pour modifier la sortie, cliquez sur le bouton Browse (Parcourir)
 . Sélectionnez ensuite un nouvel emplacement ou modifiez le nom.
. Sélectionnez ensuite un nouvel emplacement ou modifiez le nom.Remarque :
Selon le type de localisateur que vous avez choisi en vue du géocodage, la sortie peut être limitée à un emplacement sur disque ou à un emplacement sur votre portail actif. Toutefois, vous pouvez toujours modifier le nom ou l’emplacement dans la structure des dossiers de l’emplacement en sortie désigné.
Par défaut, la classe d’entités en sortie est créée avec la même référence spatiale que le localisateur. Si vous voulez créer la classe d’entités en sortie avec une référence spatiale différente, cliquez sur le bouton Select coordinate system (Sélectionner un système de coordonnées)
 et choisissez un système de coordonnées en sortie.
et choisissez un système de coordonnées en sortie. - Cochez éventuellement la case Add output to map (Ajouter la sortie à la carte) à l’issue des opérations.
Selon la taille de la table et l’emplacement de la sortie, cela peut prendre un certain temps.
- Choisissez une option Preferred Location Type (Type d’emplacement préféré) dans le menu déroulant disponible.
Lors du géocodage, vous pouvez utiliser les résultats du géocodage pour les afficher sur une carte ou pour une analyse ultérieure. Dans ce cas, modifiez le paramètre Preferred Location Type (Type d’emplacement préféré) pour lui attribuer la valeur Address Location (Emplacement d’adresse) de façon que les points représentent le centroïde du toit ou de la parcelle de l’adresse. Le point qui est affiché est le plus proche du centre de l’entité qui représente l’adresse. À l’inverse, vous pouvez utiliser les résultats du géocodage dans une application de calcul d’itinéraire dans laquelle vous voulez que les points soient situés sur le côté de la rue pour un meilleur calcul. Dans ce cas, il est préférable de choisir l’option Routing Location (Emplacement d’itinéraire). Avec cette option, le point qui est affiché est généralement plus proche de la rue et plus proche de l’endroit où un véhicule devrait arriver à l’emplacement.
- Vous pouvez spécifier une option autre que l’option All (Tous) par défaut dans le menu déroulant Output Fields (Champs en sortie).
Si vous choisissez l’option All (Tous), tous les champs d’origine de la table et tous les champs générés par le processus de géocodage dans la classe d’entités en sortie sont inclus. Sélectionnez All (Tous) pour inclure tous les champs d’origine de la table avec leur nom de champ d’origine ainsi que tous les champs générés par le processus de géocodage dans la classe d’entités en sortie. Choisissez l’option Minimal pour inclure tous les champs d’origine de la table plus le sous-ensemble de champs générés par le processus de géocodage qui sont requis pour utiliser la fenêtre Rematch Addresses (Ré-apparier les adresses) dans la classe d’entités en sortie. Sélectionnez l’option Minimal and User Fields (Champs minimaux et d’utilisateur) pour inclure tous les champs d’origine de la table, le sous-ensemble de champs générés par le processus de géocodage qui sont requis pour utiliser la fenêtre Rematch Addresses (Ré-apparier les adresses) et les champs en sortie définis par l'utilisateur dans la classe d’entités en sortie. Choisissez l’option Location only (Localisation uniquement) pour inclure tous les champs d’origine de la table plus un champ Shape contenant la géométrie du résultat dans la classe d’entités en sortie. Pour une description des options de champ en sortie, reportez-vous à la rubrique Contenu des résultats de géocodage.
Remarque :
Si vous géocodez la table avec l’option Location only (Emplacement uniquement), vous devez sélectionner le localisateur que vous souhaitez utiliser pour ré-apparier la classe d’entités de sortie dans la vue du localisateur de la fenêtre Rematch Addresses (Ré-apparier les adresses) et apparier à nouveau les Input Address Fields (Champs d’adresse en entrée). - Cliquez sur Next (Suivant).
- Pour modifier la sortie, cliquez sur le bouton Browse (Parcourir)
- Effectuez éventuellement l’étape Limiter par pays du workflow guidé.
- Le cas échéant, choisissez une combinaison de pays dans la liste affichée.
La fonctionnalité de limitation du géocodage par pays dépend du localisateur que vous avez choisi et n’est pas toujours disponible. Si le localisateur ne prend pas en charge le paramètre Country (Pays), cette page du processus guidé ne s’affiche pas.
Lors de l’utilisation du World Geocoding Service ou d’autres localisateurs prenant en charge plusieurs pays, vous pouvez indiquer de réserver le géocodage à certains pays. C’est un point important pour optimiser le géocodage et réduire le risque de correspondance positive erronée d’une adresse dans un autre pays. Il est possible qu’une adresse dans un pays présente des similitudes avec une autre adresse dans un autre pays. Dans la fenêtre Geocode Table (Géocoder une table), vous pouvez choisir un ou plusieurs pays auxquels limiter les résultats du géocodage. Il peut arriver que votre table contienne des adresses de divers pays. Dans ce cas, les données doivent comporter un champ de pays que vous devez apparier dans la section d’appariement de champ de l’outil plutôt que de sélectionner plusieurs pays à cette étape. L’appariement d’un champ de pays de la table facilite la localisation du pays pour chaque enregistrement.
- Cliquez sur Next (Suivant).
- Le cas échéant, choisissez une combinaison de pays dans la liste affichée.
- Effectuez éventuellement l’étape Limiter par catégorie du workflow guidé.
- Le cas échéant, choisissez une combinaison de catégories dans la liste affichée.
La fonctionnalité de limitation du géocodage par catégorie dépend du localisateur que vous avez choisi et n’est pas toujours disponible. Si le localisateur ne prend pas en charge le paramètre Category (Catégorie), cette page du processus guidé ne s’affiche pas.
Vous pouvez limiter les résultats du géocodage à des catégories spécifiques, notamment les appariements d’adresses dans le cas d’une livraison de colis. Il en va de même si vous savez que la table est composée entièrement de villes, et que vous ne voulez pas que New York soit apparié à l’État de New York, voire au Comté de New York. L’utilisation de ce paramètre limite les appariements à un type particulier d’emplacement.
- Le cas échéant, choisissez une combinaison de catégories dans la liste affichée.
- Passez en revue toutes les entrées lors de la dernière étape du workflow guidé et exécutez Geocode Table (Géocoder une table).
- Vérifiez que toutes les entrées de la page finale du processus guidé affichent les entrées que vous avez choisies au cours des étapes précédentes.
- Cliquez sur Run (Exécuter).
La progression de l’outil s’affiche au bas de la fenêtre.
Si vous avez sélectionné l’option Add output to map (Ajouter la sortie à la carte) à l’étape Output (Sortie) du processus guidé, la sortie est ajoutée automatiquement à la carte.
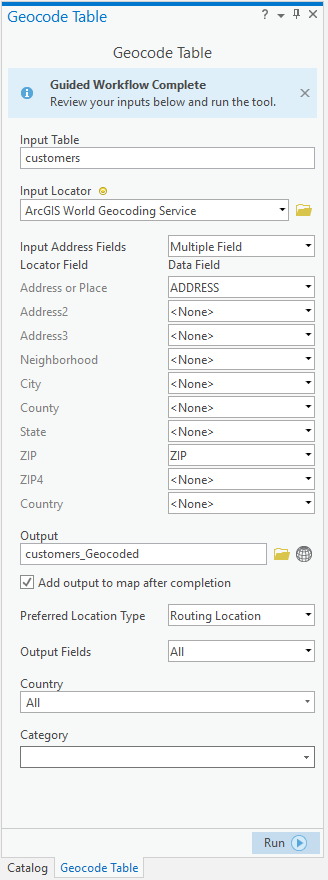
Lorsque vous avez obtenu une classe d’entités géocodées, vous pouvez éventuellement ajouter des résultats de géocodage individuels à partir de la fenêtre Locate (Localiser).
Pour passer en revue ou modifier certains résultats, ajoutez la classe d’entités à la carte si nécessaire, cliquez avec le bouton droit de la souris sur la nouvelle classe d’entités dans la fenêtre Table of Contents (Table des matières) et cliquez sur Data (Données) > Rematch Addresses (Ré-apparier les adresses)  .
.
Remarque :
Vous pouvez également géocoder par lots une table de coordonnées globales (latitude/longitude, MGRS, DD, ou USNG) à l’aide d’un localisateur créé avec les outils Créer un localisateur ou Créer un localisateur d’entités ou avec des localisateurs ArcGIS StreetMap Premium. La recherche de coordonnées est désactivée ou activée sous Catégories à prendre en charge sur la page Geocoding options (Options de géocodage) de la boîte de dialogue Locator Properties (Propriétés du localisateur) du localisateur.Remarque :
Lorsque vous géocodez une table d’adresses ou de lieux avec un localisateur de type z, il est recommandé d’effectuer cette opération dans une scène locale car les résultats de géocodage de type z seront chargés automatiquement dans la scène locale, où les propriétés d’élévation auront pour valeur At an absolute height (À une hauteur absolue) .
.Si la scène locale contient la surface d’élévation qui a été utilisée pour numériser les données de référence de point ayant servi à créer le localisateur, définissez l’élévation des résultats de géocodage sur At an absolute height (À une hauteur absolue)  dans la boîte de dialogue Layer Properties (Propriétés de la couche) dans l’onglet Elevation (Élévation) après le géocodage de la table. Si la surface d’élévation utilisée pour créer les données de référence ne se trouve pas dans la scène locale, définissez l’élévation des résultats de géocodage sur Relative to the ground (Par rapport au sol)
dans la boîte de dialogue Layer Properties (Propriétés de la couche) dans l’onglet Elevation (Élévation) après le géocodage de la table. Si la surface d’élévation utilisée pour créer les données de référence ne se trouve pas dans la scène locale, définissez l’élévation des résultats de géocodage sur Relative to the ground (Par rapport au sol)  après le géocodage de la table.
après le géocodage de la table.
Rubriques connexes
Vous avez un commentaire à formuler concernant cette rubrique ?