Disponible avec une licence Advanced.
Dans ArcGIS Pro, vous pouvez appliquer des corrections photogrammétriques aux images prises par drone ou satellite, aux photographies numériques et aux photographies aériennes numérisées, afin de supprimer la distorsion géométrique induite par le capteur, la plateforme et le déplacement de MNT, puis vous pouvez ajuster les segments et équilibrer les couleurs de l’orthoimagerie obtenue. Vous pouvez utiliser ces images pour générer les produits d’orthocartographie suivants :
- Jeux de données d’image orthorectifiés
- Orthomosaïques stockées dans un format de fichier tel que TIFF ou CRF
- Modèles numériques de terrain (MNT) et modèles de surface numériques (MSN) stockés sous forme de fichier .tiff ou.crf
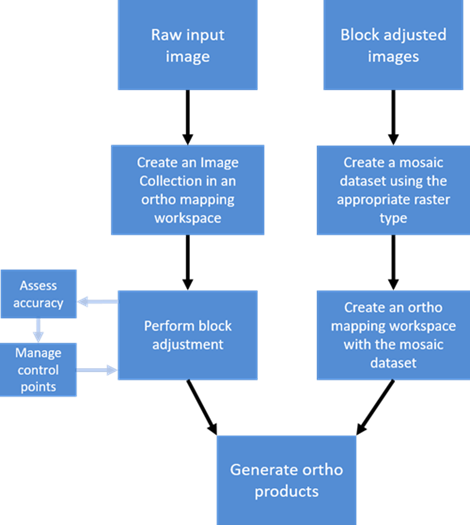
Vous pouvez partager les jeux de données mosaïque orthorectifiés sous forme de service d’imagerie dynamique ou de service d’imagerie mis en cache. Vous pouvez également les utiliser pour générer les produits orthorectifiés supplémentaires suivants :
- Tuiles d’images, à l’aide de l’outil Fractionner un raster
- Scènes d’orthoimages, à l’aide de l’outil Exporter les éléments de mosaïque
Licence :
L'orthocartographie nécessite la licence ArcGIS Pro Advanced.
Prise en main de l'orthocartographie de ArcGIS Pro
L’orthocartographie avec ArcGIS Pro requiert trois étapes principales :
- Créer un espace de travail d’orthocartographie.
- Effectuer un ajustement de bloc pour corriger les distorsions géométriques dans les images.
- Générer des produits d'orthocartographie.

Créer un espace de travail d'orthocartographie
Pour commencer, créez un projet. Ensuite, créez un espace de travail d’orthocartographie, qui est un sous-projet du projet ArcGIS Pro. L'espace de travail d'orthocartographie gère toutes les ressources d'orthocartographie et ouvre une vue cartographique avec un onglet Ortho Mappin (Orthocartographie) et une vue d'orthocartographie dans la fenêtre Content (Contenu) pour le processus d'orthocartographie. L'onglet Orthocartographie fournit les outils et assistants nécessaires à l'ajustement de bloc et à la génération de produits d'orthocartographie. La vue d'orthocartographie dans la fenêtre Content (Contenu) permet de gérer et de visualiser les couches des données associées dans l'espace de travail d'orthocartographie.
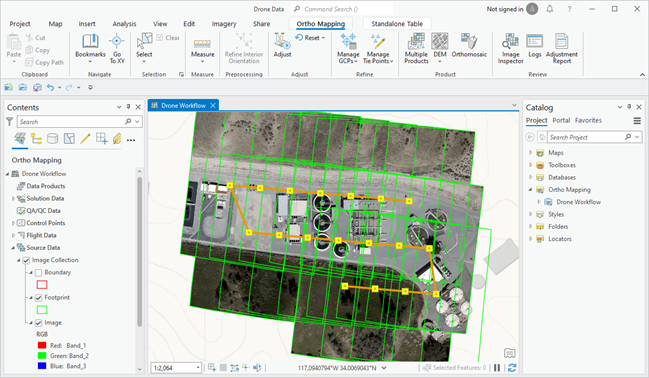
L’espace de travail d’orthocartographie et les données qui y sont stockées varient selon vos données source. Vous pouvez créer un espace de travail de travail d'orthocartographie dédié à des images aériennes numérisées, à des images aériennes numériques, à des images satellite ou à des images prises par drone. Dans l’assistant d’orthocartographie, vous pouvez indiquer un dossier contenant des images ou utiliser un jeu de données mosaïque existant.
Lorsqu’un espace de travail d’orthocartographie est créé, une catégorie Ortho Mapping (Orthocartographie) est créée dans la fenêtre Catalog (Catalogue). Développez cette catégorie pour afficher l'espace de travail d’orthocartographie que vous avez créé, ainsi qu’un dossier Imagery (Images) contenant votre imagerie source et un dossier Products (Produits) dans lequel vos produits d'orthocartographie seront stockés.
À la création d’un espace de travail, plusieurs couches associées à cet espace sont affichées dans la fenêtre Contents (Contenu), telles que Control Points (Points de contrôle), Solution Points (Points de solution) et Data Products (Produits de données). Ces couches sont vides jusqu’à ce qu’elles commencent par être renseignées au fil des étapes appropriées du processus d’orthocartographie. Par exemple, la couche Control Points (Points de contrôle) est renseignée suite à l'ajustement de bloc, tandis que la couche Data Products (Produits de données) est renseignée à l’issue des étapes de génération de produits d’orthocartographie.
Effectuer un ajustement de bloc
Une fois que vous avez créé l’espace de travail d’orthocartographie, vous devez effectuer un ajustement de bloc à l’aide des outils des groupes Adjust (Ajuster) et Refine (Affiner). L’ajustement de bloc est une technique utilisée en photogrammétrie, consistant à calculer un ajustement (une transformation) pour une zone (bloc) en fonction de la relation photogrammétrique existant entre des images superposées, des points de contrôle au sol (GCP), un modèle de caméra et des données d’altitude.
Remarque :
La triangulation aérienne dans un projet orthocartographique dans ArcGIS Pro comporte des limites de taille :
- 100 gigapixels (GP) pour les images numériques et les images drones
- 1 000 pour les images aériennes numérisées
- Aucune limite de taille pour les images satellite
La taille du projet en gigapixels se calcule en multipliant le nombre d’images par la taille d’image en mégapixels et en divisant le tout par 1 000.
Par exemple, si une image aérienne est constituée de 10 000 x 12 000 pixels, l’image contient 120 mégapixels.
Un projet comptant 400 images de 120 mégapixels représente (400 x 120)/1 000 = 48 gigapixels.
Ces limites représentent la limite attendue des blocs qu’il est possible de traiter correctement. Des blocs plus importants peuvent être utilisés dans la version actuelle de ArcGIS Pro ; ils seront optimisés dans les versions futures. Les limites ne sont pas placées sur l’orthocartographie exécutée avec ArcGIS Image Server sur le matériel approprié.
- Points de rattachement : réduisez le défaut d’alignement entre les images en rattachant l’une à l’autre des images superposées en fonction d’entités image coïncidentes. Ces entités ou points de rattachement sont dérivés de techniques d’appariement d’images automatique.
- Points de contrôle au sol : géoréférencez les images au sol à l’aide de données de référence de terrain. Les points de contrôle au sol sont souvent collectés par le biais de techniques d'arpentage au sol, les points d'arpentage utilisés devant être visibles dans l’imagerie source. Il est également possible de dériver des points de contrôle au sol secondaires à partir d’un fond de carte d’orthoimages existant.
- Triangulation : calculez la transformation de projection d’image en carte en réduisant et répartissant les erreurs entre les images et les points de contrôle.
L’application d’un ajustement de bloc est une étape importante du processus d’orthorectification. En outre, la qualité des produits d’orthocartographie varie selon la précision des points de contrôle au sol et des points des rattachement utilisés lors de l’ajustement. Il est nécessaire d’utiliser des images superposées, avec un taux de superposition de 60 % dans une bande d’images et de 30 % entre les bandes d’images. Si la zone du projet est impactée par des variations d’altitude ou des accidents de terrain, vous obtenez de bons résultats en utilisant un modèle numérique d'altitude (MNA) de haute précision, avec un espacement suffisant pour prendre en compte le terrain accidenté.
Les outils d'ajustement de bloc sont disponibles dans les groupes Adjust (Ajuster) et Refine (Affiner) de l'onglet Ortho Mapping (Orthocartographie). Vous pouvez modifier les options d’ajustement, exécuter l’outil Adjust (Ajuster), ajouter des points de contrôle au sol ou mettre à jour des points de rattachement. Pour importer, modifier ou supprimer des points de contrôle au sol, utilisez les outils Manage GCPs (Gérer les GCP). Pour mettre à jour ou ajouter des points de rattachement, utilisez les outils Gérer les points de rattachement.

Remarque :
Les points de contrôle, les points de solution, les résultats d'ajustements de bloc et autres données pertinentes sont stockés dans l'espace de travail du projet. Vous pouvez accéder à ces informations au moyen des outils accessibles à mesure de votre progression dans le processus de création de produits d'orthocartographie. Par exemple, la transformation d'ajustement associée à chaque image est utilisée lors de la création d’une sortie de type orthomosaïque.
Pour en savoir plus sur les outils d’ajustement de bloc dans l’espace de travail d’orthocartographie, reportez-vous à la rubrique Ajustement de bloc.
Évaluer la précision
Après un ajustement de bloc, vous pouvez évaluer la précision en vérifiant les valeurs résiduelles des points de contrôle au sol dans la table GCP Manager (Gestionnaire de GCP). Les informations résiduelles des points de contrôle au sol sont répertoriées dans les champs dX (dX), dY (dY) et dZ (dZ), qui représentent les écarts des positions mesurées par rapport à leurs véritables coordonnées terrestres dans les directions X, Y et Z, respectivement. Triez les valeurs résiduelles par ordre croissant ou décroissant en cliquant sur le titre du champ. Les valeurs résiduelles supérieures à celles attendues indiquent généralement une erreur dans la coordonnée terrestre étudiée, la coordonnée enregistrée ou la position d'image mesurée. Il est recommandé de vérifier, remesurer et réajuster les positions mesurées des points de contrôle au sol dont les valeurs résiduelles sont élevées pour incorporer les modifications appropriées. Si aucune amélioration n'est observée dans la valeur résiduelle, vous pouvez modifier le statut du point en cliquant avec le bouton droit de la souris sur l'étiquette du point de contrôle au sol et en sélectionnant Check Point (Point de vérification).
À l’instar des points de contrôle au sol, les points de vérification sont des points avec des coordonnées terrestres connues et des entités de mesure visibles dans plusieurs images superposées. Ils ne sont pas utilisés pour contrôler l’ajustement de bloc, mais pour mesurer la précision des résultats de l’ajustement. La distance entre la localisation connue au sol de chaque point de vérification et la localisation du pixel correspondant après l'ajustement est utilisée pour calculer l’erreur quadratique moyenne (EQM). L'ajustement doit être exécuté à nouveau une fois que le statut du point a été modifié pour incorporer la modification dans le processus d'ajustement. Pour améliorer davantage la précision de l'ajustement, ajoutez ou supprimez des points de contrôle au sol ou modifiez les options d'ajustement. Une fois que les résultats d'ajustement sont compris dans la précision requise par le projet, les produits dérivés peuvent être générés.
La précision globale du bloc ajusté est fournie dans la table GCP Manager (Gestionnaire de GCP). Des statistiques de précision supplémentaires sont également fournies dans le rapport de l'ajustement.
Générer des produits d'orthocartographie
Après avoir ajusté vos images, vous pouvez créer des produits d’orthocartographie à l’aide des outils du groupe Product (Produit). Vous pouvez créer un MNE, une orthomosaïque ou des produits personnalisés. Chaque outil lance un assistant qui vous guide lors de la création de produits d’orthocartographie spécifiés.

Pour plus d’informations, reportez-vous à la rubrique Créer un espace de travail d’orthocartographie.
Génération du MNT
La création de produits MNA dépend de la couverture stéréoscopique. Utilisez l’assistant DEMs (MNA) pour créer un modèle numérique de terrain (MNT) ou un modèle numérique de surface (MNS) :
- MNT : altitude numérique de la Terre ne prenant pas en compte l’altitude des objets placés dessus. C'est ce qu’on appelle aussi altitude de terre nue. Le jeu de données DTM terre nue est utilisé pour produire l’orthoimage et les mosaïques d’orthoimages.
- MNS : altitude numérique de la Terre comprenant l’altitude des objets qui figurent dessus, tels que les arbres et les bâtiments. Ne doit pas être utilisé pour l’orthorectification d’images, sauf si les images sources ont une direction nadirale sans inclinaison des bâtiments ou des entités, pour produire des orthoimages fiables.
L'assistant DEM (MNA) vous guide tout au long du processus de génération de MNA, au cours duquel vous configurez les divers paramètres définissant le MNA, comme son type, son espacement d'altitude, sa taille de pixel et sa taille de filtre, pour éliminer les entités au-dessus du sol et d'autres spécifications. Les produits MNA sont stockés dans le dossier DEMs (MNA) dans la catégorie Ortho Mapping (Orthocartographie) de la fenêtre Catalog (Catalogue).
Remarque :
Si une surface forestière est fortement boisée ou porte une autre couverture végétale dense, il n'est pas possible de déduire la surface au sol du MNT car le sol n’est pas visible. Le produit de surface d’altitude le plus approprié pour une occupation du sol forestière dense est un MNS, qui crée spécifiquement une surface représentant la partie supérieure de la canopée.
Génération de l'orthomosaïque
Créez une mosaïque d’orthoimages avec corrections photogrammétriques à l’aide d’un MNA ou d’un MNT généré avec l’assistant DEMs (MNA). Suivez les indications de l'assistant Orthomosaic (Orthomosaïque) pour définir les lignes de raccord, les suppressions de micropolygones et les options d'équilibrage des couleurs de votre orthomosaïque. Le jeu de données d’orthocartographie ou d’orthomosaïque en sortie est enregistré dans le dossier Orthos sous la catégorie Ortho Mapping (Orthocartographie) dans la fenêtre Catalog (Catalogue).
Génération de produits d'orthocartographie personnalisés
Suivez les instructions de l'assistant Custom (Personnalisé) pour créer tous les produits d'orthocartographie de votre choix. L'assistant Custom (Personnalisé) vous permet de créer un seul produit ou tous les produits existants. Les produits disponibles comprennent les MNT, MNS et les images avec corrections photogrammétriques ou orthomosaïques. Vous pouvez ajuster les valeurs des paramètres pour chaque type de produit. Les orthomosaïques et MNA créés sont stockés dans les dossiers appropriés, dans la catégorie Ortho Mapping (Orthocartographie) de la fenêtre Catalog (Catalogue).
Rubriques connexes
Vous avez un commentaire à formuler concernant cette rubrique ?