Lorsqu’une topologie de réseau est activée, elle est mise à jour pour refléter l’état du réseau à cet instant précis. En tant que parties du réseau mises à jour ou modifiées, elles deviennent obsolètes dans la topologie du réseau et sont marquées comme zones à valider. Les zones à valider indiquent que le contenu qui apparaît sur la carte ne correspond pas à ce qui est stocké dans la topologie du réseau. Il est important de veiller à la mise à jour de la topologie du réseau pour effectuer une analyse ; cela est effectué lors de la validation de la topologie du réseau.
En savoir plus sur la topologie de réseau
Vous pouvez valider la topologie de réseau à l’aide de la commande Validate (Valider) de l'onglet Utility Network (Réseau de distribution) ou en exécutant l'outil Validate Network Topology (Valider la topologie du réseau). L’opération de validation valide uniquement les entités comportant des zones à valider. Pour les opérations de validation s’exécutant plus longuement sur une plus grande étendue ou sur un grand nombre de zones à valider, utilisez l’outil de géotraitement Validate Network Topology (Valider la topologie du réseau).
Si vous utilisez un réseau de distribution dans une géodatabase d’entreprise, il est important de comprendre que l’opération de validation est gérée différemment selon la méthode utilisée. La commande Validate (Valider) sur l’onglet Utility Network (Réseau de distribution) utilise le traitement synchrone, tandis que l’outil de géotraitement Valider la topologie du réseau tire parti du traitement asynchrone.
Approfondissement :
Le traitement de validation asynchrone utilise le service de géotraitement UtilityNetworkTools. Le service UtilityNetworkTools est préconfiguré dans le dossier System des services d’entités qui incluent un réseau technique. Il possède un paramètre de délai d’expiration plus long et est réservé aux tâches de géotraitement de réseau de distribution.Pour en savoir plus sur l’opération de validation de la topologie de réseau
Conditions requises
Les conditions suivantes doivent être remplies pour valider une topologie de réseau :
- La topologie du réseau doit être activée.
- Si une géodatabase d’entreprise est utilisée, le paramètre Input Utility Network (Réseau de distribution en entrée) doit provenir d’un service du réseau de distribution.
Si la version par défaut de la géodatabase d’entreprise est utilisée, l’opération ne peut être exécutée que par une seule session à la fois. Durant l’exécution de l’opération de validation, le réseau reste accessible pour la mise à jour et le traçage.
- Pour des performances optimales lors de la validation d’une topologie de réseau, il est important de tenir à jour l’index spatial pour les classes d’entités de réseau. Après avoir créé un réseau de distribution et ajouté de nouvelles entités, reconstruisez les index spatiaux au moyen de l’outil Recréer les index.
Utiliser la commande Valider
Pour utiliser la commande Validate (Valider) de l’onglet Utility Network (Réseau de distribution) afin de valider la topologie de réseau, procédez comme suit :
- Assurez-vous que le réseau de distribution est ajouté à une carte active.
Cela active l’onglet Utility Network (Réseau technique).
- Cliquez sur l’onglet Utility Network (Réseau de distribution).
- Dans le groupe Network Topology (Topologie du réseau), cliquez sur la flèche de la liste déroulante Validate (Valider) pour accéder à l’étendue afin de valider des options :
- Current extent (Étendue actuelle)
 : permet de valider la topologie de réseau pour les entités comportant des zones à valider dans la partie du réseau affichée dans l’étendue actuelle de la carte active. Il s’agit de l’option par défaut.
: permet de valider la topologie de réseau pour les entités comportant des zones à valider dans la partie du réseau affichée dans l’étendue actuelle de la carte active. Il s’agit de l’option par défaut. - Entire extent (Étendue totale)
 : permet de valider la topologie de réseau pour les entités comportant des zones à valider dans l’intégralité du réseau de distribution.
: permet de valider la topologie de réseau pour les entités comportant des zones à valider dans l’intégralité du réseau de distribution.
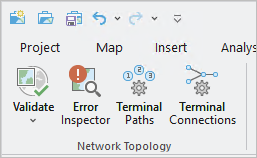
Une notification temporaire apparaît pour indiquer le statut de la validation. La topologie de réseau du réseau technique spécifié est validée.
Dans certains cas, la présence d’échecs peut empêcher l’exécution de la validation. L’option Rebuild current extent (Recréer l’étendue actuelle)
 est disponible dans le menu déroulant Validate (Valider) pour résoudre ces cas de figure. L’option Rebuild current extent (Recréer l’étendue actuelle) permet de recréer la topologie de réseau et de réparer les incohérences pour l’étendue actuelle de la carte active. La reconstruction de la topologie ignore les zones à valider et concerne toutes les entités de l’étendue spécifiée. Cette commande doit uniquement être utilisée dans les cas où vous rencontrez des défaillances qui empêchent l’exécution de l’opération de validation. Dans la mesure où cette commande utilise le traitement synchrone, il est recommandé d’utiliser l’outil de géotraitement Rebuild Network Topology (Recréer la topologie du réseau) pour les opérations sur des zones étendues ou sur un grand nombre d’entités.
est disponible dans le menu déroulant Validate (Valider) pour résoudre ces cas de figure. L’option Rebuild current extent (Recréer l’étendue actuelle) permet de recréer la topologie de réseau et de réparer les incohérences pour l’étendue actuelle de la carte active. La reconstruction de la topologie ignore les zones à valider et concerne toutes les entités de l’étendue spécifiée. Cette commande doit uniquement être utilisée dans les cas où vous rencontrez des défaillances qui empêchent l’exécution de l’opération de validation. Dans la mesure où cette commande utilise le traitement synchrone, il est recommandé d’utiliser l’outil de géotraitement Rebuild Network Topology (Recréer la topologie du réseau) pour les opérations sur des zones étendues ou sur un grand nombre d’entités.Remarque :
Pour recréer la topologie du réseau pour l’étendue actuelle, il est nécessaire d’utiliser ArcGIS Enterprise 10.9 ou version ultérieure lorsque vous travaillez dans un déploiement d’entreprise.
Conseil :
Vous pouvez ajouter la commande Validate (Valider) dans la barre d’outils Accès rapide pour y accéder plus facilement. Cliquez avec le bouton droit sur le bouton Validate (Valider) et sélectionnez Add to Quick Access Toolbar (Ajouter à la barre d’outils Accès rapide).
- Current extent (Étendue actuelle)
Utiliser l’outil de géotraitement Valider la topologie du réseau
Pour utiliser l’outil Validate Network Topology (Valider la topologie du réseau) afin de valider la topologie de réseau, procédez comme suit :
- Dans l’onglet Analysis (Analyse), dans le groupe Geoprocessing (Géotraitement), cliquez sur Tools (Outils)
 pour ouvrir la fenêtre Geoprocessing (Géotraitement).
pour ouvrir la fenêtre Geoprocessing (Géotraitement). - Dans la fenêtre Geoprocessing (Géotraitement), recherchez Validate Network Topologie (Valider la topologie du réseau) et sélectionnez cet élément.
- Pour le paramètre Input Utility Network (Réseau de distribution en entrée), spécifiez un réseau de distribution.
- Pour le paramètre Extent (Étendue), choisissez une option dans le menu déroulant.
- Cliquez sur Run (Exécuter).
Exemple de processus de validation
Dans les processus de mise à jour d’un réseau technique, la validation de la topologie de réseau est également traitée comme une opération de mise à jour. Lorsque vous procédez à une mise à jour dans la version par défaut, l’enregistrement des mises à jour est automatique et ne peut pas être annulé. Le processus suivant illustre l’ordre des opérations de mise à jour et de validation de la topologie de réseau dans une version nommée.
Si les fonctionnalités de gestion des versions du service sont activées, vous pouvez créer des versions à partir de la version par défaut pour permettre une mise à jour isolée. L’enregistrement des mises à jour n’est pas automatique si ces dernières sont effectuées dans une version nommée et non dans la version par défaut. Dans une version nommée, vous pouvez annuler les mises à jour, y compris les validations. Vous pouvez annuler les modifications apportées à une topologie de réseau pour revenir à l’état avant la validation.
Dans une version, la génération de zones à valider permet de désigner les modifications apportées au réseau qui sont en attente d’une validation pour être mises à jour dans la topologie de réseau.
Le processus suivant présente les étapes recommandées pour valider les mises à jour et mettre à jour le réseau :
- Démarrez ArcGIS Pro et connectez-vous à l’instance Portal for ArcGIS de votre organisation à l’aide de votre identité de portail.
- Ouvrez une carte partagée avec votre organisation.
- Créez et connectez-vous à une version nommée.
- Effectuez les mises à jour selon la tâche de travail.
- Validez la topologie de réseau de la zone de travail.
- Exécutez un processus local de contrôle qualité pour vérifier votre travail.
Cela peut inclure l'évaluation de règles attributaires, la mise à jour de sous-réseaux (si l'option Manage IsDirty (Gérer IsDirty) est définie sur True (Vrai) pour la définition de sous-réseau) du niveau ou d'autres opérations.
- Réconciliez la version nommée et la version par défaut pour y intégrer toute modification effectuée ultérieurement après la création de la version nommée ou depuis votre dernière opération de réconciliation.
Des zones à valider sont créées dans la version nommée pour indiquer les modifications apportées au réseau via des opérations de mise à jour ou introduites dans la version nommée via l’opération de réconciliation avec la version par défaut.
Remarque :
La validation des zones à valider après l'opération de réconciliation n'est pas requise. L’opération de réinjection peut être effectuée lorsque des zones à valider sont présentes. Si une opération de validation est réalisée à la suite d’une réconciliation, une autre opération de réconciliation est nécessaire avant d’exécuter la réinjection.
- En cas de conflits, examinez-les pour les résoudre ou les marquer comme examinés.
- Si des mises à jour ont été effectuées pour résoudre des conflits, répétez les étapes 5 et 6 ci-avant.
- Réinjectez la version nommée dans la version par défaut.
Des zones à valider sont créées pour vos mises à jour dans la version par défaut. Le processus de réinjection est interrompu si des conflits non résolus sont découverts. Si des conflits sont découverts, répétez l'étape 7 ci-avant.
- Répétez les étapes 5 et 6 ci-avant dans la version par défaut pour la zone de travail.
Vous avez un commentaire à formuler concernant cette rubrique ?