Les modèles prédéfinis créent des collections d’entités à l’aide des outils de construction de points. Configurer un modèle prédéfini consiste à afficher ou masquer des outils de construction, à spécifier les valeurs attributaires appliquées aux nouvelles entités ainsi qu’à positionner les ancres d’insertion.
Les propriétés du modèle sont configurées dans les onglets décrits dans la table suivante :
| Onglet | Description |
|---|---|
Généralités | Nom du modèle et métadonnées facultatives pour sa description et ses balises. |
Outils | Paramètres des outils de construction qui apparaissent dans la palette d’outils. |
Entités | Valeurs des entités et des attributs créés avec le modèle. Supprimer une entité du modèle ne modifie pas la position des autres entités par rapport aux ancres d’insertion. |
Aperçu | Aperçu des entités créées par le modèle et des outils destinés à positionner les ancres d’insertion principale et secondaire. |
Remarque :
Le symbole de modèle prédéfini  est attribué à tous les modèles prédéfinis et ne peut faire l’objet d’aucune modification.
est attribué à tous les modèles prédéfinis et ne peut faire l’objet d’aucune modification.
Sélectionner un modèle
Dans la fenêtre Manage Templates (Gérer des modèles), sélectionnez un modèle et cliquez sur Properties (Propriétés)  .
.
- Sur le ruban, cliquez sur l'onglet Edit (Modifier). Dans le groupe Manage Edits (Gérer les mises à jour), cliquez sur Manage Templates (Gérer des modèles).

Vous pouvez également cliquer sur Manage Templates (Gérer des modèles)
 dans la fenêtre Create Features (Créer des entités).
dans la fenêtre Create Features (Créer des entités). - Dans la vue de la couche, développez les couches Map (Carte)
 et cliquez sur la couche pour afficher ses modèles dans la vue des modèles.
et cliquez sur la couche pour afficher ses modèles dans la vue des modèles. - Dans la vue des modèles, cliquez sur le modèle.
- Dans la barre d’outils de la vue des modèles, cliquez sur Properties (Propriétés)
 .
.- Vous pouvez également cliquer avec le bouton droit sur le modèle et sélectionner Properties (Propriétés)
 .
.
Conseil :
Dans la fenêtre Create Features (Créer des entités), cliquez avec le bouton droit sur le modèle et cliquez sur Properties (Propriétés)
 . Sinon, dans la vue Active Template (Modèle actif), cliquez sur Active Template Options (Options du modèle actif)
. Sinon, dans la vue Active Template (Modèle actif), cliquez sur Active Template Options (Options du modèle actif)  , puis sur Properties (Propriétés)
, puis sur Properties (Propriétés)  .
. - Vous pouvez également cliquer avec le bouton droit sur le modèle et sélectionner Properties (Propriétés)
Afficher ou masquer les outils de construction
Cliquez sur l’onglet Tools (Outils) pour afficher ou masquer les outils de construction qui apparaissent dans la palette d’outils. Choisissez un outil à exécuter automatiquement lorsque vous cliquez sur un modèle. Les outils dont dispose un modèle dépendent du type de modèle et du type d’entité qu’il crée.
- Cliquez sur l'onglet Outils.
- Choisissez un outil à exécuter automatiquement lorsque vous cliquez sur un modèle.
- Survolez le bouton par défaut pour afficher l’info-bulle Click to set as default tool (pour le définir comme outil par défaut).
- Cliquez sur le bouton jusqu’à ce qu’il apparaisse renseigné.
- Sélectionnez les outils de construction à inclure dans la palette d’outils.
- Survolez la case à cocher de l’outil pour afficher l’info-bulle Toggle tool visibility (Activer/Désactiver la visibilité de l’outil).
- Cochez ou décochez l’outil.
Spécifier les valeurs attributaires
Cliquez sur l’onglet Features (Entités) pour saisir les valeurs attributaires que vous voulez appliquer à chaque entité créée par le modèle. Les valeurs de champ sont enregistrées avec le modèle.
Attention :
Dans cette version de ArcGIS Pro, les modèles prédéfinis ne prennent pas en charge les champs attributaires pour les données raster, les pièces jointes ou les objets BLOB (Binary Large Object).
- Cliquez sur l’onglet Features (Entités).
- Cliquez sur un modèle d’entités pour afficher sa table attributaire.
- Cliquez sur un champ et saisissez la valeur attributaire.
- Si un domaine codé est affecté au champ, cliquez sur la flèche déroulante et choisissez une valeur.
- Si le champ permet de symboliser la couche (mise en surbrillance en violet), cliquez sur Choose Symbol Class (Choix d’une classe de symboles)
 et sélectionnez une valeur.
et sélectionnez une valeur.
Conseil :
Survolez le nom du champ pour voir le type de données, la valeur par défaut de la géodatabase et d’autres propriétés du champ.
- Cliquez avec le bouton droit sur le champ pour définir la valeur sur Null ou sur une valeur stockée dans la géodatabase source. Ces commandes sont décrites dans le tableau suivant :
Commande Description Set To ’<Null>’ (Définir sur ‘<Null>’)

Définissez la valeur sur Null si le champ accepte de telles valeurs.
Rétablir

Redéfinissez la valeur selon la dernière valeur stockée.
Obtenir des valeurs uniques
Sélectionnez une valeur actuellement stockée dans ce champ.
Effacer

Effacez la valeur et utilisez la valeur par défaut de la géodatabase actuelle.
Boutique

Définissez la valeur sur la valeur par défaut de la géodatabase actuelle.
Cette valeur n’est pas actualisée en cas de modification de la valeur par défaut de la géodatabase.
- Cliquez sur OK.
Vos paramètres sont enregistrés et la boîte de dialogue se ferme.
Codes de couleurs des champs
Si un champ ou une bordure de champ est mis(e) en surbrillance ou coloré(e), sa couleur indique un statut spécifique ou la façon dont la valeur du champ est définie. Le tableau suivant décrit les codes couleur utilisés :
| Couleur du champ | Description |
|---|---|
Coloration en orange | Champ de sous-type. |
Coloration en violet | Symbolise la couche. |
Coloration en jaune | La propriété de mise en évidence est activée dans la vue des champs. |
Bordure grise | Le champ est en lecture seule et n’est pas modifiable. |
Bordure verte | Le champ n’utilise pas la valeur par défaut de la géodatabase. |
Bordure bleue | Le champ utilise la valeur par défaut de la géodatabase. |
Bordure jaune | La valeur du champ n’est pas une entrée valide pour les valeurs conditionnelles facultatives attribuées au champ. |
Bordure rouge | La valeur du champ n’est pas une entrée valide pour l’une des raisons suivantes :
|
Défini les ancres d’insertion
Cliquez sur l’onglet Preview (Aperçu) pour prévisualiser les entités créées par le modèle et définir la position des ancres d’insertion principale et secondaire.
Lorsque vous modifiez la position d’une ancre d’insertion, tenez compte des éléments suivants :
- L’ancre principale définit le point d’insertion des entités créées par le modèle. Par défaut, elle correspond au centre géométrique (centroïde) de l’ensemble de sélection.
- L’ancre secondaire est utilisée par l’outil de construction Point with rotation (Point avec rotation)
 pour définir un angle de rotation à l’aide du pointeur. L’ancre principale sert de centre de rotation.
pour définir un angle de rotation à l’aide du pointeur. L’ancre principale sert de centre de rotation.
- Cliquez sur l'onglet Aperçu.
Par défaut, le pointeur est défini sur l’outil Pan (Déplacer)
 .
. - Si l’ancre principale n’apparaît pas dans la visionneuse, tournez la molette et effectuez un zoom arrière jusqu’à ce que l’ancre soit visible.
Conseil :
Dans la barre d’outils de l’aperçu, cliquez sur Zoom to Extents (Zoom sur l’étendue)
 pour afficher toutes les entités dans la visionneuse.
pour afficher toutes les entités dans la visionneuse. - Positionnez le curseur sur l’ancre d’insertion jusqu’à ce que le pointeur Move (Déplacer)
 apparaisse, puis faites glisser l’ancre jusqu’à son nouvel emplacement.
apparaisse, puis faites glisser l’ancre jusqu’à son nouvel emplacement.Le pointeur effectue une capture sur la géométrie d’entité en utilisant vos paramètres de capture.
- Pour afficher et définir l’ancre secondaire, faites glisser le pointeur, capturez l’emplacement cible et appuyez sur la touche S.
Une ligne pointillée temporaire et des flèches indiquent la nouvelle position de l’ancre secondaire.
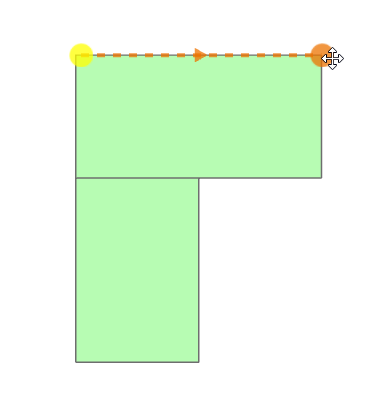
- Pour replacer l’ancre principale à sa position par défaut et effacer l’ancre secondaire, cliquez sur le bouton Reset (Réinitialiser)
 dans la barre d’outils de l’aperçu.
dans la barre d’outils de l’aperçu. - Cliquez sur OK.
Supprimer une entité du modèle
Cliquez sur l’onglet Features (Entités) pour retirer l’entité du modèle. Supprimer une entité ne modifie pas la position des autres entités par rapport aux ancres d’insertion.
- Cliquez sur l’onglet Features (Entités).
- Positionnez le curseur sur le modèle et cliquez sur Remove (Supprimer)
 .
. - Cliquez sur OK.
Vous avez un commentaire à formuler concernant cette rubrique ?