Les scènes permettent d’incliner une carte 2D dans l’espace 3D à l’aide d’un axe vertical et de visualiser, créer ou modifier des entités ponctuelles, linéaires et surfaciques prenant en charge les valeurs z, ainsi que des entités multipatch et d’objets 3D. Les commandes des scènes sont disponibles dans l’onglet View (Vue) du groupe View (Affichage).
Pour en savoir plus, reportez-vous à la rubrique Scènes.
Lorsque vous mettez à jour des entités 3D dans une scène, tenez compte des points suivants :
- Le vertical datum par rapport auquel la surface d’altitude nulle se réfère pour le calcul des valeurs d’altitude est défini par la surface d’altitude au sol.
- Vous ne pouvez pas supprimer la surface au sol, mais vous pouvez personnaliser ses sources d’altitude.
- Vous pouvez ajouter des surfaces d’élévation personnalisées et les utiliser pour dériver les autres valeurs z d’entités ou dans le cadre d’analyses particulières.
Conseil :
Utilisez l’outil Explore (Explorer)  pour appliquer un déplacement, un zoom, une rotation et une inclinaison au plan de construction. Cet outil de navigation utilise un emplacement 3D d’une surface ou d’une entité pour appliquer un déplacement, un zoom et une rotation à la vue. L’outil Explore (Explorer) est disponible dans l’onglet Map (Carte) du ruban, dans le groupe Navigate (Naviguer).
pour appliquer un déplacement, un zoom, une rotation et une inclinaison au plan de construction. Cet outil de navigation utilise un emplacement 3D d’une surface ou d’une entité pour appliquer un déplacement, un zoom et une rotation à la vue. L’outil Explore (Explorer) est disponible dans l’onglet Map (Carte) du ruban, dans le groupe Navigate (Naviguer).
Pour en savoir plus, reportez-vous à la rubrique Navigation en 3D.
Les sections qui suivent sont structurées sous forme de liste de vérification à laquelle vous pouvez vous reporter lorsque vous configurez une scène pour la mise à jour. Elles ne décrivent pas la procédure complète à exécuter du début à la fin.
Scènes globales et locales
Utilisez une scène locale ou globale selon vos besoins en matière de visualisation et d’analyse. Le tableau ci-dessous résume les principales différences entre ces scènes.
Scène locale  | Scène globale  |
|---|---|
Affichez votre contenu 3D à l'aide d'une perspective locale et d'une échelle avec un système de coordonnées géographiques (GCS) ou un système de coordonnées projetées (PCS). | Affichez votre contenu 3D à l’aide d’une perspective globale et d’une échelle avec un système de coordonnées géographiques (GCS). |
Modifiez l’étendue de découpage de vos données. | Vous ne pouvez pas modifier l’étendue de découpage de vos données. |
Exécutez l’analyse souterraine. | Non destiné à l’analyse souterraine. |
Configurez les paramètres d’éclairage de base et les effets visuels. | Configurez les paramètres d’éclairage améliorés et les effets visuels. |
Convertir une carte en scène
Pour créer une scène 3D à partir de couches existantes dans une carte 2D active, cliquez sur la flèche de liste déroulante Convert (Convertir)  dans l’onglet View (Vue) du ruban et sélectionnez un type de scène. Vous pouvez, à tout moment, faire passer une scène active d’une vue locale à une vue globale, ou inversement.
dans l’onglet View (Vue) du ruban et sélectionnez un type de scène. Vous pouvez, à tout moment, faire passer une scène active d’une vue locale à une vue globale, ou inversement.
- Ouvrez la carte que vous souhaitez convertir en scène.
- Dans l’onglet View (Vue) du ruban, cliquez sur la flèche de liste déroulante Convert (Convertir)
 dans le groupe View (Affichage), puis sélectionnez l’une des options suivantes :
dans le groupe View (Affichage), puis sélectionnez l’une des options suivantes :Vers Scène globale

Créer une scène 3D projetée en mode global et destinée à afficher un contenu réel à grande échelle lorsque la courbure de la Terre est une composante nécessaire.
Vers Scène locale

Créer une scène 3D projetée en mode local, prévue pour les processus exigeant des mesures locales précises en termes de distance, de direction, d’échelle ou de surface.
Conseil :
Vous pouvez également cliquer avec le bouton droit de la souris sur la carte dans la fenêtre Catalog (Catalogue) et sélectionner l’option correspondante.
Lier des vues à la vue active
Pour lier toutes les vues à la vue active, cliquez sur la flèche de liste déroulante Link Views (Lier des vues) dans l’onglet View (Vue) du ruban, puis sélectionnez Link Center (Lier, centrer)  ou Link Center and Scale (Lier, centre et mettre à l’échelle)
ou Link Center and Scale (Lier, centre et mettre à l’échelle)  . Cela permet de synchroniser les centres relatifs des vues lorsque vous effectuez un déplacement ou appliquez un zoom dans une vue.
. Cela permet de synchroniser les centres relatifs des vues lorsque vous effectuez un déplacement ou appliquez un zoom dans une vue.
Pour en savoir plus, voir Présentation des vues liées.
- Faites glisser l’onglet de la vue active vers la cible d’ancrage de droite qui apparaît.
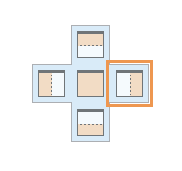
Les vues de carte et de scène sont ancrées côte à côte.
- Dans l’onglet View (Vue) du ruban, cliquez sur la flèche de liste déroulante Link Views (Lier des vues) dans le groupe Link (Lier), puis sélectionnez l’une des options suivantes :
Centre de liaisons

Lier toutes les vues à la vue active en les centrant sur le même point. L’échelle ne change pas dans les vues liées.
Centre et échelle de liaisons

Lie toutes les vues à la vue active en les centrant sur le même point et en les affichant à la même échelle.
Conseil :
Si vous utilisez plusieurs écrans vidéo, cliquez avec le bouton droit de la souris sur l’onglet, sélectionnez Float (Faire flotter) et faites glisser la vue non ancrée vers l’autre écran vidéo.
Ajoutez une source d’altitude à la surface au sol.
La source d’altitude par défaut de la surface au sol est un service d’imagerie d’altitude mis en cache. Si vous n’êtes pas connecté à Internet, vous pouvez ajouter une source d’élévation locale à la surface d’élévation au sol.
Pour en savoir plus sur les surfaces d’élévation, reportez-vous à la rubrique Utiliser des surfaces d’élévation.
Remarque :
Une source d’altitude peut être un TIN, une surface d’image ou un jeu de données raster.
Pour ajouter une source d’élévation à la surface au sol, procédez comme suit :
- Dans l’onglet Map (Carte) du ruban, cliquez sur la flèche de liste déroulante Add Data (Ajouter des données)
 dans le groupe Layer (Couche), puis sélectionnez Elevation Source (Source d’élévation)
dans le groupe Layer (Couche), puis sélectionnez Elevation Source (Source d’élévation)  .
.La boîte de dialogue Add Elevation Source (Ajouter une source d’altitude) apparaît.
- Cliquez sur l’emplacement du fichier à rechercher, par exemple, sur All Portal (Tous les portails)
 .
. - Dans la zone de recherche, saisissez une partie ou la totalité du nom de la surface ; par exemple, tapez terrain3D et appuyez sur Entrée.
- Cliquez sur la source d’altitude et sur OK.
La boîte de dialogue se ferme et la surface d’altitude est ajoutée à la scène.
Ajouter une surface d'altitude personnalisée
Les surfaces d’altitude peuvent fournir des valeurs z lorsque vous créez ou modifiez du contenu 3D. Il est possible de créer le nombre de surfaces d’altitude personnalisées de votre choix avec autant de surfaces d’altitude que nécessaire. Vous pouvez les ajouter, les supprimer et les configurer dans la fenêtre Contents (Contenu).
Les sources d’altitude définissent la hauteur et l’unité de mesure de la surface. Dans les zones où les valeurs des sources d’altitude se superposent, la valeur de la source d’altitude répertoriée en premier (affichée en tête de liste) est utilisée pour définir la surface.
Attention :
Lorsque vous mettez à jour les entités de type z des vues de carte et de scène liées figurant côte à côte, utilisez la même source d’altitude pour les deux vues.
Pour ajouter une surface d’altitude personnalisée, procédez comme suit :
- Dans l’onglet View (Vue) du ruban, cliquez sur Contents (Contenu)
 dans le groupe Windows (Fenêtres).
dans le groupe Windows (Fenêtres).La fenêtre Contenu apparaît.
- Développez la catégorie Elevation Surfaces (Surfaces d’élévation) pour afficher les surfaces d’élévation et leurs sources.
- Cliquez avec le bouton droit de la souris sur la catégorie Elevation Surfaces (Surfaces d’élévation) et utilisez les commandes suivantes :
Coller

Coller une surface d’élévation à partir du Presse-papiers.
Ajouter une surface d’altitude

Ajouter une surface d’élévation. Pour la renommer, appuyez sur F2.
Conseil :
Pour modifier les propriétés d’apparence, cliquez sur la couche de surface dans la fenêtre Contents (Contenu) et cliquez sur l’onglet Elevation Surface Layer (Couche de surface d’élévation) qui s’affiche dans le ruban.
- Pour ajouter une source d’élévation à la surface d’élévation, cliquez avec le bouton droit de la souris sur la surface d’élévation, puis sélectionnez Add Elevation Source (Ajouter une source d’élévation)
 .
.Pour renommer la source d’élévation ou remplacer ses unités verticales, cliquez avec le bouton droit de la souris sur la source d’élévation et sélectionnez Properties (Propriétés)
 .
.
Déplacer des couches vers des catégories d’élévation 2D ou 3D
Dans la fenêtre Contents (Contenu), les catégories 2D layers (Couches 2D) et 3D layers (Couches 3D) définissent la hauteur de base et les unités verticales d’une couche. Dans les couches 2D, les entités sont drapées au niveau de la surface d’élévation au sol. Dans les couches 3D, les entités sont affichées à une hauteur définie par rapport à une surface d’élévation.
Pour en savoir plus, reportez-vous à la section Définir les caractéristiques de hauteur pour les couches.
Le tableau ci-dessous décrit l’affichage des entités dans les couches 2D ou 3D.
| Couches 2D | Couches 3D |
|---|---|
Sur la surface d'altitude du sol | Par rapport au sol ou à une surface d'altitude personnalisée |
Sur une surface d’altitude personnalisée | Sur une surface d’altitude personnalisée |
A une hauteur absolue | A un décalage depuis une surface d'altitude |
Conseil :
Si des conflits d’affichage entre les entités 3D produisent des anomalies ou des artefacts clignotants, cliquez avec le bouton droit de la souris sur la catégorie 3D Layers (Couches 3D), sélectionnez Depth Priority (Priorité de profondeur) et déplacez la couche vers l’avant ou l’arrière dans la pile de profondeur.
Pour en savoir plus, voir Définir la priorité de profondeur d’une couche 3D.
Pour déplacer une couche vers une catégorie 2D ou 3D, procédez comme suit :
- Dans l'onglet Vue, dans le groupe Fenêtres, cliquez sur Contenu
 .
.La fenêtre Contenu apparaît.
- Faites glisser une couche vers la catégorie 3D Layers (Couches 3D) pour afficher les entités à une hauteur définie par rapport à une surface d’élévation.
Pour en savoir plus sur l’extrusion d’entités, reportez-vous à la section Extruder des entités vers une symbologie 3D.
- Faites glisser une couche vers la catégorie 2D Layer (Couche 2D) pour draper les entités au niveau de la surface au sol.
Définir les propriétés de l'altitude de couche
Les propriétés d’élévation de couche définissent la façon dont les couches 2D et 3D s’affichent dans l’espace 3D par rapport à une surface d’élévation. Selon le type d’entité et de couche, vous pouvez dériver les valeurs z directement depuis une surface, par rapport à une surface ou à une hauteur absolue à partir des valeurs z stockées avec la géométrie de l’entité.
Pour définir les propriétés d’élévation d’une couche, procédez comme suit :
- Cliquez avec le bouton droit de la souris sur une couche dans la fenêtre Contents (Contenu) et sélectionnez Properties (Propriétés)
 .
.La boîte de dialogue Layer Properties (Propriétés de la couche) s’affiche.
- Cliquez sur l’onglet Elevation (Élévation), cliquez sur la flèche de liste déroulante Features are (Les entités sont), puis sélectionnez l’un des paramètres décrits dans le tableau suivant :
Au sol

Valeurs z obtenues à partir de la surface d’élévation au sol.
Parmi les exemples figurent les entités qui sont placées au sol telles que les lampadaires, les arbres et les voitures.
Par rapport au sol

Valeurs z obtenues à partir de la géométrie de l’entité, d’un champ attributaire ou d’une expression. La hauteur des entités est affichée par rapport à la surface d’élévation au sol.
Les exemples incluent les entités qui sont placées à une hauteur connue au-dessus ou en dessous du sol, comme les caméras de sécurité, les points de la base du puits ou les stations de métro.
A une hauteur absolue

Valeurs z obtenues à partir de la géométrie de l’entité, d’un champ attributaire ou d’une expression. Vous pouvez également spécifier une valeur d'exagération verticale pour distinguer visuellement les entités depuis d'autres entités de votre scène.
Les exemples incluent des entités placées à une hauteur spécifique, peu importe la surface d'altitude au sol comme les avions, les épicentres des séismes ou les satellites.
Sur une surface d’élévation personnalisée

Valeurs z obtenues à partir d’une surface d’élévation personnalisée.
Les exemples incluent les entités placées sur une surface d'altitude autre que le sol, comme les intersections du site du puits sur un plan géologique souterrain, les niveaux de pollution du site ou les lectures d'ozone.
Par rapport à une surface d’élévation personnalisée

Valeurs z obtenues à partir de la géométrie de l’entité, d’un champ attributaire ou d’une expression. La hauteur des entités est affichée par rapport à la surface d’élévation au sol.
- Cliquez sur OK.
Vos paramètres sont enregistrés et la boîte de dialogue se ferme.
Ajouter un système de coordonnées verticales
Les systèmes de coordonnées verticales définissent l’unité de mesure et l’origine zéro des valeurs z lorsque vous créez ou modifiez des entités 3D prenant en charge les valeurs z.
Pour en savoir plus sur les systèmes verticaux, voir Systèmes de coordonnées verticales.
Pour ajouter un système de coordonnées verticales, procédez comme suit :
- Dans l’onglet View (Vue) du ruban, cliquez sur Contents (Contenu)
 dans le groupe Windows (Fenêtres).
dans le groupe Windows (Fenêtres).La fenêtre Contenu apparaît.
- Cliquez avec le bouton droit de la souris sur la scène et cliquez sur Properties (Propriétés)
 .
.La boîte de dialogue Map Properties (Propriétés de la carte) apparaît.
- Cliquez sur l’onglet Coordinate Systems (Systèmes de coordonnées), puis sur la zone de système de coordonnées Current Z (Valeur z actuelle).
La liste des systèmes de coordonnées z disponibles s’affiche.
- Développez Système de coordonnées verticales et choisissez un système de coordonnées.
- Cliquez sur OK.
Le système de coordonnées verticales est ajouté à la scène et la boîte de dialogue se ferme.
Vous avez un commentaire à formuler concernant cette rubrique ?