Les modèles d’entités sont créés dans la fenêtre Manage Templates (Gérer les modèles) pour une couche sélectionnée. De plus, s’il n’existe aucun modèle dans le projet actuel pour une nouvelle couche ajoutée, un ou plusieurs modèles sont automatiquement créés avec les paramètres par défaut en fonction de la manière dont la couche est symbolisée.
Cette rubrique détaille les étapes permettant de créer un modèle d’entités, de le nommer et d’ajouter des métadonnées descriptives facultatives. Pour savoir comment configurer le jeu d’outils, spécifier les valeurs attributaires de l’entité ou ajouter un modèle de table, reportez-vous à la rubrique Configurer un modèle d’entités.
Générer automatiquement un modèle
Si vous ajoutez une couche d’entités à une carte pour laquelle il n’existe aucun modèle d’entités dans le projet actuel, ArcGIS Pro les crée automatiquement avec un nom, et les paramètres et mots-clés de balise par défaut.
Les modèles sont générés en fonction de la manière dont une couche est symbolisée, comme suit :
- Un modèle est généré pour les couches avec des symboles uniques.
- Plusieurs modèles sont générés pour les couches avec des valeurs de symbole uniques ou des couches de groupe de sous-types avec un modèle pour chaque valeur unique ou chaque sous-type.
Pour ajouter une couche d’entités à une carte et générer automatiquement ses modèles d’entités, procédez comme suit :
- Dans l’onglet View (Vue) du ruban, cliquez sur Catalog pane (Fenêtre Catalogue)
 dans le groupe Windows (Fenêtres).
dans le groupe Windows (Fenêtres).La fenêtre Contenu apparaît.
- Cliquez sur l’onglet Projet.
- Développez le dossier Databases (Bases de données)
 et recherchez les données.
et recherchez les données. - Faites glisser la classe d’entités sur la carte active.
Vous pouvez également cliquer avec le bouton droit de la souris sur la classe d’entités et sélectionner Add To Current Map (Ajouter à la carte actuelle)
 .
.Conseil :
Si les modèles d’entités ne sont pas automatiquement générés pour une nouvelle couche, supprimez la couche de la carte, supprimez tous les modèles pour la couche et ajoutez de nouveau la couche.
Créer un modèle pour une couche sélectionnée
Pour créer un modèle d’entités pour une couche, sélectionnez la couche dans la vue des couches, puis cliquez sur New (Nouveau) > Template (Modèle)  dans la barre d’outils de la vue des modèles.
dans la barre d’outils de la vue des modèles.
- Dans l’onglet Edit (Mise à jour) du ruban, cliquez sur Manage Templates (Gérer des modèles)
 dans le groupe Manage Edits (Gérer les mises à jour).
dans le groupe Manage Edits (Gérer les mises à jour).Vous pouvez également cliquer sur Manage Templates (Gérer des modèles)
 dans la fenêtre Create Features (Créer des entités).
dans la fenêtre Create Features (Créer des entités).La fenêtre Gérer des modèles apparaît.
- Cliquez sur une couche dans la vue des couches.
Les modèles de la couche apparaissent dans la vue des modèles.
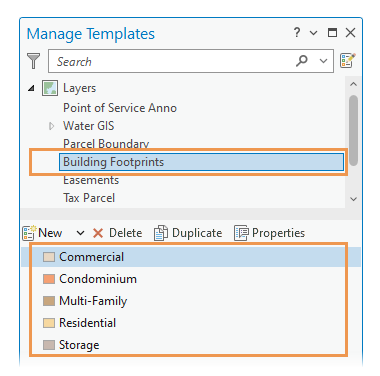
- Cliquez sur New (Nouveau) > Template (Modèle)
 dans la barre d’outils de la vue des modèles.
dans la barre d’outils de la vue des modèles.La boîte de dialogue Propriétés du modèle apparaît.
- Dans la boîte de dialogue Template Properties (Propriétés du modèle), cliquez sur l’onglet latéral General (Général).
Le nom et les métadonnées descriptives facultatives saisis dans cet onglet peuvent faire l’objet de recherches dans les fenêtres Create Features (Créer des entités) et Manage Template (Gérer le modèle). Les termes de recherche ne respectent pas la casse.
- Saisissez un nom dans le champ Name (Nom).
Ce champ doit être renseigné.
- Saisissez des métadonnées descriptives facultatives dans les champs suivants :
Nom du champ Description Description
Saisissez une description ou l’objectif du modèle. Ce champ est facultatif.
Balises
Saisissez un ou plusieurs mots-clés facultatifs qui vous permettent de classer ou de filtrer le modèle à l’aide du filtre Arrange Templates (Organiser les modèles)
 dans les fenêtres Create Features (Créer des entités) et Manage Template (Gérer le modèle).
dans les fenêtres Create Features (Créer des entités) et Manage Template (Gérer le modèle).- ArcGIS Pro ajoute automatiquement une balise pour le type de géométrie de la couche cible.
- Pour supprimer une balise, cliquez sur le bouton Delete (Supprimer)
 en regard du mot-clé de balise.
en regard du mot-clé de balise.
- Cliquez sur OK pour enregistrer les paramètres et fermer la boîte de dialogue.
Créer un modèle à partir d’une entité
Pour créer un modèle d’entités à partir de la couche et des attributs d’une entité existante, sélectionnez l’entité sur la carte, sélectionnez sa couche dans la vue des couches, puis cliquez sur New (Nouveau) > Template (Modèle)  dans la barre d’outils de la vue des modèles.
dans la barre d’outils de la vue des modèles.
- Dans l’onglet Edit (Mise à jour) du ruban, cliquez sur Manage Templates (Gérer des modèles)
 dans le groupe Manage Edits (Gérer les mises à jour).
dans le groupe Manage Edits (Gérer les mises à jour).Vous pouvez également cliquer sur Manage Templates (Gérer des modèles)
 dans la fenêtre Create Features (Créer des entités).
dans la fenêtre Create Features (Créer des entités).La fenêtre Gérer des modèles apparaît.
- Cliquez sur une couche dans la vue des couches.
Les modèles de la couche apparaissent dans la vue des modèles.
- Sur l’onglet Edit (Mise à jour) du ruban, cliquez sur l’outil Select (Sélectionner)
 dans le groupe Selection (Sélection).
dans le groupe Selection (Sélection). - Sur la carte, sélectionnez l’entité contenant les valeurs attributaires à copier vers le modèle d’entités.
- Cliquez sur New (Nouveau) > Template From Feature (Modèle à partir d’une entité)
 dans la barre d’outils de la vue des modèles de la fenêtre.
dans la barre d’outils de la vue des modèles de la fenêtre.La boîte de dialogue Propriétés du modèle apparaît.
- Dans la boîte de dialogue Template Properties (Propriétés du modèle), cliquez sur l’onglet latéral General (Général).
Le nom et les métadonnées descriptives facultatives saisis dans cet onglet peuvent faire l’objet de recherches dans les fenêtres Create Features (Créer des entités) et Manage Template (Gérer le modèle). Les termes de recherche ne respectent pas la casse.
- Saisissez un nom dans le champ Name (Nom).
Ce champ doit être renseigné.
- Saisissez des métadonnées descriptives facultatives dans les champs suivants :
Nom du champ Description Description
Saisissez une description ou l’objectif du modèle. Ce champ est facultatif.
Balises
Saisissez un ou plusieurs mots-clés facultatifs qui vous permettent de classer ou de filtrer le modèle à l’aide du filtre Arrange Templates (Organiser les modèles)
 dans les fenêtres Create Features (Créer des entités) et Manage Template (Gérer le modèle).
dans les fenêtres Create Features (Créer des entités) et Manage Template (Gérer le modèle).- ArcGIS Pro ajoute automatiquement une balise pour le type de géométrie de la couche cible.
- Pour supprimer une balise, cliquez sur le bouton Delete (Supprimer)
 en regard du mot-clé de balise.
en regard du mot-clé de balise.
- Cliquez sur OK pour enregistrer les paramètres et fermer la boîte de dialogue.
Créer un modèle à partir d’un modèle existant
Pour créer un modèle d’entités à partir d’un modèle existant, sélectionnez le modèle source dans la vue des modèles, puis cliquez sur Duplicate (Dupliquer)  dans la barre d’outils de la vue des modèles.
dans la barre d’outils de la vue des modèles.
- Dans l’onglet Edit (Mise à jour) du ruban, cliquez sur Manage Templates (Gérer des modèles)
 dans le groupe Manage Edits (Gérer les mises à jour).
dans le groupe Manage Edits (Gérer les mises à jour).Vous pouvez également cliquer sur Manage Templates (Gérer des modèles)
 dans la fenêtre Create Features (Créer des entités).
dans la fenêtre Create Features (Créer des entités).La fenêtre Gérer des modèles apparaît.
- Cliquez sur une couche dans la vue des couches.
Les modèles de la couche apparaissent dans la vue des modèles.
- Cliquez sur un modèle dans la vue des modèles.
- Cliquez sur Duplicate (Dupliquer)
 dans la barre d’outils.
dans la barre d’outils.La boîte de dialogue Propriétés du modèle apparaît.
- Dans la boîte de dialogue Template Properties (Propriétés du modèle), cliquez sur l’onglet latéral General (Général).
Le nom et les métadonnées descriptives facultatives saisis dans cet onglet peuvent faire l’objet de recherches dans les fenêtres Create Features (Créer des entités) et Manage Template (Gérer le modèle). Les termes de recherche ne respectent pas la casse.
- Saisissez un nom dans le champ Name (Nom).
Ce champ doit être renseigné.
- Saisissez des métadonnées descriptives facultatives dans les champs suivants :
Nom du champ Description Description
Saisissez une description ou l’objectif du modèle. Ce champ est facultatif.
Balises
Saisissez un ou plusieurs mots-clés facultatifs qui vous permettent de classer ou de filtrer le modèle à l’aide du filtre Arrange Templates (Organiser les modèles)
 dans les fenêtres Create Features (Créer des entités) et Manage Template (Gérer le modèle).
dans les fenêtres Create Features (Créer des entités) et Manage Template (Gérer le modèle).- ArcGIS Pro ajoute automatiquement une balise pour le type de géométrie de la couche cible.
- Pour supprimer une balise, cliquez sur le bouton Delete (Supprimer)
 en regard du mot-clé de balise.
en regard du mot-clé de balise.
- Cliquez sur OK pour enregistrer les paramètres et fermer la boîte de dialogue.
Créer tous les modèles d’entités d’une carte ou d’une couche
Pour créer tous les modèles d’entités pour une couche, ou tous les modèles d’entités et de table pour une carte, cliquez avec le bouton droit sur la carte ou la couche dans la vue des couches, puis cliquez sur Create all templates (Créer tous les modèles)  . ArcGIS Pro nomme les modèles et les crée avec les paramètres et les mots-clés de balise par défaut. Si un modèle portant le même nom existe déjà, il n’est pas créé.
. ArcGIS Pro nomme les modèles et les crée avec les paramètres et les mots-clés de balise par défaut. Si un modèle portant le même nom existe déjà, il n’est pas créé.
Les modèles sont générés pour chaque couche ou chaque table en fonction de la manière dont elle est symbolisée, comme suit :
- Un modèle est généré pour les couches avec des symboles uniques.
- Plusieurs modèles sont générés pour les couches avec des valeurs de symbole uniques ou des couches de groupe de sous-types avec un modèle pour chaque valeur unique ou chaque sous-type.
- Si une table contient des sous-types, un modèle est généré pour chaque valeur de sous-type.
- Dans l’onglet Edit (Mise à jour) du ruban, cliquez sur Manage Templates (Gérer des modèles)
 dans le groupe Manage Edits (Gérer les mises à jour).
dans le groupe Manage Edits (Gérer les mises à jour).Vous pouvez également cliquer sur Manage Templates (Gérer des modèles)
 dans la fenêtre Create Features (Créer des entités).
dans la fenêtre Create Features (Créer des entités).La fenêtre Gérer des modèles apparaît.
- Cliquez avec le bouton droit sur la carte ou la couche dans la vue des couches et sélectionnez Create all templates (Créer tous les modèles)
 .
.Pour créer tous les modèles pour une couche sélectionnée, vous pouvez également cliquer sur New (Nouveau) > Templates for Layer (Modèles pour la couche)
 dans la barre d’outils de la vue des modèles.
dans la barre d’outils de la vue des modèles.
Rubriques connexes
Vous avez un commentaire à formuler concernant cette rubrique ?