Dans la fenêtre Create Features (Créer des entités), les modèles d’entité pour les couches annotations incluent les outils de construction permettant de créer des entités annotations, horizontales, droites et courbes ainsi que du texte qui suit la limite d’une entité.
Vous pouvez soit saisir la chaîne de texte dans la fenêtre, soit utiliser le menu contextuel pour remplacer la chaîne par une expression d’étiquette ou une valeur de champ d’une couche de la carte. Avant de créer une entité, vous pouvez changer le format de style et remplacer les propriétés de symbole.
Si un outil ne figure pas dans la palette d’outils, vous pouvez l’ajouter au modèle. Pour savoir comment configurer la palette d’outils, reportez-vous à la rubrique Configurer un modèle d’entités.
Pour savoir comment modifier la courbure d’une entité annotation existante, reportez-vous à la rubrique Modifier la courbure des annotations.
Annotation horizontale
Un seul clic permet de créer une annotation horizontale. Vous pouvez définir l’angle avant de créer l’entité ou mettre à jour les sommets du texte et faire glisser l’un de ses sommets de ligne de base coïncidents.
- Si la carte actuelle ne contient pas de couche d’entités annotation, ajoutez-en une.
- Sous l’onglet View (Vue), cliquez sur Catalog Pane (Fenêtre Catalogue)
 et développez Databases (Bases de données)
et développez Databases (Bases de données)  .
. - Développez la base de données par défaut ou la base de données qui contient vos données.
Pour créer une classe d’entités annotations, cliquez avec le bouton droit sur la base de données et sélectionnez New (Nouveau), puis Feature Class (Classe d’entités).
- Faites glisser la classe d’entités sur la carte.
Un modèle d’entités assorti des paramètres par défaut est généré automatiquement pour la nouvelle couche.
- Sous l’onglet View (Vue), cliquez sur Catalog Pane (Fenêtre Catalogue)
- Dans l’onglet Edit (Modifier), définissez vos préférences de capture et affichez la fenêtre Create Features (Créer des entités).
- Dans le groupe Snapping (Capture), définissez vos préférences de capture.
Conseil :
Maintenez la barre d’espacement enfoncée pour désactiver temporairement la capture lorsque vous construisez une entité.
- Dans le groupe Features (Entités), cliquez sur Create (Créer)
 .
.
- Dans le groupe Snapping (Capture), définissez vos préférences de capture.
- Dans la fenêtre Create Features (Créer des entités), sélectionnez un modèle d’entités annotation et définissez vos valeurs attributaires.
- Cliquez sur un modèle d'entités ponctuelles.
- Cliquez sur le bouton du modèle actif
 et saisissez les valeurs attributaires à appliquer à l’entité.
et saisissez les valeurs attributaires à appliquer à l’entité.
- Spécifiez la chaîne de texte et le format.
- Cliquez sur la zone de texte et spécifiez la chaîne de texte.
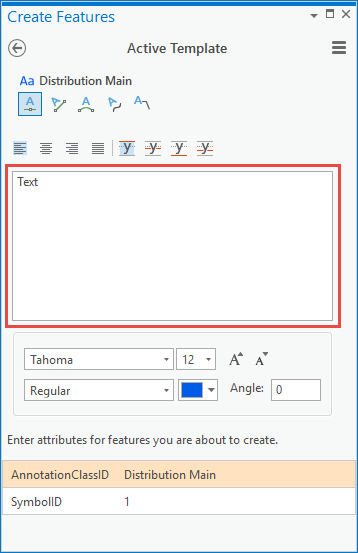
Remarque :
Pour remplacer la chaîne de texte par une expression d’étiquette ou une valeur de champ d’une couche de la carte, cliquez avec le bouton droit, sélectionnez Find Text (Rechercher du texte)
 , puis sélectionnez une entité.
, puis sélectionnez une entité.L’entité supérieure visible dans la sélection est calculée. Si une chaîne de texte ne peut pas être calculée, la chaîne est définie sur le mot Text (Texte).
Appuyez sur la touche N pour parcourir les chaînes de texte possibles.
- Pour modifier la propriété de justification ou d’insertion, cliquez sur le bouton approprié.
- Pour modifier la police, le style, ou une autre propriété de format, cliquez sur les flèches de liste déroulante de formatage.
Le format s’affiche de manière dynamique au niveau du pointeur.
- Cliquez sur la zone de texte et spécifiez la chaîne de texte.
- Cliquez sur l’outil de construction et créez l’entité annotation.
- Cliquez sur Annotation horizontale
 .
. - Cliquez sur la carte pour créer le texte ou cliquez avec le bouton droit et sélectionnez Absolute X,Y,Z (X, Y, Z absolu)
 .
.
- Cliquez sur Annotation horizontale
Annotation droite
L’annotation droite est créée en deux clics. Le premier point place le texte, et le second point définit l’angle. La ligne de base devient invisible une fois l’entité terminée.
- Si la carte actuelle ne contient pas de couche d’entités annotation, ajoutez-en une.
- Sous l’onglet View (Vue), cliquez sur Catalog Pane (Fenêtre Catalogue)
 et développez Databases (Bases de données)
et développez Databases (Bases de données)  .
. - Développez la base de données par défaut ou la base de données qui contient vos données.
Pour créer une classe d’entités annotations, cliquez avec le bouton droit sur la base de données et sélectionnez New (Nouveau), puis Feature Class (Classe d’entités).
- Faites glisser la classe d’entités sur la carte.
Un modèle d’entités assorti des paramètres par défaut est généré automatiquement pour la nouvelle couche.
- Sous l’onglet View (Vue), cliquez sur Catalog Pane (Fenêtre Catalogue)
- Dans l’onglet Edit (Modifier), définissez vos préférences de capture et affichez la fenêtre Create Features (Créer des entités).
- Dans le groupe Snapping (Capture), définissez vos préférences de capture.
Conseil :
Maintenez la barre d’espacement enfoncée pour désactiver temporairement la capture lorsque vous construisez une entité.
- Dans le groupe Features (Entités), cliquez sur Create (Créer)
 .
.
- Dans le groupe Snapping (Capture), définissez vos préférences de capture.
- Dans la fenêtre Create Features (Créer des entités), sélectionnez un modèle d’entités annotation et définissez vos valeurs attributaires.
- Cliquez sur un modèle d'entités ponctuelles.
- Cliquez sur le bouton du modèle actif
 et saisissez les valeurs attributaires à appliquer à l’entité.
et saisissez les valeurs attributaires à appliquer à l’entité.
- Spécifiez la chaîne de texte et le format.
- Cliquez sur la zone de texte et spécifiez la chaîne de texte.
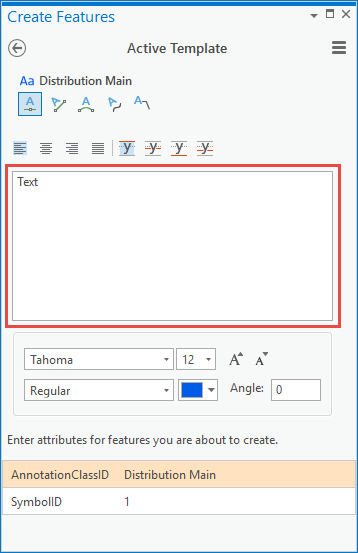
Remarque :
Pour remplacer la chaîne de texte par une expression d’étiquette ou une valeur de champ d’une couche de la carte, cliquez avec le bouton droit, sélectionnez Find Text (Rechercher du texte)
 , puis sélectionnez une entité.
, puis sélectionnez une entité.L’entité supérieure visible dans la sélection est calculée. Si une chaîne de texte ne peut pas être calculée, la chaîne est définie sur le mot Text (Texte).
Appuyez sur la touche N pour parcourir les chaînes de texte possibles.
- Pour modifier la propriété de justification ou d’insertion, cliquez sur le bouton approprié.
- Pour modifier la police, le style, ou une autre propriété de format, cliquez sur les flèches de liste déroulante de formatage.
Le format s’affiche de manière dynamique au niveau du pointeur.
- Cliquez sur la zone de texte et spécifiez la chaîne de texte.
- Cliquez sur l’outil de construction et créez l’entité annotation.
- Cliquez sur Straight (Droit)
 .
. - Cliquez sur la carte pour créer le point de départ ou cliquez avec le bouton droit et sélectionnez Absolute X,Y,Z (X, Y, Z absolu)
 .
. - Déplacez le pointeur ou appuyez sur A pour spécifier l’angle, ou cliquez avec le bouton droit de la souris et utilisez le menu contextuel.
- Cliquez sur la carte.
- Cliquez sur Straight (Droit)
- Faites glisser le pointeur ou utilisez le menu contextuel pour spécifier l’angle, puis cliquez sur la carte.
Annotation courbe
Trois clics ou plus permettent de créer une annotation courbe. Le premier point place le texte, et le second point définit l’angle. Le troisième point crée une courbe de Bézier que le texte épouse. La ligne de base devient invisible une fois l’entité terminée.
- Si la carte actuelle ne contient pas de couche d’entités annotation, ajoutez-en une.
- Sous l’onglet View (Vue), cliquez sur Catalog Pane (Fenêtre Catalogue)
 et développez Databases (Bases de données)
et développez Databases (Bases de données)  .
. - Développez la base de données par défaut ou la base de données qui contient vos données.
Pour créer une classe d’entités annotations, cliquez avec le bouton droit sur la base de données et sélectionnez New (Nouveau), puis Feature Class (Classe d’entités).
- Faites glisser la classe d’entités sur la carte.
Un modèle d’entités assorti des paramètres par défaut est généré automatiquement pour la nouvelle couche.
- Sous l’onglet View (Vue), cliquez sur Catalog Pane (Fenêtre Catalogue)
- Dans l’onglet Edit (Modifier), définissez vos préférences de capture et affichez la fenêtre Create Features (Créer des entités).
- Dans le groupe Snapping (Capture), définissez vos préférences de capture.
Conseil :
Maintenez la barre d’espacement enfoncée pour désactiver temporairement la capture lorsque vous construisez une entité.
- Dans le groupe Features (Entités), cliquez sur Create (Créer)
 .
.
- Dans le groupe Snapping (Capture), définissez vos préférences de capture.
- Dans la fenêtre Create Features (Créer des entités), sélectionnez un modèle d’entités annotation et définissez vos valeurs attributaires.
- Cliquez sur un modèle d'entités ponctuelles.
- Cliquez sur le bouton du modèle actif
 et saisissez les valeurs attributaires à appliquer à l’entité.
et saisissez les valeurs attributaires à appliquer à l’entité.
- Spécifiez la chaîne de texte et le format.
- Cliquez sur la zone de texte et spécifiez la chaîne de texte.
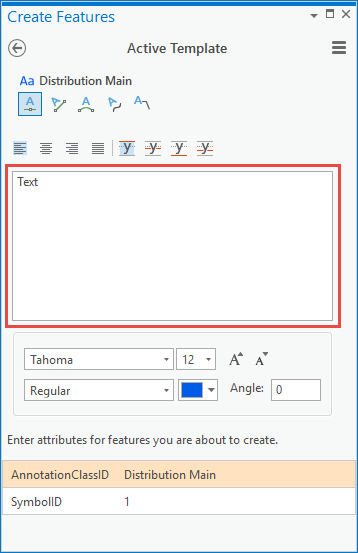
Remarque :
Pour remplacer la chaîne de texte par une expression d’étiquette ou une valeur de champ d’une couche de la carte, cliquez avec le bouton droit, sélectionnez Find Text (Rechercher du texte)
 , puis sélectionnez une entité.
, puis sélectionnez une entité.L’entité supérieure visible dans la sélection est calculée. Si une chaîne de texte ne peut pas être calculée, la chaîne est définie sur le mot Text (Texte).
Appuyez sur la touche N pour parcourir les chaînes de texte possibles.
- Pour modifier la propriété de justification ou d’insertion, cliquez sur le bouton approprié.
- Pour modifier la police, le style, ou une autre propriété de format, cliquez sur les flèches de liste déroulante de formatage.
Le format s’affiche de manière dynamique au niveau du pointeur.
- Cliquez sur la zone de texte et spécifiez la chaîne de texte.
- Cliquez sur l’outil de construction et créez l’entité annotation.
- Cliquez sur Curved Annotation (Annotation courbe)
 .
. - Cliquez sur la carte pour créer le point de départ ou cliquez avec le bouton droit et sélectionnez Absolute X,Y,Z (X, Y, Z absolu)
 .
. - Déplacez le pointeur pour former la courbe et cliquez sur la carte pour créer l’extrémité.
- Faites glisser le pointeur pour modeler la courbe et cliquez sur la carte.
- Dans la barre d’outils de mise à jour, cliquez sur Finish (Terminer)
 ou appuyez sur la touche F2.
ou appuyez sur la touche F2.
- Cliquez sur Curved Annotation (Annotation courbe)
Suivre une entité
La création de texte qui suit une entité encapsule ce texte le long d’une limite de ligne ou de polygone. Vous pouvez créer du texte qui suit une entité à l’aide d’une annotation standard ou d’une annotation liée à l’entité.
- Si la carte actuelle ne contient pas de couche d’entités annotation, ajoutez-en une.
- Sous l’onglet View (Vue), cliquez sur Catalog Pane (Fenêtre Catalogue)
 et développez Databases (Bases de données)
et développez Databases (Bases de données)  .
. - Développez la base de données par défaut ou la base de données qui contient vos données.
Pour créer une classe d’entités annotations, cliquez avec le bouton droit sur la base de données et sélectionnez New (Nouveau), puis Feature Class (Classe d’entités).
- Faites glisser la classe d’entités sur la carte.
Un modèle d’entités assorti des paramètres par défaut est généré automatiquement pour la nouvelle couche.
- Sous l’onglet View (Vue), cliquez sur Catalog Pane (Fenêtre Catalogue)
- Dans l’onglet Edit (Modifier), définissez vos préférences de capture et affichez la fenêtre Create Features (Créer des entités).
- Dans le groupe Snapping (Capture), définissez vos préférences de capture.
Conseil :
Maintenez la barre d’espacement enfoncée pour désactiver temporairement la capture lorsque vous construisez une entité.
- Dans le groupe Features (Entités), cliquez sur Create (Créer)
 .
.
- Dans le groupe Snapping (Capture), définissez vos préférences de capture.
- Dans la fenêtre Create Features (Créer des entités), sélectionnez un modèle d’entités annotation et définissez vos valeurs attributaires.
- Cliquez sur un modèle d'entités ponctuelles.
- Cliquez sur le bouton du modèle actif
 et saisissez les valeurs attributaires à appliquer à l’entité.
et saisissez les valeurs attributaires à appliquer à l’entité.
- Spécifiez la chaîne de texte et le format.
- Cliquez sur la zone de texte et spécifiez la chaîne de texte.
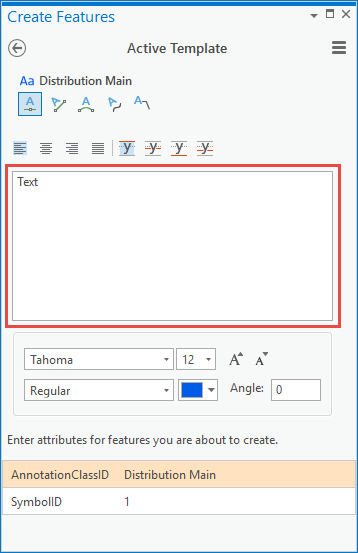
Remarque :
Pour remplacer la chaîne de texte par une expression d’étiquette ou une valeur de champ d’une couche de la carte, cliquez avec le bouton droit, sélectionnez Find Text (Rechercher du texte)
 , puis sélectionnez une entité.
, puis sélectionnez une entité.L’entité supérieure visible dans la sélection est calculée. Si une chaîne de texte ne peut pas être calculée, la chaîne est définie sur le mot Text (Texte).
Appuyez sur la touche N pour parcourir les chaînes de texte possibles.
- Pour modifier la propriété de justification ou d’insertion, cliquez sur le bouton approprié.
- Pour modifier la police, le style, ou une autre propriété de format, cliquez sur les flèches de liste déroulante de formatage.
Le format s’affiche de manière dynamique au niveau du pointeur.
- Cliquez sur la zone de texte et spécifiez la chaîne de texte.
- Cliquez sur l’outil de construction et ajustez le texte le long d’une entité linéaire ou surfacique.
- Cliquez sur Follow Feature (Suivi d’une entité)
 .
. - Cliquez sur l’entité linéaire ou surfacique sur laquelle vous souhaitez ajuster le texte.
- Déplacez le curseur le long de la limite.
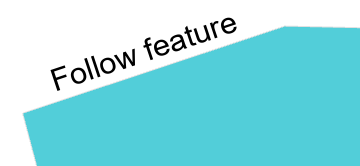
- Pour modifier la distance entre le texte et l’entité de limite, appuyez sur la touche Crtl en déplaçant le pointeur.
- Cliquez sur Follow Feature (Suivi d’une entité)
- Pour modifier l’orientation ou l’alignement du texte, utilisez les commandes de la barre d’outils Annotation.
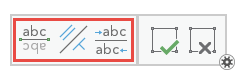
- Flip Annotation (Retourner l’annotation)
 — retourne le texte non terminé à 180 degrés de l’un des deux côtés du tronçon suivi.
— retourne le texte non terminé à 180 degrés de l’un des deux côtés du tronçon suivi. - Parallel/Perpendicular (Parallèle/Perpendiculaire)
 — Contraint le texte droit non terminé de façon à le maintenir parallèle ou perpendiculaire à l’entité.
— Contraint le texte droit non terminé de façon à le maintenir parallèle ou perpendiculaire à l’entité. - Toggle Side (Activer/Désactiver le côté)
 — Contraint l’annotation à gauche ou à droite de l’entité selon la direction du segment.
— Contraint l’annotation à gauche ou à droite de l’entité selon la direction du segment. - Pour modifier le type de texte, par exemple de droit à courbe, ou pour d’autres paramètres par défaut, cliquez avec le bouton droit et sélectionnez Follow Feature Options (Options de suivi des entités)
 , ou appuyez sur O.
, ou appuyez sur O.
Pour la procédure de modification des paramètres par défaut, reportez-vous à la rubrique Configurer les paramètres de suivi des entités.
- Flip Annotation (Retourner l’annotation)
- Cliquez de nouveau pour positionner le texte.
- Dans la barre d’outils d’annotation, cliquez sur Finish (Terminer),
 ou appuyez sur la touche F2.
ou appuyez sur la touche F2.
Annotation de ligne de rattachement
L’annotation de ligne de rattachement est créée en deux clics. Le premier point crée le point de départ de la ligne de rattachement et le second point trace la ligne de rattachement et place le texte sur la carte.
- Si la carte actuelle ne contient pas de couche d’entités annotation, ajoutez-en une.
- Sous l’onglet View (Vue), cliquez sur Catalog Pane (Fenêtre Catalogue)
 et développez Databases (Bases de données)
et développez Databases (Bases de données)  .
. - Développez la base de données par défaut ou la base de données qui contient vos données.
Pour créer une classe d’entités annotations, cliquez avec le bouton droit sur la base de données et sélectionnez New (Nouveau), puis Feature Class (Classe d’entités).
- Faites glisser la classe d’entités sur la carte.
Un modèle d’entités assorti des paramètres par défaut est généré automatiquement pour la nouvelle couche.
- Sous l’onglet View (Vue), cliquez sur Catalog Pane (Fenêtre Catalogue)
- Dans l’onglet Edit (Modifier), définissez vos préférences de capture et affichez la fenêtre Create Features (Créer des entités).
- Dans le groupe Snapping (Capture), définissez vos préférences de capture.
Conseil :
Maintenez la barre d’espacement enfoncée pour désactiver temporairement la capture lorsque vous construisez une entité.
- Dans le groupe Features (Entités), cliquez sur Create (Créer)
 .
.
- Dans le groupe Snapping (Capture), définissez vos préférences de capture.
- Dans la fenêtre Create Features (Créer des entités), sélectionnez un modèle d’entités annotation et définissez vos valeurs attributaires.
- Cliquez sur un modèle d'entités ponctuelles.
- Cliquez sur le bouton du modèle actif
 et saisissez les valeurs attributaires à appliquer à l’entité.
et saisissez les valeurs attributaires à appliquer à l’entité.
- Spécifiez la chaîne de texte et le format.
- Cliquez sur la zone de texte et spécifiez la chaîne de texte.
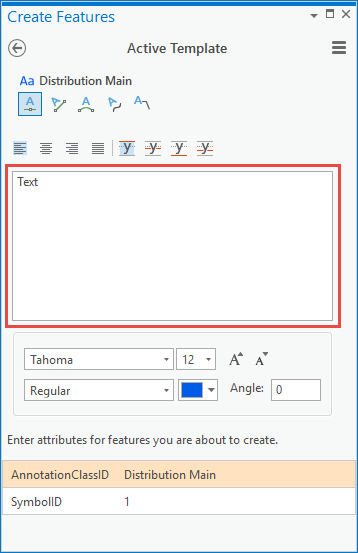
Remarque :
Pour remplacer la chaîne de texte par une expression d’étiquette ou une valeur de champ d’une couche de la carte, cliquez avec le bouton droit, sélectionnez Find Text (Rechercher du texte)
 , puis sélectionnez une entité.
, puis sélectionnez une entité.L’entité supérieure visible dans la sélection est calculée. Si une chaîne de texte ne peut pas être calculée, la chaîne est définie sur le mot Text (Texte).
Appuyez sur la touche N pour parcourir les chaînes de texte possibles.
- Pour modifier la propriété de justification ou d’insertion, cliquez sur le bouton approprié.
- Pour modifier la police, le style, ou une autre propriété de format, cliquez sur les flèches de liste déroulante de formatage.
Le format s’affiche de manière dynamique au niveau du pointeur.
- Cliquez sur la zone de texte et spécifiez la chaîne de texte.
- Cliquez sur l’outil de construction et créez le texte.
- Cliquez sur Leader Line Annotation (Annotation avec ligne de rattachement)
 .
. - Cliquez sur la carte pour créer le point de départ de la ligne de rattachement ou cliquez avec le bouton droit et sélectionnez Absolute X,Y,Z (X, Y, Z absolu)
 .
. - Déplacez le pointeur et cliquez sur la carte pour dessiner la ligne de rattachement et placer le texte sur la carte.
- Cliquez sur Leader Line Annotation (Annotation avec ligne de rattachement)
Raccourcis clavier
| Raccourci clavier | Opération | Commentaire |
|---|---|---|
Ctrl+W | Rechercher le texte | Remplacer la chaîne de texte dans la zone de texte par l’expression d’étiquette ou la valeur de champ de la couche d’entités supérieure sélectionnée. Lorsque vous sélectionnez une annotation liée à une entité, le texte est calculé à partir de la classe d’entités d’origine. Si le texte ne peut pas être calculé, le mot Texte est utilisé. |
N | Rechercher le texte suivant. | Parcourir les entités annotation sélectionnées en cas d’utilisation de la commande Find Text (Rechercher le texte) |
F6 | Spécifier des coordonnées absolues X,Y,Z | Ouvrir la boîte de dialogue Absolute X,Y,Z (Coordonnées absolues X,Y,Z). |
Onglet | Changer de côté retourner l’annotation | Retourner le texte non terminé à 180 degrés et vers la gauche ou vers la droite du tronçon suivi. Ce raccourci est disponible lorsque vous créez du texte avec Follow feature (Suivre une entité) |
O | Utiliser les options de suivi des entités. | Ouvrir la boîte de dialogue Editor Settings (Paramètres de l’éditeur). Ce raccourci est disponible lorsque vous créez du texte avec Follow feature (Suivre une entité) |
Ctrl et faire glisser | Modifier la distance de suivi des entités. | En mode de suivi des entités, modifier la distance entre l’entité annotation et l’entité limite. |
Remarque :
Les classes d'entités annotations contiennent la chaîne de texte qui apparaît sur la carte, les attributs descriptifs et les propriétés d'affichage. Lorsque vous créez de nouvelles entités annotations, tenez compte des points suivants :
- Les entités d’annotation permettent de communiquer l’importance d’une entité, par exemple, le nom d’un fleuve lorsque les étiquettes servent à afficher d’autres informations comme le nom d’un pays ou d’une ville.
- L’annotation liée à une entité est liée à la valeur d’un champ ou de champs contenu(s) avec l’entité géographique à laquelle elle est liée. L’annotation liée peut s’afficher automatiquement avec les nouvelles entités et être mise à jour ou être supprimée lorsque l’entité liée est modifiée.
Vous avez un commentaire à formuler concernant cette rubrique ?