Un réseau de distribution est une carte de ressources physiques interconnectées, telles que des vannes ou des circuits, et une matière première qui circule comme de l’eau, du gaz naturel ou de l’électricité. Il utilise la topologie du réseau, les règles de connectivité et les règles d’association pour préserver l’intégrité des données.
Vous pouvez mettre à jour des couches d’entités de distribution dans une géodatabase fichier ou en tant que service d’entités publié dans ArcGIS Enterprise. Pour mettre à jour les couches réseau avec un service d’entités, vous pouvez apporter des modifications dans une version de branche nommée qui est, par la suite, réconciliée et appliquée à la version par défaut.
Lorsque vous mettez à jour un réseau de distribution, tenez compte des points suivants :
- Les outils de mise à jour gérant les réseaux incluent des fonctions supplémentaires qui s’appliquent aux règles et associations définies pour le réseau.
- Vous pouvez utiliser la fenêtre Attributes (Attributs) pour sélectionner des entités de réseau et afficher ou mettre à jour les associations et les objets non spatiaux.
- Créer ou modifier des entités de réseau, des associations ou des attributs de réseau entraîne des incohérences parmi les entités de réseau, la topologie de réseau et les diagrammes de réseau. Les zones concernées sont signalées comme des zones à valider tant que vous n’avez pas validé la topologie de réseau.
Cette rubrique décrit un processus de démarrage rapide présentant les étapes élémentaires de la mise à jour d’un réseau de distribution. Pour plus d’informations détaillées sur les réseaux de distribution ou les étapes d’un processus ou d’un outil spécifique, recherchez un mot-clé ou une expression dans l’aide.
Ajouter une couche d’entités de réseau de distribution à une carte
Il existe plusieurs façons d’accéder à une couche d’entités de réseau de distribution et de l’ajouter à une carte active. Si vous avez accès à une carte existante contenant une couche d’entités de réseau de distribution, ouvrez le projet.
Pour ajouter une couche d’entités de réseau de distribution à partir d’une connexion au portail actif, procédez comme suit :
- Démarrez ArcGIS Pro et connectez-vous si cela est nécessaire.
- Sur la page de démarrage, ouvrez un projet ou créez un projet à partir d’un modèle de projet.
Remarque :
Pour ouvrir un projet à partir d’une connexion au portail actif, cliquez Open another project (Ouvrir un autre projet)
 .
.Les paquetages de projet en ligne sont téléchargés, décompressés dans le dossier <User Documents>\ArcGIS\Packages, puis ouverts. Vous pouvez changer ce chemin dans la boîte de dialogue Project Options (Options du projet) sous l’onglet Share and Download (Partager et télécharger).
- Sur le ruban, cliquez sur l’onglet View (Vue). Dans le groupe Windows (Fenêtres), cliquez sur Catalog Pane (Fenêtre Catalogue)
 .
.La fenêtre Catalogue apparaît.
- Dans la fenêtre Catalog (Catalogue), cliquez sur l’onglet Portal (Portail) et sur l’onglet du contenu du portail renfermant les couches d’entités de réseau que vous mettez à jour, par exemple, ArcGIS Online
 .
. - Cliquez avec le bouton droit sur la couche d’entités du réseau de distribution, cliquez sur Add To New (Ajouter à une nouvelle)
 et cliquez sur Map (Carte)
et cliquez sur Map (Carte)  .
.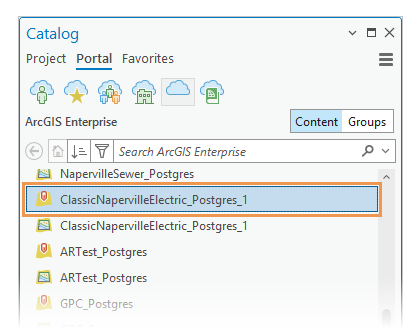
La couche d’entités du réseau de distribution, par exemple, ClassicNapervilleElectric_Postgres_1, est ajoutée à une nouvelle carte dans le projet actuel.
Créer une version de branche
La mise à jour des entités de réseau dans une version de branche a pour effet d’isoler vos mises à jour jusqu’à ce que vous soyez prêt à réconcilier et réinjecter vos modifications dans la version par défaut.
Spécifiez un nom, une description facultative et le niveau d’accès que vous voulez accorder aux autres éditeurs. En tant que propriétaire de la version, vous pouvez modifier à tout moment ces propriétés ou supprimer la version.
- Sur le ruban, cliquez sur l’onglet View (Vue). Dans le groupe Windows (Fenêtres), cliquez sur Contents (Contenu)
 .
.La fenêtre Contenu apparaît.
- Dans la fenêtre Contents (Contenu), cliquez sur List by Data Source (Répertorier par source de données)
 et cliquez sur le service d’entités, par exemple, SDE.DEFAULT (ClassicNapervilleElectric_Postgres_1).
et cliquez sur le service d’entités, par exemple, SDE.DEFAULT (ClassicNapervilleElectric_Postgres_1).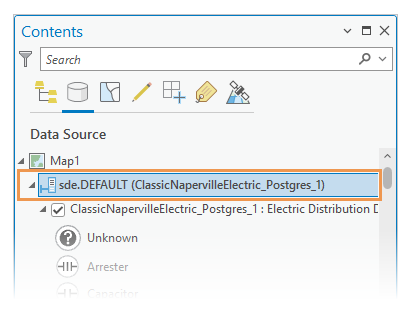
L’onglet Versioning (Versionnement) apparaît sur le ruban.
- Sur le ruban, cliquez sur l’onglet Versioning (Versionnement). Dans le groupe Versioning (Versionnement), cliquez sur New Version (Nouvelle version)
 .
.La boîte de dialogue New Version (Nouvelle version) apparaît.
- Dans la boîte de dialogue New Version (Nouvelle version), cliquez sur la zone de texte Name (Nom) et indiquez un nom pour la version que vous créez.
Pour donner de plus amples informations sur la version, cliquez sur la zone de texte Description et saisissez une brève déclaration précisant la finalité de la nouvelle version.
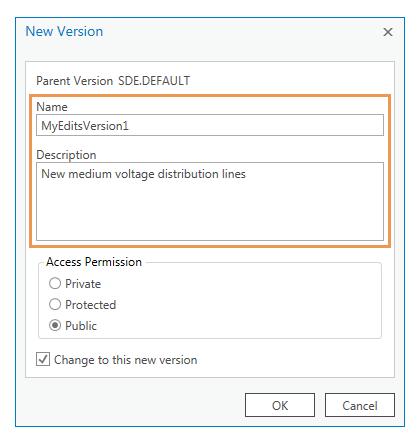
- Dans la section Access Permission (Autorisation d’accès), cliquez sur l’une des options suivantes :
Privé Autoriser seulement le propriétaire ou l’administrateur de géodatabase à afficher ou modifier la version.
Protégé Autoriser tous les utilisateurs à afficher la version, mais seul le propriétaire ou l’administrateur de géodatabase peut mettre à jour la version.
Public Autoriser tous les utilisateurs dotés de permissions de lecture/écriture (mise à jour, insertion et suppression) à afficher ou modifier la version.
- Cochez la case Change to this new version (Utiliser cette nouvelle version).
- Cliquez sur OK.
Localiser la zone
Si vous mettez à jour un jeu de données volumineux, vous pouvez utiliser un localisateur pour effectuer un zoom sur l’adresse ou la rue dans laquelle vous avez besoin de créer ou de modifier les entités. Vous n’avez pas besoin d’un localisateur spécifique pour rechercher les emplacements x,y. Les localisateurs sont automatiquement ajoutés à votre projet à partir de votre connexion au portail.
- Sur le ruban, cliquez sur l’onglet Map (Carte). Dans le groupe Inquiry (Requête), cliquez sur Locate (Localiser)
 .
. - Dans la fenêtre Locate (Localiser), indiquez l’adresse ou l’intersection des rues. Par exemple, W Bauer Rd & N Eagle St et appuyez sur Entrée.
Une liste des adresses candidates s’affiche dans la fenêtre.
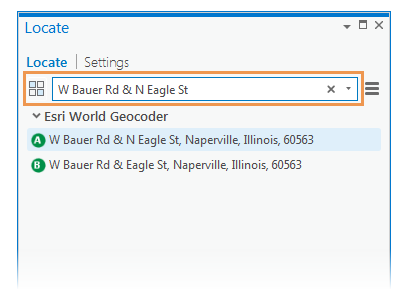
- Double-cliquez sur l’adresse candidate.
Vous pouvez également cliquer avec le bouton droit et sélectionner Zoom To (Zoomer sur)
 ou Pan (Déplacer sur)
ou Pan (Déplacer sur)  .
.La carte effectue un zoom sur l’adresse ou le nom de rue ou y accède.
Créer une entité de réseau
Lorsque vous créez des entités de réseau, elles se conforment automatiquement aux règles et associations définies pour le réseau. Les modèles de groupes et les modèles prédéfinis génèrent les associations de réseau définies entre les entrées qu’ils créent.
- Sur le ruban, cliquez sur l'onglet Edit (Modifier). Dans le groupe Snapping (Capture), cliquez sur Snapping (Capture)
 , activez vos préférences de capture et repositionnez le pointeur sur la carte.
, activez vos préférences de capture et repositionnez le pointeur sur la carte.Les paramètres de capture changent automatiquement pour adopter les règles de connectivité des tronçons et des jonctions. Vous pouvez désactiver la fonctionnalité de capture, mais vous ne pouvez pas changer les couches dans lesquelles elles effectuent la capture.
- Sous l’onglet Modifier du groupe Entités, cliquez sur Créer
 .
.La fenêtre Créer des entités apparaît.
- Dans la fenêtre Create Features (Créer des entités), cliquez sur un modèle d’entités qui crée des entités de réseau.
Pour trouver un modèle d’entité surfacique contenant un mot ou une expression spécifique, cliquez sur la zone Search (Rechercher)
 et saisissez vos critères de recherche. La recherche ne respecte pas la casse.
et saisissez vos critères de recherche. La recherche ne respecte pas la casse.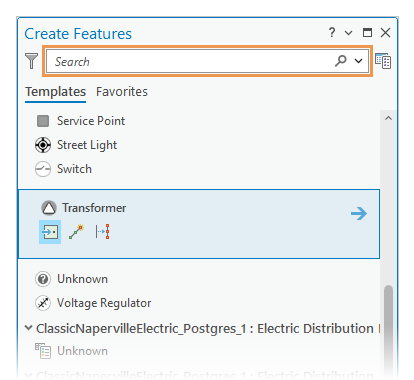
- Créez les entités de réseau.
- Pour terminer une entité, cliquez sur Finish (Terminer)
 ou appuyez sur la touche F2.
ou appuyez sur la touche F2.Une zone à valider est générée autour de la nouvelle entité.
Valider la topologie du réseau
Après la mise à jour d’un réseau de distribution, validez le réseau. Cette opération met à jour la topologie de réseau de manière à inclure vos modifications et élimine les zones à valider identifiant vos mises à jour.
Remarque :
Ces étapes ne représentent pas un processus de validation approfondie qui comporte généralement plusieurs processus d’assurance qualité destinés à vérifier l’absence de conflits, à effectuer un tracage en amont, à réconcilier votre version, etc.
- Dans la fenêtre Contents (Contenu), cliquez sur l’onglet Drawing Order (Ordre d’affichage)
 et cliquez sur la couche d’entités du réseau de distribution que vous mettez à jour.
et cliquez sur la couche d’entités du réseau de distribution que vous mettez à jour.Pour voir les propriétés de la couche d’entités de réseau comme les règles et les associations, cliquez avec le bouton droit sur la couche et cliquez sur Properties (Propriétés)
 .
.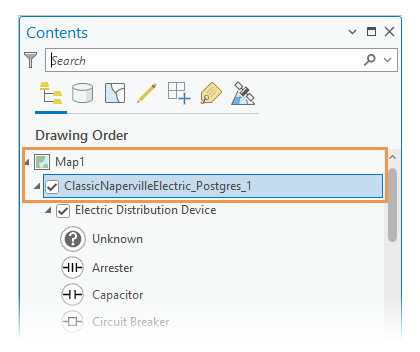
- Sur le ruban, cliquez sur l’onglet Utility Network. Dans le groupe Network Topology (Topologie du réseau), cliquez sur la flèche de la liste déroulante Validate (Valider) et cliquez sur Current Extent (Étendue actuelle)
 .
.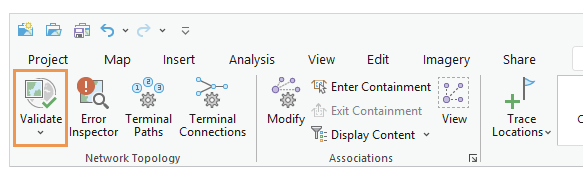
La topologie du réseau est validée et les zones à valider sont effacées.
- Sur le ruban, cliquez sur l'onglet Edit (Modifier). Dans le groupe Gérer les mises à jour, cliquez sur Enregistrer
 .
.
Tracer le réseau
Après avoir mis à jour et validé un réseau de distribution, vous pouvez tracer un réseau pour analyser les chemins qui ont été définis par les entités connectées ou associées. Il en résulte un ensemble de sélections que vous pouvez propager vers d’autres vues cartographiques ou vues de diagrammes du réseau.
Générer un diagramme de réseau
Les diagrammes de réseau sont des vues schématiques simplifiées des entités de réseau sélectionnées. Ils utilisent le réseau de distribution et le réseau de traçage dans le cadre d’un processus intégré visant à créer des représentations à plusieurs niveaux, vérifier la connectivité du réseau et obtenir des affichages logiques d’un réseau.
Vous avez un commentaire à formuler concernant cette rubrique ?