L’outil Edit Vertices (Mettre à jour les sommets)  peut transformer des tronçons topologiques partagés en ligne, arc circulaire ou courbe de Bézier. Si la topologie de carte est activée, la connectivité entre toutes les limites partagées est conservée. La transformation d’un tronçon topologique est comparable à la transformation d’une géométrie de segment d’entité. Cet outil est disponible dans la fenêtre Modify Features (Modifier des entités).
peut transformer des tronçons topologiques partagés en ligne, arc circulaire ou courbe de Bézier. Si la topologie de carte est activée, la connectivité entre toutes les limites partagées est conservée. La transformation d’un tronçon topologique est comparable à la transformation d’une géométrie de segment d’entité. Cet outil est disponible dans la fenêtre Modify Features (Modifier des entités).
Pour séparer des limites coïncidentes entre un ou plusieurs tronçons topologiques, désactivez la mise à jour des entités dans la vue de l’arborescence de sélection. Si vos mises à jour interrompent le diagramme topologique, un message d’erreur apparaît dans la fenêtre et vos modifications sont annulées.
Pour mettre à jour des tronçons topologiques, procédez comme suit :
- Dans le ruban, cliquez sur l’onglet Edit (Mettre à jour), activez Map Topology (Topologie de carte) et ouvrez la fenêtre Modify Features (Modifier des entités).
- Dans le groupe Manage Edits (Gérer les mises à jour), cliquez sur la flèche de la liste déroulante Map Topology (Topologie de carte)
 et activez la topologie de carte.
et activez la topologie de carte.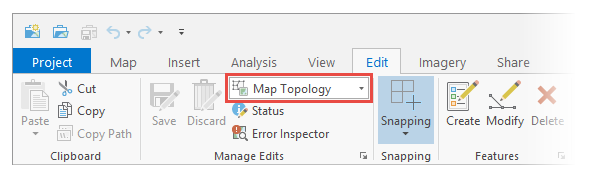
- Dans le groupe Features (Entités), cliquez sur Modify (Modifier)
 .
.
- Dans le groupe Manage Edits (Gérer les mises à jour), cliquez sur la flèche de la liste déroulante Map Topology (Topologie de carte)
- Dans la fenêtre Modify Features (Modifier les entités), développez Reshape (Remodeler) et cliquez sur Edit Vertices (Mettre à jour les sommets)
 .
. - Dans la fenêtre Edit Vertices (Mettre à jour les sommets), cliquez sur l’onglet Edges (Tronçons).
Le diagramme topologique est mis en surbrillance sur la carte.
- Cliquez sur Select edge or node (Sélectionner un tronçon ou un nœud)
 et sur le tronçon à mettre à jour.
et sur le tronçon à mettre à jour.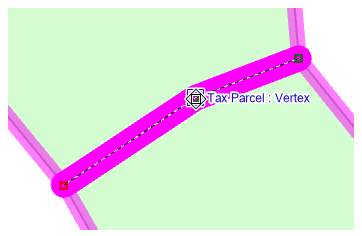
- Pour fractionner la connexion entre un ou plusieurs éléments topologiques, désactivez la mise à jour de l’entité ou la sélection dans la vue de l’arborescence de sélection.
- Désélectionnez l’entité pour désactiver momentanément la mise à jour et la conserver dans la sélection.
- Cliquez sur le bouton de l’entité pour activer ou désactiver la sélection d’entité.
- Cliquez sur le nom de l’entité pour faire clignoter l’entité sur la carte.
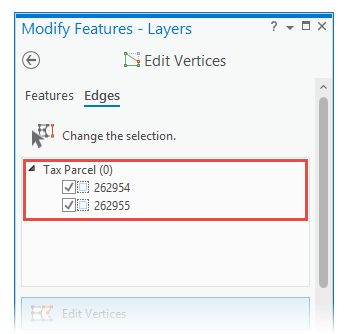
- Cliquez avec le bouton droit sur le segment, sélectionnez Change Segment (Modifier le segment), puis cliquez sur l'une des commandes suivantes :
En ligne Transforme un arc ou une courbe de Bézier en segment linéaire droit.
En arc circulaire Transforme un segment linéaire droit ou une courbe de Bézier en arc.
En courbe de Bézier Transforme un segment linéaire droit ou un arc en courbe de Bézier.
- Pour modifier le rayon d’un arc circulaire, positionnez le pointeur sur le segment jusqu’à ce qu’apparaisse un pointeur de segment. Faites glisser l’arc ou appuyez sur la touche R et saisissez un rayon.
- Pour transformer les segments courbes en courbe de Bézier, positionnez le pointeur sur une courbe jusqu’à ce qu’il se transforme en pointeur de segment, puis faites glisser la courbe.
- Pour sélectionner et faire glisser un point de contrôle, survolez un point de contrôle jusqu’à ce que le pointeur se transforme en pointeur de sommet, faites glisser le point de contrôle.
Conseil :
Maintenez la touche Ctrl enfoncée pour faire glisser un point de contrôle qui coïncide avec un sommet d’entité.
- Cliquez sur Finish (Terminer)
 ou appuyez sur la touche F2 pour appliquer vos modifications.
ou appuyez sur la touche F2 pour appliquer vos modifications.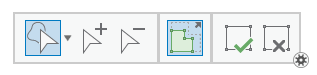
Vous avez un commentaire à formuler concernant cette rubrique ?